Глава 8. Редактирование проводок (с использованием старого интерфейса)
В главе Глава 7. Ввод проводок мы рассказали, как в ФинГраде можно вводить новые проводки. Но намного чаще требуется просматривать проводки, уже имеющиеся в базе данных ФинГрада, и вносить необходимые изменения в эти проводки — то есть, редактировать содержимое проводок, а также добавлять новые проводки и удалять ненужные проводки. В этой главе мы расскажем о том, как просматривать, редактировать, добавлять и удалять проводки.
В ФинГраде есть два варианта интерфейса для ввода проводок и разнесения банковских выписок: старый и новый. Чтобы включить старый интерфейс необходимо установить галочку в меню Настройки / Использовать старую выписку.

В этой главе описан ввод проводок с помощью старого интерфейса. Вы можете открыть версию главы, в которой используется новый интерфейс.
8.1. Где можно редактировать проводки
Редактировать проводки, занесённые в базу данных ФинГрада, можно как в окне Ввод проводок, так и при просмотре любого отчёта, содержащего сведения о проводках. В ФинГраде имеется два вида отчётов о проводок:
- отчёт Выписка по счёту — это отчёт об операциях (проводках) по счёту или группе счетов, или об операциях с указанными корреспонденциями счетов за определённый период времени;
- отчёт Поиск проводок — это перечень (список) проводок, удовлетворяющих заданным пользователем критериям.
При просмотре любого из этих отчётов Вы можете добавлять новые проводки, изменять (редактировать) имеющиеся проводки, а также удалять ненужные проводки.
Вывод отчётов о проводках. Чтобы вывести отчёты о проводках, можно воспользоваться меню ФинГрада или кнопками на панели инструментов ФинГрада:
|
Отчёт |
|
Команда меню |
|
Кнопка на панели инструментов |
|
Выписка по счёту |
|
Отчёты | Выписка по счёту |
|
|
|
Поиск проводок |
|
Отчёты | Поиск проводок… |
|
|
После выбора этих команд меню или щелчка мышью по указанным кнопкам, ФинГрад выводит на экран диалоговое окно с запросом параметров отчёта. Надо указать нужные параметры отчёта и щёлкнуть мышью кнопку  . И ФинГрад выведет на экран отчёт с заданными Вами параметрами.
. И ФинГрад выведет на экран отчёт с заданными Вами параметрами.
Мы сейчас не будем рассказывать о параметрах отчётов о проводках — об этом подробно написано в главе Глава 10. Отчёты о проводках.
Раскрытие суммарных данных в выписку. Если при просмотре отчёта ФинГрада, содержащего суммарные финансовые данные (баланс, отчёт о прибылях и убытках, отчёт о движении денежных средств, оборотно-сальдовая ведомость и т. д.) Вы щёлкните мышью какое-либо число в отчёте, то ФинГрад выведет на экран отчёт о проводках (выписку по счёту), содержащий перечень проводок, сформировавших это число.
8.2. Как редактировать проводки
При просмотре любого отчёта, содержащего сведения о проводках, Вы можете редактировать значения полей проводок.
8.2.1. Изменение полей проводки
Чтобы изменить значение в поле проводки, следует:
- Выделить то поле проводки, которое Вы хотите изменить — например, щёлкнув это поле мышью.
- Ввести новое значение этого поля, или нажать
 , и отредактировать существующее значение поля.
, и отредактировать существующее значение поля.
Ввести новое значение поля можно двумя способами:
- либо ввести это значение с клавиатуры, и затем нажать клавишу
 (или
(или  ). Чтобы очистить значение поля, можно нажать клавишу
). Чтобы очистить значение поля, можно нажать клавишу  (
( );
); - либо нажать клавишу
 , и указать значение поля с помощью выведенного диалогового запроса:
, и указать значение поля с помощью выведенного диалогового запроса:
|
Для полей, содержащих |
|
ФинГрад позволит |
| Счёт ФинГрада |
|
выбрать счёт из списка счетов |
| Значение аналитики |
|
выбрать значение аналитики из справочника аналитики |
| Дату |
|
выбрать дату с помощью выведенного календаря |
| Число | ввести или вычислить значение поля с помощью выведенного калькулятора | |
| Произвольный текст |
|
ввести значение в выведенный диалоговый запрос, и нажать клавишу  (или (или  ), или щёлкнуть мышью кнопку ), или щёлкнуть мышью кнопку  в окне диалогового запроса в окне диалогового запроса |
Ввод значений полей проводок осуществляется так же, как в окне Ввод проводок (см. п. 7.3. Как вводить проводки), поэтому мы здесь не будем описывать детали выбора значений из справочников, списков счетов и календариков.
Задав значение для поля проводки, Вы можете продолжить редактирование проводок. Для этого надо будет точно так же выделить поле этой же или другой проводки, и ввести новое значение этого поля.
Занесение изменений в базу данных. Проводки, в которых Вы изменили хотя бы одно поле, отображаются на экране синим цветом, до тех пор, пока Вы не сохраните сделанные изменения в базе данных ФинГрада. То есть, синий цвет проводки означает, что проводка изменена, и изменения ещё не сохранены в базе данных.
Введя все исправления, следует внимательно просмотреть введённые проводки, и проверить, нет ли в них ошибок. Если ошибки есть — их надо исправить, щёлкнув мышью по ячейке с ошибкой и введя в ячейку правильные данные.
После того, как мы убедились, что все проводки введены верно, надо внести их в базу данных. Это можно сделать одним из следующих способов:
- провести все проводки, нажав на клавиатуре клавишу
 или щёлкнув мышью кнопку
или щёлкнув мышью кнопку  (Провести все) на панели инструментов;
(Провести все) на панели инструментов; - провести только выделенные проводки, нажав на клавиатуре клавиши
 +
+ или щёлкнув мышью кнопку
или щёлкнув мышью кнопку  (Провести выделенные проводки) на панели инструментов отчёта.
(Провести выделенные проводки) на панели инструментов отчёта.
ФинГрад выведет на экран сообщение об изменении в проводке (окно Изменение проводки).
Замечание.Сообщение выводится, если включен параметр Настройки | Показывать окно 'Изменение проводок'
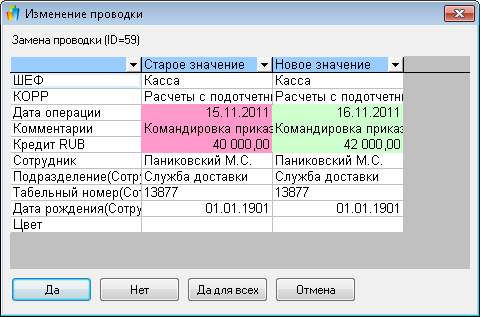
Здесь в колонке Старое значение изменённые поля проводки подсвечены розовым фоном, а светло-зелёным фоном в колонке Новое значение подсвечены новые значения для изменённых полей проводки. Посмотрев на изменения, Вы можете щёлкнуть мышью одну из кнопок в нижней части запроса Изменение проводки:
|
Кнопка |
|
Действие |
|
|
|
Сохранить изменения, сделанные в проводке, в базу данных ФинГрада. |
|
|
|
Не сохранять изменения, сделанные в данной проводке, в базу данных ФинГрада. |
|
|
|
Сохранить изменения, сделанные в этой и во всех последующих проводках, в базу данных ФинГрада. |
|
|
|
Не сохранять изменения, сделанные в этой и во всех последующих проводках, в базу данных ФинГрада. |
Окно Изменение проводки будет показываться Вам для каждой изменённой проводки, кроме двух случаев:
- если Вы щёлкнете кнопку
 , то ФинГрад запишет в свою базу данных изменения, сделанные в этой и во всех последующих проводках, не выводя для них запросов Изменение проводки;
, то ФинГрад запишет в свою базу данных изменения, сделанные в этой и во всех последующих проводках, не выводя для них запросов Изменение проводки; - если вы щёлкнете кнопку
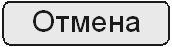 , или нажмёте клавишу
, или нажмёте клавишу  , то ФинГрад не будет сохранять изменения, сделанные в этой и во всех последующих проводках, и не будет выводить для них запросы Изменение проводки.
, то ФинГрад не будет сохранять изменения, сделанные в этой и во всех последующих проводках, и не будет выводить для них запросы Изменение проводки.
8.2.2. Отчёт о записи проводок в базу данных
После того, как Вы укажете, записывать или не записывать изменения, для всех изменённых проводок, ФинГрад выведет в нижней части окна проводок отчёт о записи проводок в базу данных:
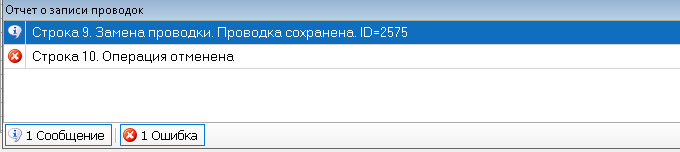
На приведённом рисунке видно, что одна проводка была успешно изменена, а для изменение другой пользователь отменил. Кнопки в нижней части отчёта позволяют выводить или скрывать сообщения об успешной записи проводок и сообщения об ошибках.
Просмотрев отчёт о записи проводок в базу данных, щёлкните мышью вне него или щёлкните крестик  в верхней правой части отчёта о записи проводок. И отчёт о записи проводок будет убран с экрана.
в верхней правой части отчёта о записи проводок. И отчёт о записи проводок будет убран с экрана.
Теперь Вы можете увидеть, что текст тех проводок, для которых изменения были занесены в базу данных, выводится уже не синим, а чёрным цветом. А текст тех проводок, для которых изменения не были занесены в базу данных (например, потому что Вы отказались от этого, щёлкнув в запросе Изменение проводки кнопку 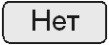 , или кнопку
, или кнопку 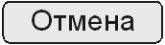 , или нажав клавишу
, или нажав клавишу  ), будет по-прежнему отображаться синим цветом.
), будет по-прежнему отображаться синим цветом.
8.2.3. Отмена изменений в проводке
Если Вы внесли изменения в проводку, но ещё не сохранили её в базу данных (текст проводки отображается синим цветом), то Вы можете отменить эти изменения. Для этого надо щёлкнуть любое поле проводки и нажать комбинацию клавиш  +
+ .
.
8.3. Изменение проводки при нажатии F4
Есть ещё один способ изменить проводку или создать новую проводку на основе существующей проводки— выделить её (например, щёлкнув какое-нибудь поле проводки мышью) и нажать клавишу  , . ФинГрад выведет на экран диалоговое окно изменения проводки:
, . ФинГрад выведет на экран диалоговое окно изменения проводки:
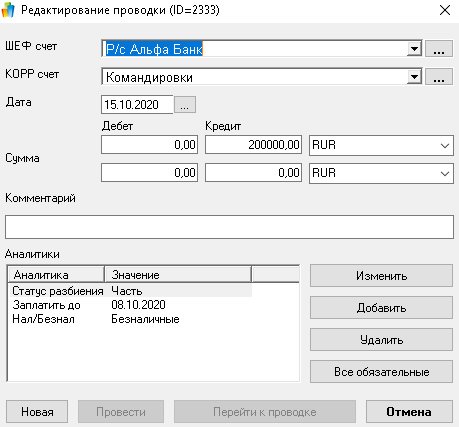
В этом окне Вы можете задать все реквизиты проводки в удобной и наглядной форме.
Задание аналитик проводки. Под надписью Аналитики выведется список аналитик, заданных в проводке, и их значений. Для изменения значений в этой таблице можно выведенные справа от неё кнопки:
|
Кнопка |
|
Действие |
|
|
|
Изменить значение аналитики, заданной в проводке. Предварительно надо выделить (например, щёлкнуть мышью) нужную строку в таблице под надписью Аналитики. |
|
|
|
Добавить новую аналитику к проводке и задать значение этой аналитики. |
|
|
|
Удалить аналитику из проводки. Предварительно надо выделить (например, щёлкнуть мышью) строку с этой аналитикой в таблице. |
|
|
|
Добавить к проводке все аналитики, являющиеся обязательными для ШЕФ-счёта или КОРР-счёта проводки. |
Завершение редактирования проводки. После того, как Вы указали все реквизиты проводки, следует щёлкнуть одну из следующих кнопок:
|
Кнопка |
|
Действие |
|
|
|
Создать новую проводку с указанными данными. Исходная проводка (та, для которой была нажата клавиша ) останется неизменной. |
|
|
|
Внести изменения в проводку и провести её, то есть, сохранить изменения в проводке в базу данных ФинГрада. |
|
|
|
Внести изменения в проводку и перейти к ней в списке проводок. Однако эта проводка не будет проведена, то есть, сделанные в ней изменения не будут сохранены в базу данных ФинГрада. Эти изменения надо будет сохранить впоследствии. |
|
|
|
Отменить изменение проводки. |
При нажатии любой из этих кнопок окно редактирования проводки будет закрыто, и Вы вернётесь к списку проводок.
8.4. Как удалить (сторнировать) проводки
При просмотре любого отчёта, содержащего сведения о проводках, Вы можете удалить (сторнировать) ненужные проводки.
Замечание. Каждая введённая и сохранённая в базу данных проводка сохраняется в ФинГраде навсегда, и удалить её невозможно. Сторнированные проводки получают специальную пометку в базе данных и не учитываются при формировании отчетов (отображение сторнированных проводок можно включить в настройках выписки по счету и поиска проводок).
Удаление (сторнирование) проводки. Чтобы удалить (сторнировать) проводку, следует:
- Выделить любое поле проводки, которую Вы хотите удалить — например, щёлкнув его мышью.
- Нажать клавишу
 , или щёлкнуть мышью кнопку
, или щёлкнуть мышью кнопку  (Сторнировать проводку) на панели инструментов отчёта.
(Сторнировать проводку) на панели инструментов отчёта.
Удаление (сторнирование) нескольких проводок. При желании Вы можете удалить (сторнировать) сразу несколько проводок, расположенных в отчёте подряд. Для этого надо:
- Выделить диапазон ячеек, начинающийся в первой удаляемой (сторнируемой) проводке, и заканчивающийся в последней удаляемой (сторнируемой) проводке.
- Нажать клавишу
 , или щёлкнуть мышью кнопку
, или щёлкнуть мышью кнопку  (Сторнировать проводку) на панели инструментов отчёта.
(Сторнировать проводку) на панели инструментов отчёта.
Запрос о сторнировании проводки. ФинГрад выведет на экран запрос о том, действительно ли Вы хотите сторнировать проводку:
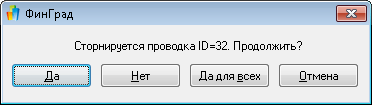
Вы можете щёлкнуть одну из кнопок в этом запросе:
|
Кнопка |
|
Действие |
|
|
|
Сторнировать проводку. |
|
|
|
Отказаться от сторнирования проводки. |
|
|
|
Сторнировать эту и все следующие проводки, не выводя больше запросов. |
|
|
|
Отказаться от сторнирования этой и всех следующих проводок, не выводя больше запросов. |
Отчёт о сторнировании проводок. После того, как Вы подтвердите или не подтвердите сторнирование проводок, ФинГрад выведет в нижней части отчёта окошко с отчётом о сторнировании проводок:
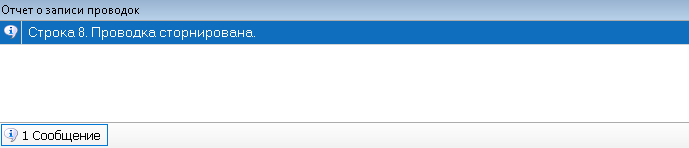
Просмотрев этот отчёт, щёлкните мышью вне него, или щёлкните крестик  в верхней правой части этого отчёта. И отчёт о сторнировании проводок будет убран с экрана.
в верхней правой части этого отчёта. И отчёт о сторнировании проводок будет убран с экрана.
Теперь Вы можете увидеть, что текст сторнированных Вами проводок выводится красным цветом. Этот цвет и означает, что проводка сторнирована.
Замечание. Если обновить отчёт или повторно вывести данный отчёт, то сторнированные проводки могут «пропасть», так как ФинГрад обычно не показывает в отчётах сторнированные проводки. Чтобы в отчёте показывались и сторнированные проводки, надо включить в параметрах отчёта режим Показывать сторн (для отчёта Выписка по счёту) или Включить сторн в поиск (для отчёта Поиск проводок).
Отмена сторнирования проводки. Если Вы сторнировали проводку, а потом решили, что сделали это ошибочно, Вы можете создать новую проводку с такими же данными, как у сторнированной проводки. Это можно сделать так:
- Щёлкните мышью любое поле в строке со сторнированной проводкой и нажмите комбинацию клавиш
 +
+ .
ФинГрад создаст под выбранной строкой новую
пустую строку и скопирует в нее реквизиты сторнированной проводки.
.
ФинГрад создаст под выбранной строкой новую
пустую строку и скопирует в нее реквизиты сторнированной проводки. - Нажмите клавишу
 или щёлкните мышью кнопку
или щёлкните мышью кнопку  (Провести все) на панели инструментов, чтобы сохранить изменения в базе данных ФинГрада.
(Провести все) на панели инструментов, чтобы сохранить изменения в базе данных ФинГрада.
8.5. Добавление проводок
При просмотре отчётов, содержащих сведения о проводках, Вы можете добавлять проводки.
Добавление проводки. Чтобы добавить проводку:
- Щёлкните мышью любую проводку в отчёте, и нажмите
 . ФинГрад вставит выше этой проводки пустую строку.
. ФинГрад вставит выше этой проводки пустую строку. - Заполняйте поля этой проводки, так же, как в окне Ввод проводок (см. п. 7.3. Как вводить проводки).
- Нажмите клавишу
 или щёлкните мышью кнопку
или щёлкните мышью кнопку  (Провести все) на панели инструментов, чтобы сохранить изменения в базе данных ФинГрада.
(Провести все) на панели инструментов, чтобы сохранить изменения в базе данных ФинГрада.
Вы также можете добавить проводку, заполнив пустую строку в нижней части отчёта по проводкам.
Добавление проводки по образцу уже имеющейся проводки. Часто требуется создать проводку с примерно такими же реквизитами, как у уже имеющейся проводки. Это проще всего сделать так:
- Щёлкните мышью любое поле в строке, по образцу которой хотите создать новую проводку.
-
Нажмите клавиши
 +
+ .
ФинГрад создаст под выбранной строкой новую
пустую строку и скопирует в нее реквизиты
исходной проводки
.
ФинГрад создаст под выбранной строкой новую
пустую строку и скопирует в нее реквизиты
исходной проводки - Отредактируйте поля этой проводки, как указано в п. 8.2. Как редактировать проводки.
- Нажмите клавишу
 или щёлкните мышью кнопку
или щёлкните мышью кнопку  (Провести все) на панели инструментов, чтобы сохранить изменения в базе данных ФинГрада.
(Провести все) на панели инструментов, чтобы сохранить изменения в базе данных ФинГрада.
8.6. Как найти нужную проводку
Если в отчёте о проводках содержится небольшое количество проводок, то такой отчёт пользователь легко может просмотреть, найти там интересующие его проводки, и при необходимости исправить данные проводок, или добавить нужные проводки, или удалить ненужные проводки.
Но во многих случаях отчёты, содержащие сведения о проводках, могут быть очень объёмными. Если в организации выполняется большое количество хозяйственных операций, то в базе данных ФинГрада могут содержаться миллионы и даже десятки миллионов проводок. А в отчётах о проводках, выводимых ФинГрадом, могут содержаться сотни, тысячи и десятки тысяч проводок. В таком количестве информации найти нужные проводки не так-то легко. Однако ФинГрад предоставляет мощные средства, с помощью которых Вы можете найти нужные проводки. В этом параграфе мы расскажем об этом.
8.6.1. Перемещение по просматриваемому отчёту
Если количество проводок в отчёте не столь велико, то найти среди них нужные можно, просто просматривая отчёт на экране. Если данные отчёта не помещаются на одном экране, то Вы можете перемещаться по отчёту по горизонтали и вертикали.
Перемещение по отчёту по вертикали (вверх-вниз) осуществляется так:
- можно перелистывать отчёт по вертикали, нажимая на клавиатуре клавиши
 и
и  ;
; - можно перемещаться по отчёту на строку вверх и вниз с помощью клавиш перемещения курсора
 и
и  ;
; - можно перетаскивать мышью «бегунок» на вертикальной линейке прокрутки;
- можно установить указатель мыши в окно отчёта и перемещаться по отчёту вверх-вниз, прокручивая колёсико мыши.
Перемещение по отчёту по горизонтали (вправо-влево) осуществляется так:
- можно перемещаться по отчёту на ячейку вправо и влево с помощью клавиш перемещения курсора
 и
и  ;
; - можно перемещаться по отчёту в первую и последнюю ячейку в текущей строке с помощью клавиш
 и
и  ;
; - можно перетаскивать мышью «бегунок» на горизонтальной линейке прокрутки.
8.6.2. Сортировка строк отчёта
По умолчанию, проводки в отчёте выводятся в порядке их совершения, то есть они отсортированы по дате хозяйственной операции. Но Вы можете при желании упорядочить строки отчёта в порядке возрастания или убывания значений в любой колонке отчёта. Иногда это помогает быстрее найти нужную проводку. Для этого надо щёлкнуть мышью заголовок колонки, или выделить любую ячейку этой колонки, и щёлкнуть мышью кнопку  и
и  на панели инструментов отчёта. Щелчок мышью по кнопке
на панели инструментов отчёта. Щелчок мышью по кнопке  упорядочит строки отчёта по возрастанию, а щелчок мышью по кнопке
упорядочит строки отчёта по возрастанию, а щелчок мышью по кнопке  — по убыванию значений в выбранной колонке отчёта.
— по убыванию значений в выбранной колонке отчёта.
8.6.3. Поиск проводки по строке символов
Если Вы знаете, что нужная Вам проводка содержит определённую строку символов, то Вы можете воспользоваться средством поиска проводок. Чтобы найти в отчёте проводку, содержащую заданную строку символов, щёлкните кнопку  на панели инструментов отчёта, или нажмите комбинацию клавиш
на панели инструментов отчёта, или нажмите комбинацию клавиш  +
+ . ФинГрад выведет запрос параметров поиска:
. ФинГрад выведет запрос параметров поиска:
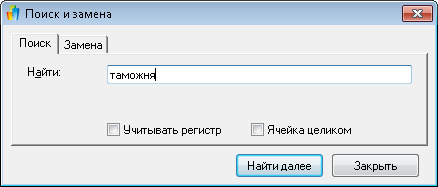
Введите в поле справа от надписи Найти искомую строку символов. Также Вы можете установить режимы поиска:
|
Режим |
|
Если режим включён, то ФинГрад… |
|
Учитывать регистр |
|
Учитывает регистр букв (разницу между прописными и строчными буквами) при поиске. |
|
Ячейка целиком |
|
Будет искать лишь те ячейки, у которых значение ячейки в точности равно введённой строке символов. |
Введя искомую строку символов и задав режимы поиска, надо щёлкнуть мышью кнопку  . ФинГрад выделит первую ячейку, содержащую заданную Вами строку символов. Вы можете найти следующую такую ячейку, снова щёлкнув мышью кнопку
. ФинГрад выделит первую ячейку, содержащую заданную Вами строку символов. Вы можете найти следующую такую ячейку, снова щёлкнув мышью кнопку  . Если ячейки, содержащей искомую строку символов, не было найдено, ФинГрад сообщит об этом:
. Если ячейки, содержащей искомую строку символов, не было найдено, ФинГрад сообщит об этом:

Для закрытия запроса параметров поиска щёлкните в нём мышью кнопку  или нажмите клавишу
или нажмите клавишу  .
.
Замечание. ФинГрад ищет искомую строку символов, начиная с текущей ячейки и до конца листа. Но если Вы перед началом поиска выделили в отчёте диапазон ячеек, то поиск будет происходить только в пределах выделенного диапазона ячеек.
8.6.4. Поиск проводки по номеру
Если Вы знаете номер нужной Вам проводки, выберите команду меню Отчеты | Поиск проводки по номеру, введите в выведенном запросе номер нужной Вам проводки и щёлкните там мышью кнопку  :
:
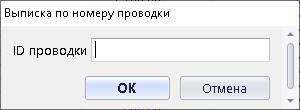
ФинГрад откроет новое окно и отобразит в нем найденную проводку (если проводка с заданным номер существует).
Режим показа номеров проводок. По желанию пользователя, ФинГрад может в отчёте показывать номера проводок. Чтобы включить или выключить режим показа номеров проводок, следует использовать команду меню ФинГрада Настройки | Показывать номер проводки.
Если режим показа номеров проводок включён, то ФинГрад показывает в отчёте в качестве самого левого столбца колонку с названием ID, и отображает там номер проводки в базе данных. У проводок, ещё не внесённых в базу данных, значение в этой колонке пустое. Кроме того, если режим показа номеров проводок включён, то в панели меню Настройки слева от пункта Показывать номер проводки отображается галочка  .
.
8.6.5. Автофильтр при просмотре отчёта
Ещё один способ уменьшить количество проводок, отображаемых в отчёте, это использование автофильтра. Если Вы знаете значения, которые у интересующих Вас проводок содержатся в какой-то колонке, то Вы можете указать ФинГраду, чтобы он выводил на экран только проводки с такими значениями в этой колонке.
Для этого надо щёлкнуть мышью кнопку  (Автофильтр) на панели инструментов отчёта. В строке с описаниями назначения колонок отчёта появятся кнопки с направленными вниз треугольничками
(Автофильтр) на панели инструментов отчёта. В строке с описаниями назначения колонок отчёта появятся кнопки с направленными вниз треугольничками  . Если щёлкнуть мышью одну из этих кнопок-треугольничков, то на экран будет выведена панель меню с перечнем значений в колонке отчёта:
. Если щёлкнуть мышью одну из этих кнопок-треугольничков, то на экран будет выведена панель меню с перечнем значений в колонке отчёта:
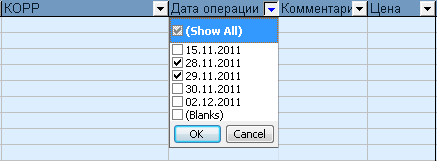
В этой панели меню, щёлкая мышью квадратики в начале строк, надо отметить галочками  те значения, которые Вы хотите видеть в этой колонке в строках отчёта. Щелчок мышью по квадратику слева от надписи (Showall) позволяет установить или убрать галочки у всех строк в этой панели меню. Установив все нужные галочки, надо щёлкнуть мышью кнопку
те значения, которые Вы хотите видеть в этой колонке в строках отчёта. Щелчок мышью по квадратику слева от надписи (Showall) позволяет установить или убрать галочки у всех строк в этой панели меню. Установив все нужные галочки, надо щёлкнуть мышью кнопку  . И ФинГрад будет показывать в отчёте только те строки, у которых в данной колонке имеются выбранные вами значения.
. И ФинГрад будет показывать в отчёте только те строки, у которых в данной колонке имеются выбранные вами значения.
При желании Вы можете установить фильтр по нескольким колонкам. В этом случае ФинГрад показывает только те строки отчёта, которые удовлетворяют всем установленным фильтрам.
Чтобы отменить режим автофильтра, щёлкните мышью кнопку  (Автофильтр) на панели инструментов отчёта.
(Автофильтр) на панели инструментов отчёта.
8.6.6. Изменение параметров отчёта
Уменьшить количество проводок в отчёте можно также, задав дополнительные ограничивающие условия в параметрах отчёта. Например, можно задать более узкий диапазон дат, или указать, чтобы в отчёте выводились только проводки с заданными значениями аналитик. Чтобы изменить параметры отчёта, надо при просмотре отчёта щёлкнуть кнопку 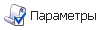 на панели инструментов отчёта, в выведенном диалоговом окне изменить параметры отчёта, и щёлкнуть мышью кнопку
на панели инструментов отчёта, в выведенном диалоговом окне изменить параметры отчёта, и щёлкнуть мышью кнопку  . ФинГрад отобразит отчёт в соответствии с заданными Вами параметрами.
. ФинГрад отобразит отчёт в соответствии с заданными Вами параметрами.
8.7. Копирование и перемещение значений полей проводок
В ФинГраде, так же как в табличном редакторе Excel, можно не только вводить значения полей (ячеек таблицы) с клавиатуры, но можно также копировать содержимое из одной ячейки таблицы в другую. Можно также перемещать содержимое ячеек — при перемещении, в отличие от копирования, исходная ячейка таблицы очищается.
Чтобы скопировать содержимое из одной ячейки отчёта ФинГрада в другую ячейку того же или другого отчёта, следует:
- Выделить копируемую ячейку — например, щёлкнув её мышью.
- Нажать комбинацию клавиш
 +
+ , или щёлкнуть кнопку
, или щёлкнуть кнопку  (Копировать) на панели инструментов отчёта.
(Копировать) на панели инструментов отчёта. - Выделить ту ячейку, которую Вы хотите заполнить — например, щёлкнув её мышью.
- Нажать комбинацию клавиш
 +
+ , или щёлкнуть кнопку
, или щёлкнуть кнопку  (Вставить) на панели инструментов отчёта.
(Вставить) на панели инструментов отчёта.
Копирование значений. Если в исходной ячейке значение вычислялось по формуле, то при копировании ФинГрад скопирует в заполняемую ячейку формулу из исходной ячейки, скорректировав в ней ссылки так же, как это делает табличный редактор Excel (см. раздел Перемещение и копирование формулы в справочной системе Microsoft Excel). Поэтому значение, которое будет выведено в заполненной (целевой) ячейке, будет, скорее всего, отличаться от значения в исходной ячейке.
Если Вы хотите скопировать в целевую ячейку не формулу, а именно значение исходной ячейки, следует вместо п. 4 приведённой выше последовательности действий выполнить следующее:
- Нажать комбинацию клавиш
 +
+ , или щёлкнуть кнопку
, или щёлкнуть кнопку  (Вставить значения) на панели инструментов отчёта.
(Вставить значения) на панели инструментов отчёта.
Перемещение значений. Вы можете не скопировать, а переместить («вырезать») формулу или значение из одной ячейки в другую ячейку того же или другого отчёта. После перемещения, в отличие от копирования, исходная ячейка таблицы очищается.
Чтобы переместить значение или формулу, надо действовать так же, как выше, но вместо п. 2 выполнить следующее:
- Нажать комбинацию клавиш
 +
+ , или щёлкнуть кнопку
, или щёлкнуть кнопку  (Вырезать) на панели инструментов отчёта.
(Вырезать) на панели инструментов отчёта.
8.8. Копирование ячеек и строк вниз
Копирование ячейки вниз. В ФинГраде имеется специальная команда для копирования ячейки (или диапазона ячеек). При нажатии  +
+ или щелчке мышью по кнопке
или щелчке мышью по кнопке  (Скопировать вниз ячейки) на панели инструментов отчёта содержимое текущей ячейки копируется в ячейку, расположенную под текущей ячейкой.
(Скопировать вниз ячейки) на панели инструментов отчёта содержимое текущей ячейки копируется в ячейку, расположенную под текущей ячейкой.
Замечание. Если в таблице выделен диапазон ячеек (см. ниже), то вниз копируется весь выделенный диапазон ячеек. То есть, ФинГрад скопирует содержимое выделенного диапазона ячеек в расположенный под ним диапазон ячеек того же размера.
Копирование строк вниз. В ФинГраде имеется специальная команда для копирования строки (или диапазона строк). При нажатии  +
+ содержимое текущей строки копируется в строку, расположенную ниже, замещая её предыдущее содержимое.
содержимое текущей строки копируется в строку, расположенную ниже, замещая её предыдущее содержимое.
Будьте осторожны при использовании этой команды, чтобы не затереть данные из нужной вам проводки! Если Вы хотите создать копию проводки, не меняя существующих в базе данных ФинГрада проводок, надо предварительно вставить под копируемой проводкой пустую строку, как это описано в п. 8.3. Как удалить (сторнировать) проводки.
Замечание. Если в таблице выделен диапазон ячеек (см. ниже), то при нажатии  +
+ вниз копируются все строки, в которых расположен выделенный диапазон ячеек. То есть, ФинГрад скопирует содержимое этих строк в расположенное под ними такое же количество строк, заместив их прежнее содержимое. Будьте осторожны!
вниз копируются все строки, в которых расположен выделенный диапазон ячеек. То есть, ФинГрад скопирует содержимое этих строк в расположенное под ними такое же количество строк, заместив их прежнее содержимое. Будьте осторожны!
8.9. Использование диапазонов ячеек
В ФинГраде, так же как в табличном редакторе Excel, многие операции можно выполнить не только над отдельными ячейками, но и над диапазонами ячеек. В частности, Вы можете:
- скопировать диапазон ячеек, чтобы вставить эти ячейки в другое место того же или другого документа;
- заполнить диапазон ячеек, задав для ячеек нужное значение или формулу;
- удалить значения в диапазоне ячеек;
- оформить диапазон ячеек — например, задать для ячеек из диапазона шрифт, цвет фона, рамку и т. д.
Что такое диапазон ячеек. В ФинГраде диапазоном ячеек может быть:
- прямоугольный участок таблицы,
- строка или несколько смежных строк таблицы;
- колонка или несколько смежных колонок таблицы.
Выделение диапазона ячеек. Чтобы указать ФинГраду, с каким диапазоном ячеек Вы хотите выполнить операцию, надо выделить этот диапазон ячеек. Выделенный диапазон ячеек на экране ФинГрада обведён толстой границей. Выделение диапазона ячеек выполняется так:
|
Чтобы выделить |
|
Следует… |
|
Прямоугольный диапазон ячеек |
|
Щёлкнуть мышью угловую ячейку выделяемого диапазона, а затем, не отпуская кнопку мыши, передвинуть указатель мыши к противоположному углу выделяемого диапазона, после чего отпустить кнопку мыши.
Другой способ — щёлкнуть мышью угловую ячейку выделяемого диапазона, а затем нажать клавишу
Третий способ — щёлкнуть мышью угловую ячейку выделяемого диапазона, а затем нажать клавишу |
|
Строку |
|
Щёлкнуть мышью номер этой строки (в самой левой части таблицы). |
|
Несколько строк |
|
Щёлкнуть мышью номер начальной строки диапазона (в самой левой части таблицы), затем нажать клавишу  и, не отпуская её, щёлкнуть мышью номер конечной строки диапазона (при необходимости используйте вертикальную линейку прокрутки, чтобы вывести нужную строку на экран). и, не отпуская её, щёлкнуть мышью номер конечной строки диапазона (при необходимости используйте вертикальную линейку прокрутки, чтобы вывести нужную строку на экран). |
|
Колонка |
|
Щёлкнуть мышью буквенный номер колонки (в самой верхней части таблицы). |
| Несколько колонок |
|
Щёлкнуть мышью буквенный номер начальнойколонки (в самой верхней части таблицы), затем нажать клавишу |
| Часть колонки, ограниченную пустыми ячейками или служебными строками |
|
Щёлкнуть мышью одну из ячеек выделяемого диапазона, и затем нажать комбинацию клавиш |
Копирование и вырезание выделенного диапазона ячеек. Выделив диапазон ячеек, Вы можете скопировать или переместить его в другое место того же документа, или в другой документ ФинГрада. Сначала надо поместить диапазон ячеек в буфер обмена Windows:
|
Действие |
|
С помощью клавиатуры |
|
С помощью мыши |
|
Скопировать диапазон ячеек в буфер обмена |
|
Нажмите |
|
Щёлкните кнопку |
|
Вырезать диапазон ячеек в буфер обмена |
|
Нажмите комбинацию клавиш |
|
Щёлкните кнопку |
После этого надо выделить левую верхнюю ячейку того места, куда надо вставить скопированный или вырезанный диапазон ячеек. Это можно сделать, щёлкнув нужную ячейку мышью, или с помощью клавиш перемещения курсора  ,
,  ,
,  ,
,  . После этого следует вставить диапазон ячеек в новое место:
. После этого следует вставить диапазон ячеек в новое место:
|
Действие |
|
С помощью клавиатуры |
|
С помощью мыши |
| Вставить содержимое диапазона ячеек в новое место |
|
Выделить левую верхнюю ячейку того места, куда надо вставить скопированный или вырезанный диапазон ячеек, и нажать  + + . . |
|
Щёлкнуть правой кнопкой мыши левую верхнюю ячейку того места, куда надо вставить содержимое скопированного или вырезанного диапазон ячеек, и затем щёлкнуть кнопку  (Вставить) на панели инструментов отчёта. (Вставить) на панели инструментов отчёта. |
|
Вставить значения исходного диапазона ячеек в новое место |
|
Выделить левую верхнюю ячейку того места, куда надо вставить скопированный или вырезанный диапазон ячеек, и нажать  + + . . |
|
Щёлкнуть правой кнопкой мыши левую верхнюю ячейку того места, куда надо вставить скопированный или вырезанный диапазон ячеек, и затем щёлкнуть кнопку  (Вставить значения) на панели инструментов отчёта. (Вставить значения) на панели инструментов отчёта. |
Исходный диапазон ячеек при копировании ( +
+ или пункт контекстного меню Копировать) остаётся в прежнем виде. А при вырезании (
или пункт контекстного меню Копировать) остаётся в прежнем виде. А при вырезании ( +
+ или пункт контекстного меню Вырезать) после вставки в новое место исходный диапазон ячеек очищается, то есть, все значения в исходном диапазоне ячеек удаляются.
или пункт контекстного меню Вырезать) после вставки в новое место исходный диапазон ячеек очищается, то есть, все значения в исходном диапазоне ячеек удаляются.
Другие действия с выделенным диапазоном ячеек. Выделив диапазон ячеек, Вы можете:
|
Действие |
|
Выполняется следующим образом |
|
Удалить все значения из выделенного диапазона ячеек |
|
Нажмите клавишу  (или (или  ). ). |
| Сторнировать проводки для выделенного диапазона ячеек |
|
Нажмите клавишу  или щёлкните мышью кнопку или щёлкните мышью кнопку  (Сторнировать проводку) на панели инструментов отчёта. (Сторнировать проводку) на панели инструментов отчёта. |
|
Напечатать выделенный диапазон ячеек |
|
Нажмите комбинацию клавиш  + + (буква K — латинская), или щёлкните выделенный диапазон ячеек правой кнопкой мыши и выберите в выведенной панели контекстного меню пункт Печать выделенного фрагмента. (буква K — латинская), или щёлкните выделенный диапазон ячеек правой кнопкой мыши и выберите в выведенной панели контекстного меню пункт Печать выделенного фрагмента. |
| Задать оформление для выделенного диапазона ячеек |
|
Щёлкните мышью кнопку  (Установки) на панели инструментов отчёта, и в выведенном диалоговом окне Commands and Options задайте оформление выделенного диапазона ячеек (шрифт, заливку, выравнивание текста, оформление границ и т. д.). (Установки) на панели инструментов отчёта, и в выведенном диалоговом окне Commands and Options задайте оформление выделенного диапазона ячеек (шрифт, заливку, выравнивание текста, оформление границ и т. д.). |
| Заполнить выделенный диапазон ячеек значением или формулой |
|
Надо щёлкнуть мышью ячейку с нужным значением или нужной формулой, и нажать комбинацию клавиш  + + . Потом выделить заполняемый диапазон ячеек и нажать комбинацию клавиш . Потом выделить заполняемый диапазон ячеек и нажать комбинацию клавиш  + + . . |
|
Скопировать выделенный диапазон ячеек вниз |
|
Нажмите |
Спасибо!
В ближайшее время мы с вами свяжемся.





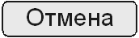
 )
)
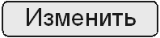
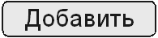
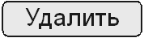

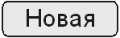
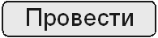

 и, не отпуская её, щёлкнуть ячейку в противоположном углу выделяемого диапазона (при необходимости используйте линейки прокрутки, чтобы вывести эту ячейку на экран).
и, не отпуская её, щёлкнуть ячейку в противоположном углу выделяемого диапазона (при необходимости используйте линейки прокрутки, чтобы вывести эту ячейку на экран). ,
,  ,
,  ,
,  выделить нужный диапазон ячеек.
выделить нужный диапазон ячеек. +
+ .
.
 (буква X — латинская).
(буква X — латинская). или щёлкните мышью по кнопке
или щёлкните мышью по кнопке