Глава 27. Шаблоны документов
Из этой главы вы узнаете, как создавать, изменять и удалять шаблоны документов.
27.1. Основные сведения о шаблонах документов
Что такое шаблон документов? Шаблон документов в ФинГраде — это средство настройки ввода проводок, отображения отчётов о проводках и результатов импорта банковских выписок.
Зачем нужны шаблоны документов? С помощью шаблонов документов можно сделать более удобным ввод проводок, отчёты о проводках и импорт банковских выписок.
Например, можно создать шаблоны для ввода определённых хозяйственных операций, которые показывали бы только нужные поля проводок и автоматически заполняли постоянные реквизиты проводок.
Где используются шаблоны документов? Мы уже сталкивались с шаблонами документов ранее:
- настройки окна ввода проводок (п. 7.8. Настройка окна ввода проводок);
- выписок по счёту (п. 10.1.2. Задание параметров выписки по счёту);
- поиска проводок (п. 10.4. Поиск проводок);
- импорта банковских выписок (п. 22.7. Настройка шаблона «Импорт банковской выписки»).
27.2. Как использовать шаблоны документов
27.2.1. Использование шаблонов при вводе проводок
Стандартное окно ввода проводок формируется на основе шаблона Ввод проводок. Как сказано в п. 7.1. Окно «Ввод проводок», это окно откроется, если:
- щёлкнуть мышью значок Новый лист
 на панели инструментов ФинГрада;
на панели инструментов ФинГрада; - или щёлкнуть мышью ссылку Ввод проводок на главном экране ФинГрада;
- или нажать при работе с ФинГрадом комбинацию клавиш
 +
+ ;
; - или выбрать в меню ФинГрада пункт Работа, и щёлкнуть мышью в выведенном меню пункт Ввод проводок.
Ввод проводок с помощью произвольного шаблона документов. ФинГрад позволяет вводить проводки с помощью окна ввода проводок, формирующегося по любому шаблону документов.
Чтобы ввести проводки по другому шаблону документов, выполните следующие действия.
- Щёлкните треугольник
 в правой части кнопки
в правой части кнопки  (Новый лист), находящейся на панели инструментов ФинГрада.
(Новый лист), находящейся на панели инструментов ФинГрада. - Выберите в выпадающем списке название нужного шаблона документов:

- ФинГрад создаст окно для ввода проводок на основании выбранного шаблона документов.
27.2.2. Использование шаблонов при просмотре отчётов о проводках
В параметрах многих отчётов о проводках (выписок по счёту, отчёта о результатах поиска проводок, анализа счетов по аналитикам) можно указать, что отчёт должен показываться по выбранному шаблону:
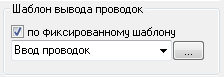
27.2.3. Использование шаблонов при импорте банковских выписок
Шаблон «Импорт банковской выписки» используется для формирования стандартного окна, в котором показываются результаты импорта банковских выписок (см. п. 22.3.4. Просмотр результатов импорта).
Импорт банковских выписок с использованием произвольного шаблона. ФинГрад позволяет импортировать банковские выписки с отображением их согласно любому шаблону документов. Для этого:
- Скопируйте банковскую выписку в буфер обмена Windows, как это описано в п. 22.3.1. Сопируйте банковскую выписку в буфер обмена.
- Щёлкните треугольник
 в правой части кнопки
в правой части кнопки  (Новый лист), находящейся на панели инструментов ФинГрада.
(Новый лист), находящейся на панели инструментов ФинГрада. - Выберите в списке название нужного шаблона документов. ФинГрад создаст новый лист (документ) на основании этого шаблона.
- Нажмите комбинацию клавиш
 +
+ +
+ . ФинГрад поместит импортированные банковские проводки на этот новый лист.
. ФинГрад поместит импортированные банковские проводки на этот новый лист.
27.3. Автоматически создаваемые шаблоны документов
При создании новой базы данных ФинГрада автоматически создаются предустановленные шаблоны документов: Ввод проводок, Заявки Web, Импорт банковской выписки и другие.
Замечание. Шаблоны Заявки Web и Клиентская выписка Web используются системой «ФинГрад — Казначейство», которая построена как расширение системы «ФинГрад — Управленческий Учёт». Если вы не используете «ФинГрад — Казначейство», то можете удалить эти два шаблона.
27.4. Добавление, выбор и удаление шаблонов документов
Чтобы добавить, выбрать для редактирования или удалить шаблоны документов, выполните следующие шаги:
- Выберите команду меню Основная информация | Шаблоны документов. ФинГрад откроет Редактор шаблонов. Первый по порядку шаблон будет открыт для редактирования:
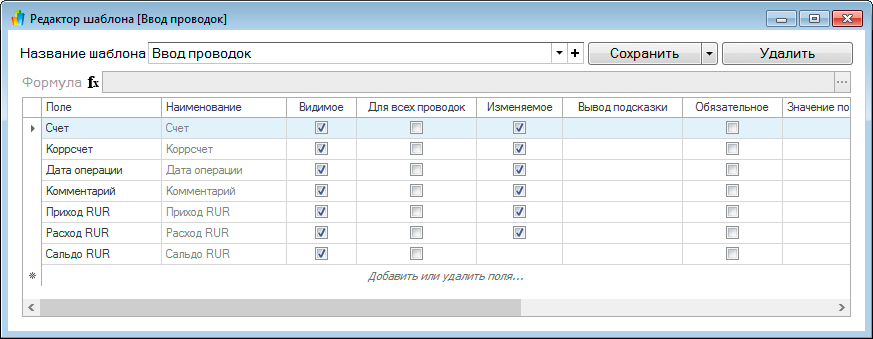
В этом окне доступны следующие действия:
|
Действие |
|
Как выполнить |
|
Добавить новый шаблон документов |
|
Нажмите на плюсик. Появится новый шаблон.
Отредактируйте его и нажмите кнопку Сохранить. В окне Сохранить шаблон введите его название и нажмите ОК.
Поле Группа содержит название группы, которой принадлежит шаблон. Название группы отображается в окне со списком шаблонов документов. Так проще ориентироваться в шаблонах документов, если их много |
|
Выбрать другой шаблон для редактирования |
|
В выпадающем списке Название шаблона выберите шаблон для редактирования. |
|
Удалить шаблон документов |
|
Выберите шаблон документа и нажмите кнопку
|
27.5. Редактирование шаблонов документов
27.5.1. Окно редактора шаблонов документов
Откройте редактор шаблонов из главного меню Основная информация | Шаблоны документов. Первый по порядку шаблон откроется для редактирования:
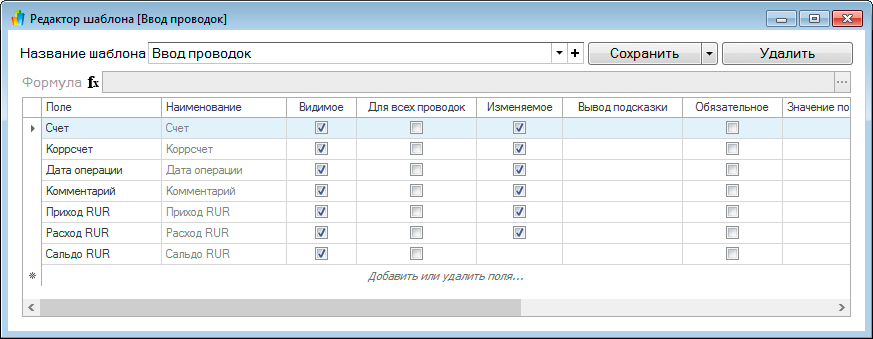
27.5.2. Наименование шаблона и группы
Верхняя часть Редактора шаблонов выглядит так:

Вы можете поменять название выбранного шаблона документов или его группу. Для этого нажмите кнопку Сохранить. Затем введите новое название шаблона и измените группу, если необходимо. Нажмите ОК.
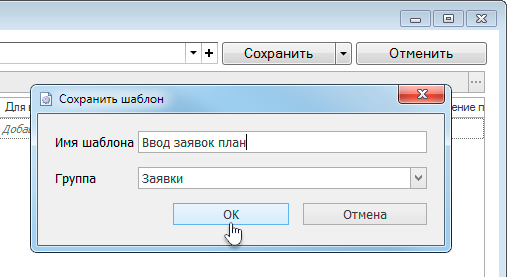
Замечание. Наименование шаблона документов отображается также в заголовке диалогового окна редактора шаблонов документов.
27.5.3. Добавление и удаление колонок шаблона
После того, как вы выбрали шаблон для редактирования (или начали создавать новый шаблон), переходите к редактированию колонок.
Для добавления или удаления колонок щёлкните по строке Добавить или удалить поля... под таблицей или нажмите кнопку со знаком * в первом столбце таблицы. Откроется окно Управление полями:

|
Действие |
|
Как выполнить |
|
Добавить колонку (отображаемую для проводок при использовании этого шаблона документов) |
|
Выберите в левой части Доступные поля аналитику или валюту и нажмите кнопку |
|
Удалить колонку |
|
Выберите в правой части окна Выбранные поля строку с названием удаляемой колонки и нажмите кнопку  . . |
| Найти поле | Чтобы быстро найти поле для удаления или добавления, начните вбивать его название в области Поиск. |
27.5.4. Редактирование и задание свойств колонок шаблона
Когда колонки добавлены, можно задать их порядок отображения в шаблоне, отредактировать заголовки и свойства.
|
Действие |
|
Как выполнить |
|
Поменять порядок колонок |
|
Зажмите левую кнопку мыши в колонке Поле колонки и перетяните всю строку на новое место. |
|
Изменить заголовки колонок |
|
Щёлкните в поле Наименование и введите новый заголовок. |
|
Изменить свойства колонок |
|
Установите или сбросьте флажки в соответствующих квадратиках, задайте значение в колонках Значение по умолчанию, Копировать из, Описание поля, Запрет новых. |
Свойства колонок имеют следующий смысл.
|
Столбец |
|
Назначение |
|
Поле |
|
Указывает колонку или поле в заголовочной части окна с проводками, созданного с помощью текущего шаблона документов. |
|
Наименование |
|
Задаёт заголовок, отображаемый над колонкой, или надпись слева от поля в заголовочной части окна с проводками. Изменённые заголовки отображаются чёрным цветом. А заголовки по-умолчанию — серым. |
|
Видимое |
|
Отображать ли данную колонку. Вы можете скрыть ненужную колонку (например, со служебной информацией) для удобства просмотра проводок. |
|
Для всех проводок |
|
Если этот режим включён, то это поле будет не отображаться как колонка, а будет добавлено в заголовочную часть листа со списком проводок. В этом случае значение поля будет применено ко всем проводкам на листе. |
|
Изменяемое |
|
Если этот режим включён, то значение этого поля можно менять. |
|
Вывод подсказки |
|
Если этот режим включён, то значение в этом поле можно будет выбирать из списка. |
|
Обязательное |
|
Если этот режим включён, то сохранить проводку без заполнения этого поля будет невозможно. |
|
Значение по умолчанию |
|
Здесь можно указать значение, которое будет автоматически проставлено для всех проводок, создаваемых с помощью текущего шаблона документов. |
|
Копировать из... |
|
В этом поле можно указать аналитику, и тогда значение в это поле будет скопировано из указанной аналитики. |
| Уникальное | Если свойство включено, неуникальные (одинаковые) значения будут запрещены. | |
|
Описание поля |
|
Здесь можно указать комментарий к колонке (полю). Этот комментарий будет показываться только в редакторе шаблонов документов. |
| Запрет новых | Если свойство включено, ввести новое значение будет невозможно. |
Когда строк в шаблоне много, удобно использовать фильтры. Для этого наведите на название колонки. Появится значок фильтра  :
:
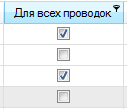
Щёлкните по значку фильтра и выберите, какие строки показывать:
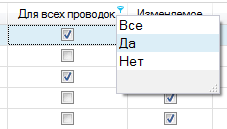
|
Режим |
|
Описание |
|
Все |
|
Отображать в редакторе шаблона все строки, независимо от того, включено их свойство или нет. |
|
Да |
|
Отображать в редакторе шаблона только строки со включенными значениями. |
| Нет | Отображать в редакторе шаблона только строки с выключенными значениями. |
Фильтр доступен для всех колонок, параметры которых могут быть включены ( ) или выключены (
) или выключены ( ).
).
Ещё один удобный способ быстро найти строку — щёлкнуть мышью в первый столбец и начать вбивать название нужной строки. Если ФинГрад найдёт совпадение, он выделит название цветом.
27.5.5. Сохранение шаблона документов
После того, как вы задали все параметры шаблона, щёлкните кнопку 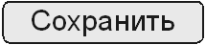 .
.
27.5.6. Выход из редактора шаблонов документов без сохранения шаблона
Если вы отредактируете шаблон и решите закрыть Редактор шаблонов, то ФинГрад спросит, надо ли сохранить изменения:
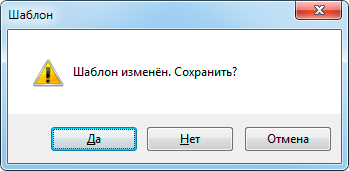
Если вы передумали закрывать Редактор шаблонов, нажмите кнопку 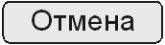 .
.
27.6. Пример редактирования шаблона документов
Пример создания и редактирования шаблона документов мы рассматривали при обсуждении импорта банковских выписок — см. п. 22.8.1. Изменение шаблона «Импорт банковской выписки».
Спасибо!
В ближайшее время мы с вами свяжемся.
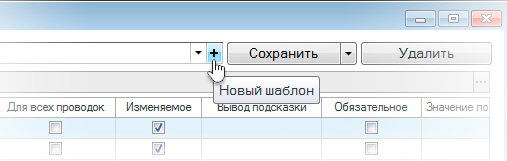
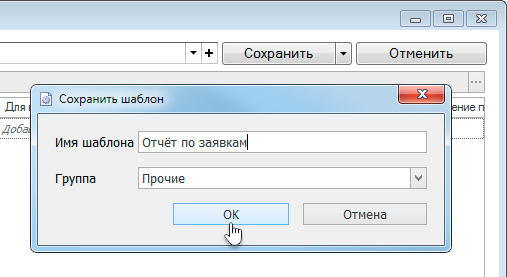
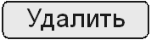 . При удалении шаблона документов ФинГрад запросит подтверждение этого действия.
. При удалении шаблона документов ФинГрад запросит подтверждение этого действия. .
.