Глава 36. Задание прав пользователей
О создании пользователей ФинГрада и настройке прав на просмотр счетов, проведение проводок по счетам, администрирование аналитик, а также на функции закрытия периода.
36.1. О пользователях и их правах
ФинГрад — многопользовательская система. С одной базой данных организации одновременно могут работать несколько пользователей. Обычно они выполняют разные функции и работают в разных подразделениях. Некоторые пользователи получают доступ как собственники или внешние аудиторы.
Для обеспечения конфиденциальности и безопасности данных важно, чтобы пользователи ФинГрада имели лишь те права на получение, обработку и изменение информации, которые им необходимы для работы. Например:
-
руководители и работники финансовых служб организации могут вводить операции и получать финансовые отчёты по своим подразделениям, а по другим подразделениям и по организации в целом — нет;
-
кассиры имеют право вводить и просматривать операции по кассе, выводить соответствующие отчёты, и ничего кроме этого;
-
работники склада могут вводить и просматривать данные по движению товаров на складах и выводить соответствующие отчёты, и ничего кроме этого;
-
аудитор может просматривать любую информацию, но не менять её;
-
финансовый директор имеет все права по работе с ФинГрадом.
Система прав в ФинГраде обеспечивает эти и другие требования к разграничению прав пользователей. В этой главе вы узнаете, как это сделать.
36.2. Пользователи и группы пользователей
Администратор ФинГрада. При создании новой базы данных ФинГрада в ней есть пользователь с правами администратора. Данные для входа администратора:
- имя пользователя — root
- пароль — тоже root
Администратор регистрирует в системе пользователей, объединяет их в группы и назначает права для пользователей и групп пользователей.
Замечание. 1. По соображениям безопасности, администратор (пользователь root) должен поменять свой пароль. Идентификатор пользователя root изменить нельзя. 2. Если вы вошли в учётную запись Windows как администратор, то зайти в локальную базу данных ФинГрада вы можете с пустым логином/паролем. Подробнее о базах данных смотрите Глава 44. Работа с базами данных.
Группы пользователей. Права на различные действия в ФинГраде назначаются как отдельным пользователям, так и группам пользователей. Каждая группа имеет своё название и права. Администратор включает пользователей в состав группы и исключает их из групп.
Если пользователь принадлежит группе, то он имеет все права по работе с ФинГрадом, назначенные группе. Пользователь может входить в несколько групп, тогда права суммируются. Таким образом, пользователь имеет право на выполнение действия в ФинГраде, если это действие разрешено ему лично или хотя бы одно группе пользователей, в которой он состоит.
Замечание. Для упрощения управления правами рекомендуется назначать права группам пользователей, а не отдельным пользователям во всех случаях, когда это возможно. Индивидуальные права пользователям следует задавать лишь в исключительных случаях.
Специальные группы пользователей. В ФинГраде предусмотрены две специальные группы пользователей:
|
Группа |
|
Описание |
|
Administrators |
|
Администраторы |
|
All Desktop Users |
|
Все пользователи |
В группу Administrators входят администраторы ФинГрада. Они имеют максимальные права и могут выполнять любое действие.
В группу All Desktop Users входят все пользователи ФинГрада (кроме пользователей системы «ФинГрад — Казначейство», работающих с этой системой через web-интерфейс). Права, предоставленные группе All Desktop Users, распространяются на всех пользователей ФинГрада.
Если в организации установлена лицензия на систему «ФинГрад — Казначейство», то предустановленных групп пользователей будет несколько: Administrators, All Desktop Users, Web Users и т.д. Членство в группах All Desktop Users и Web Users взаимоисключающее.
Все пользователи и группы отображаются в окне «Пользователи». Чтобы открыть его, зайдите в главном меню в раздел Основная информация и выберите в выпадающем списке пункт Пользователи.
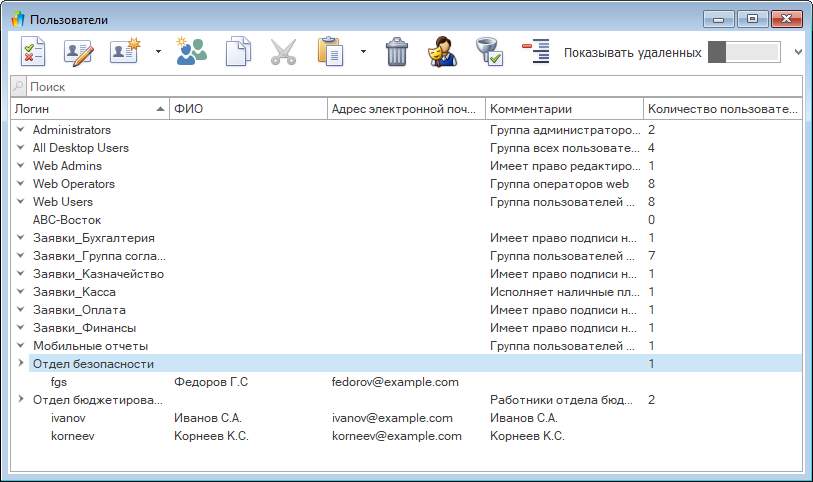
Если список пользователей и групп большой, удобно находить нужные строки с помощью поиска. Введите несколько букв в поле Поиск, и ФинГрад покажет все подходящие значения.
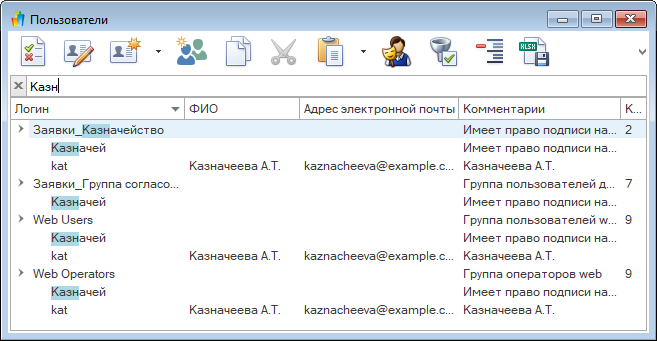
По умолчанию поиск работает по колонке Логин. Чтобы добавить результаты поиска по ФИО, электронной почте или комментарию, отметьте нужную опцию в колонках фильтрации.
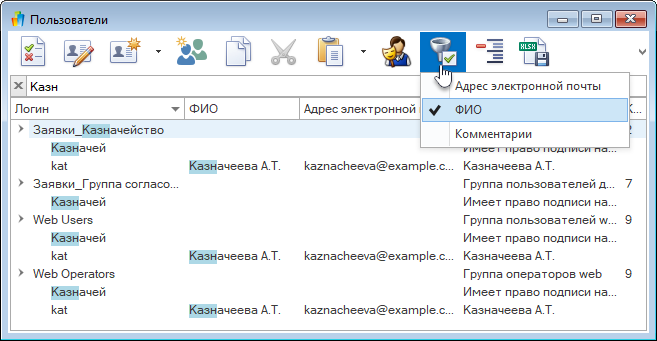
Чтобы сохранить список пользователей и групп в формате MS Excel (.xlsx), нажмите Экспорт в Excel.
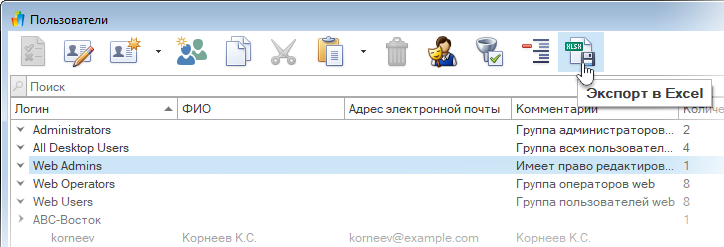
36.3. Добавление пользователей и групп
Для настройки многопользовательской работы с базой данных добавьте в ФинГрад пользователей и определите группы пользователей. Перед этим рекомендуется сделать следующее:
-
Составить список пользователей, которые будут работать с ФинГрадом.
-
Определить, какие группы пользователей завести в ФинГраде. Мы рекомендуем формировать группы во всех случаях, когда несколько пользователей выполняют одинаковые функции при работе с ФинГрадом.
36.3.1. Добавление группы пользователей
Чтобы добавить группу пользователей, нажмите Создать группу в окне Пользователи.
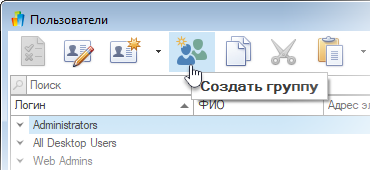
Откроется окно Создать группу. Введите название группы, комментарий для неё и сохраните изменения.
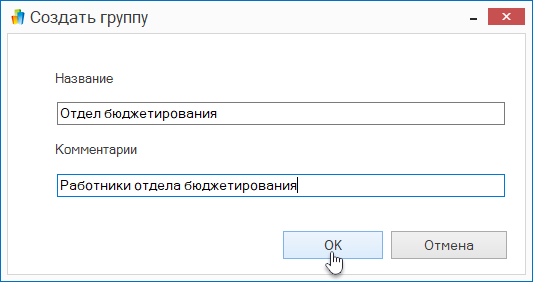
36.3.2. Добавление пользователя
Чтобы добавить пользователя, нажмите Создать пользователя в окне Пользователи.
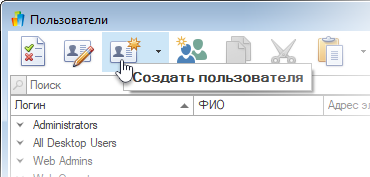
Откроется окно Создание пользователя. Заполните обязательные поля — Логин и Email, укажите ФИО пользователя, пароль для входа в ФинГрад и комментарий, который будет отображаться в списке пользователей. Сохраните изменения.
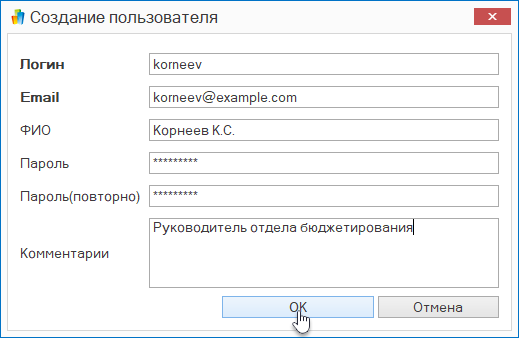
36.4. Изменение и удаление пользователей и групп
Администратор ФинГрада может изменить информацию о пользователях и группах пользователей, а также удалить пользователей и группы пользователей.
Для редактирования пользователя (или группы) выберите его в списке и нажмите Редактировать.
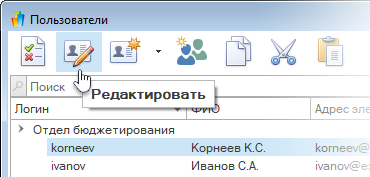
При редактировании пользователя откроется окно Личный кабинет, где вы можете изменить персональные данные пользователя, его пароль для входа в ФинГрад, список групп, в которые он входит и назначить ему заместителей.
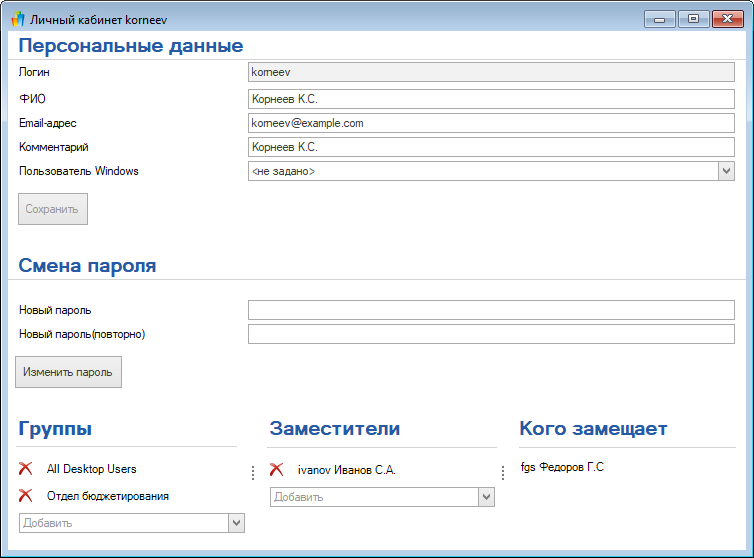
При редактировании группы администратор может изменить название и описание (комментарий) группы.
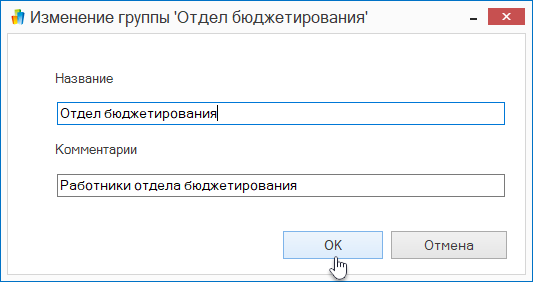
Чтобы удалить пользователя (или группу), выберите его в списке и нажмите Удалить.
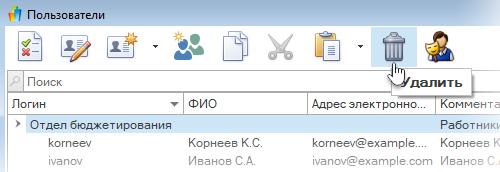
Свойство Показывать удаленных в включает отображение удалённых пользователей и групп. Если выбрать такого пользователя или группу, то вместо кнопки Удалить появится кнопка Восстановить. Нажав её, вы восстановите удалённого пользователя или группу.
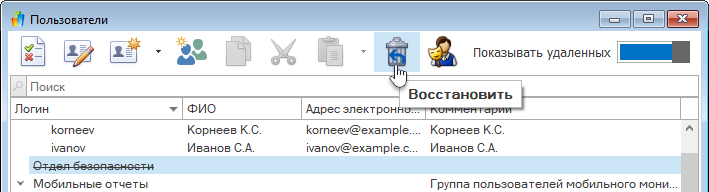
36.5. Добавление пользователя в группу
Просмотр состава группы. Щёлкните на стрелку рядом с названием группы, чтобы увидеть, кто в ней состоит.
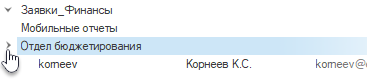
Чтобы скрыть состав групп, нажмите кнопку Свернуть все группы.
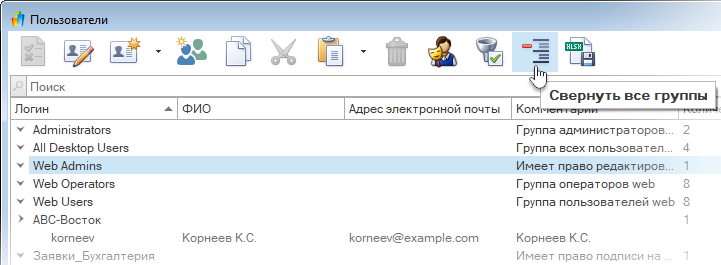
Изменение состава группы. Чтобы перенести пользователя в другую группу, перетяните его с зажатой левой кнопкой мыши. В этом примере мы переносим пользователя из группы «Отдел бюджетирования» в группу «Мобильные отчеты»:
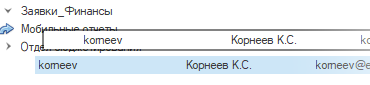
Если пользователь должен входить сразу в несколько групп, поместите его в другие группы копированием. Для этого:
- Выберите одного или нескольких пользователей и нажмите Скопировать пользователей в буфер обмена.
- Выберите группу, в которую нужно добавить скопированного пользователя и нажмите Добавить пользователей из буфера обмена в группу.
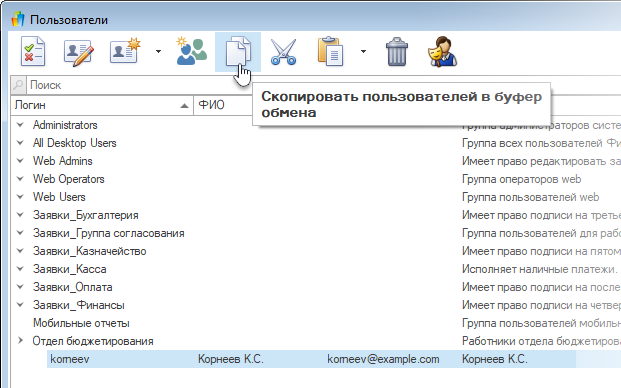
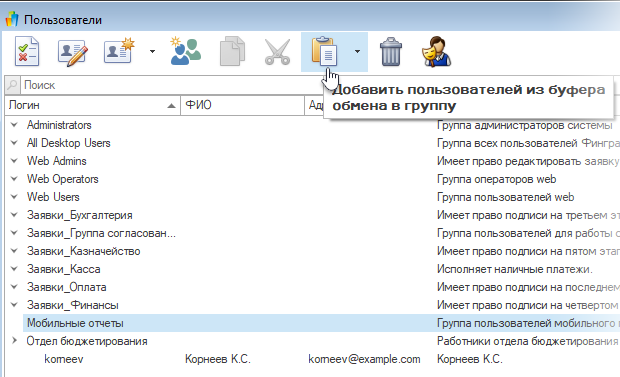
Список обновится, и пользователя будет видно в каждой группе, в которую он входит.
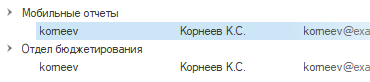
Чтобы удалить пользователя из группы, выберите его в списке и нажмите Исключить из группы.
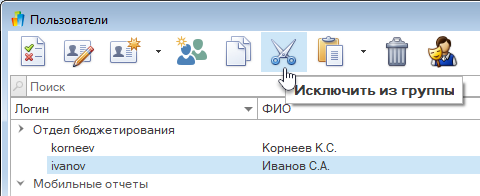
Также удобно управлять списком групп в личном кабинете пользователя:
- выберите пользователя в списке и нажмите Редактировать.
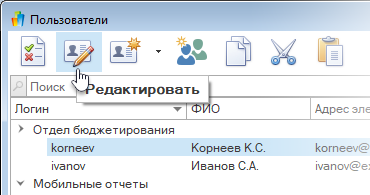
- в блоке Группы исключите пользователя из группы с помощью кнопки
 или добавьте пользователя в группу, выбрав её в выпадающем списке.
или добавьте пользователя в группу, выбрав её в выпадающем списке.
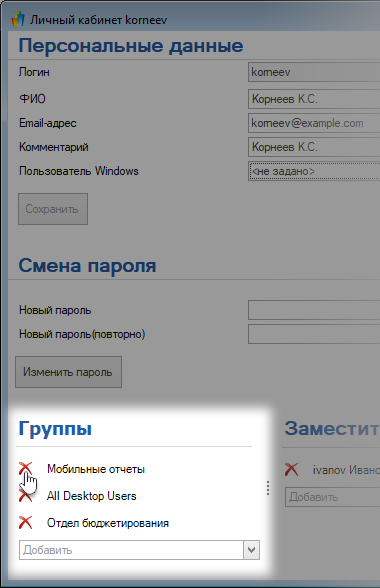
Изменение состава группы с одновременным обновлением или добавлением пользователей. Выберите одного или нескольких пользователей в списке и нажмите Скопировать пользователей в буфер обмена.
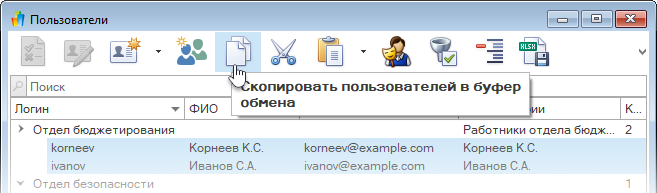
Откройте текстовый редактор, например Notepad, и вставьте скопированных пользователей с помощью комбинации клавиш Ctrl + V. Отредактируйте данные пользователей и добавьте новых, если необходимо.
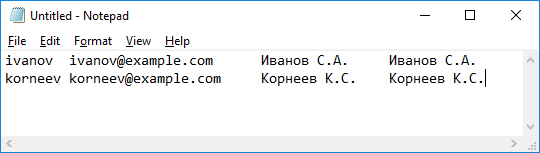
После редактирования пользователей в текстовом редакторе скопируйте их в буфер обмена с помощью комбинации клавиш Ctrl + A и Ctrl + C. В окне Пользователи ФинГрада выберите группу, в которую хотите добавить пользователей. Нажмите Добавить пользователей из буфера обмена в группу и обновить данные пользователей или Добавить пользователей из буфера обмена в группу и добавить новых пользователей в систему.
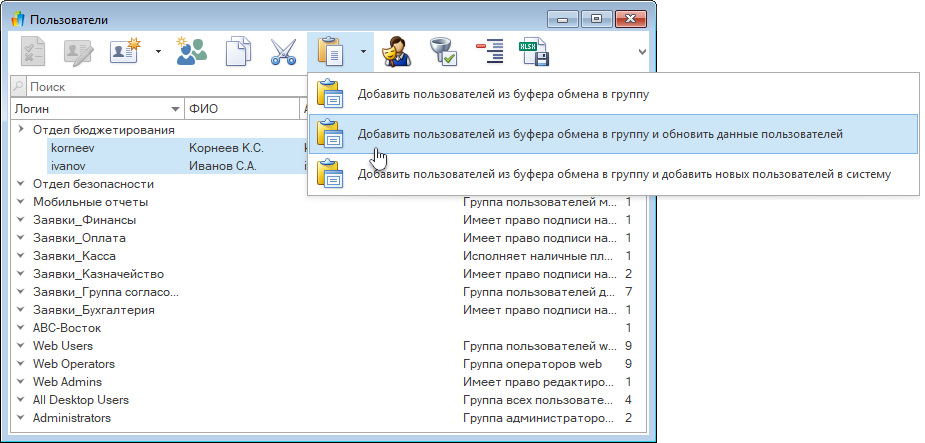
36.6. Передача прав: заместители и замещаемые
Передавать права пользователя полезно в нескольких случаях. Например, у финансового директора может быть один или несколько заместителей. Или сотрудник может уйти в отпуск или заболеть. Тогда у некоторых из его коллег должен быть доступ к информации о счетах, проводках и т.д., чтобы работа не простаивала.
Чтобы передать права, выберите пользователя и откройте его личный кабинет.
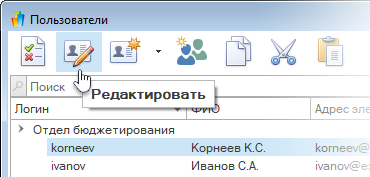
В блоке Заместители выберите из выпадающего списка, кто будет замещать пользователя.
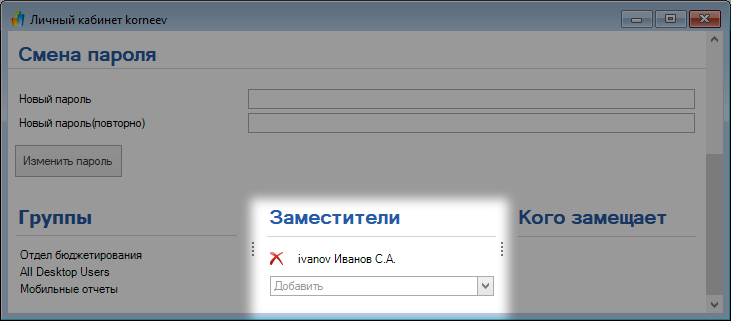
При добавлении замещения откроется окно Выбор срока замещения. Укажите, на какой срок назначить заместителя или выберите бессрочное замещение.
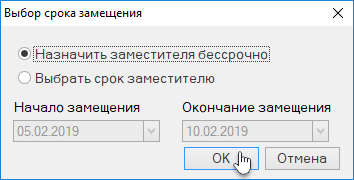
Замечание. Нажмите кнопку  , чтобы убрать заместителя.
, чтобы убрать заместителя.
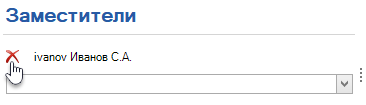
Закройте личный кабинет пользователя и сохраните изменения перед выходом.
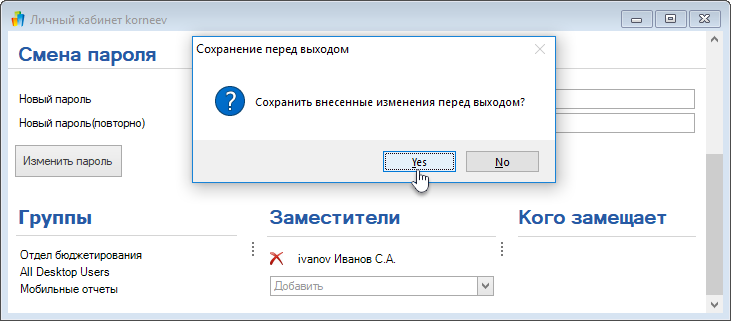
Чтобы передать права пользователя вместе с замещением и группами, в которые он входит, выберите его в списке и нажмите Скопировать пользователей в буфер обмена.
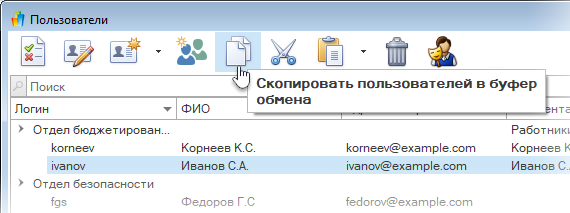
Затем выберите пользователя, которому хотите передать права, и нажмите Назначить права.
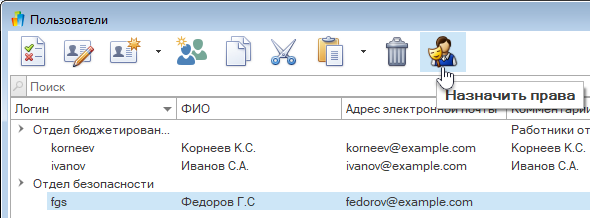
В открывшемся окне выберите, в какие группы включить пользователя и чьим заместителем он будет. Сохраните изменения.
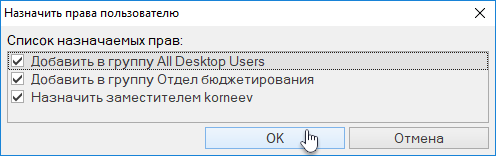
В личном кабинете заместителя видно, кого он замещает.
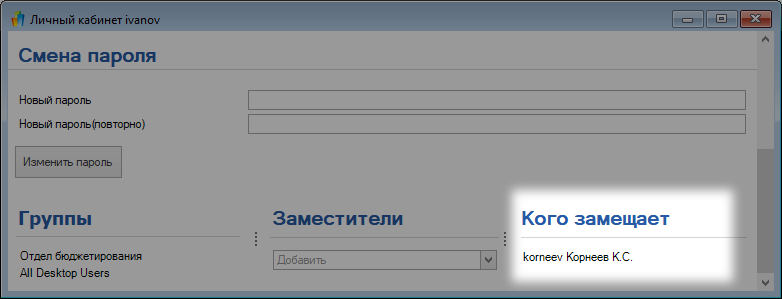
Замечание. При передаче прав в ФинГраде действует важный принцип: права передаются строго от одного пользователя к другому. К примеру, вы настроили передачу прав от финансового директора к начальнику финансового отдела. Все заместители начальника финансового отдела получат только его права. И они не получат права финансового директора.
36.7. Виды прав в ФинГраде
Пользователи и группы пользователей в ФинГраде могут иметь права на следующие действия:
|
Вид прав |
|
Описание |
|
Права на счета |
|
Устанавливает для каждого счёта ФинГрада, имеет ли пользователь или группа пользователей право совершать операции по дебету счёта и по кредиту счёта, получать отчёты (выписки) по счёту. |
|
Права на колонки справочников |
|
Для каждой колонки справочника аналитики ФинГрада можно указать, имеет ли пользователь или группа пользователей право просматривать и редактировать эту колонку. |
|
Права на значения аналитик |
|
Для аналитик, у которых установлен режим Разделять права (см. п. 35.5. Добавление аналитики), можно для каждого значения аналитики указать, имеет ли пользователь или группа пользователей право просматривать или проводить проводки с данным значением аналитики. |
|
Права на шаблоны |
|
Для каждого шаблона документов можно указать, имеет ли право пользователь или группа пользователей его просматривать или использовать. |
|
Права на сервисы |
|
Можно указать, имеет ли право пользователь или группа пользователей на выполнение таких действий, как:
|
Чтобы посмотреть права пользователя (или группы), выберите его в списке и нажмите Права.
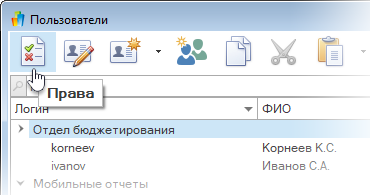
Откроется окно Права. Переходя по вкладкам Сервисы, Счета и Шаблоны документов, вы можете просматривать и редактировать права выбранного пользователя или группы.
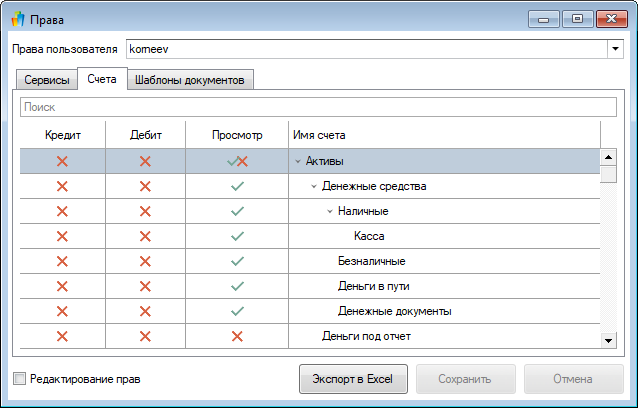
Чтобы посмотреть права в виде таблицы Excel, нажмите кнопку Экспорт в Excel.
Права пользователя отображаются в режиме для чтения. Чтобы начать редактировать их, включите режим Редактирование прав.
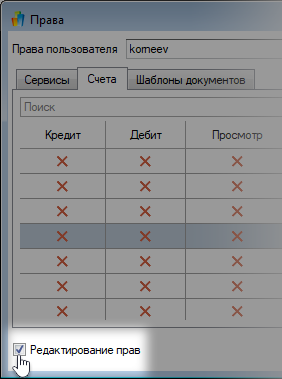
36.8. Права на счета
Для каждого счёта ФинГрада можно указать, может ли пользователь или группа пользователей совершать операции по дебету или кредиту счёта и получать отчёты (выписки) об операциях по счёту.
-
Откройте в главном меню ФинГрада раздел Основная информация. В выпадающем списке выберите пункт Пользователи.
- В списке выберите пользователя или группу и нажмите Права.
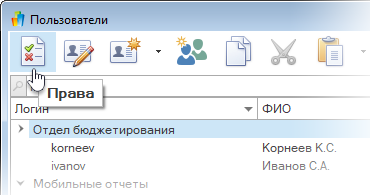
- Откроется окно Права. Перейдите на вкладку Счета.
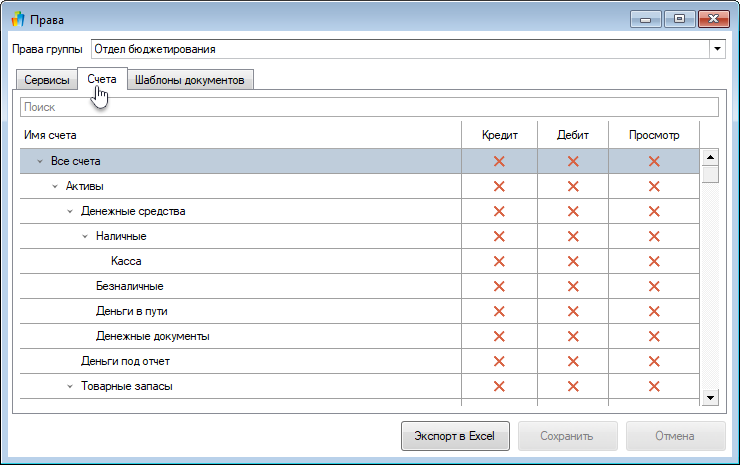
В этом окне для каждого счёта и группы счетов укажите, какие действия имеет право совершать пользователь или группа пользователей:
|
В колонке |
|
Указывается, имеется ли право на: |
|
Дебет |
|
Проведение проводок по дебету счёта. |
|
Кредит |
|
Проведение проводок по кредиту счёта. |
|
Просмотр |
|
Получение отчётов (выписок) по счёту. |
- Щёлкая по значкам
 и
и  , установите необходимые права на счета. При щелчке по значку для группы счетов ФинГрад меняет права для всех счетов группы.
, установите необходимые права на счета. При щелчке по значку для группы счетов ФинГрад меняет права для всех счетов группы.
Пример. При щелчке по значку  или
или  в строке Активы будут изменены права в этой колонке для всех счетов из группы Активы.
в строке Активы будут изменены права в этой колонке для всех счетов из группы Активы.
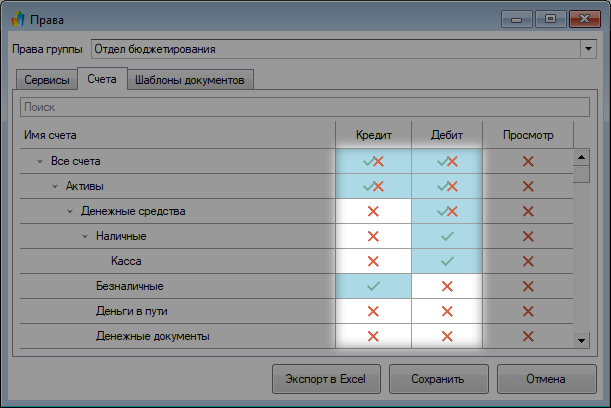
Значок  показывает, что внутри группы счетов есть как счета, на которые у пользователя (или группы пользователей) есть права, так и счета или группы счетов, на которые у него прав нет.
показывает, что внутри группы счетов есть как счета, на которые у пользователя (или группы пользователей) есть права, так и счета или группы счетов, на которые у него прав нет.
- Установите нужный набор прав на счета и сохраните изменения.
Подсказка. Чтобы быстро найти счёт, начните набирать его название в поле Поиск. ФинГрад покажет все подходящие варианты.
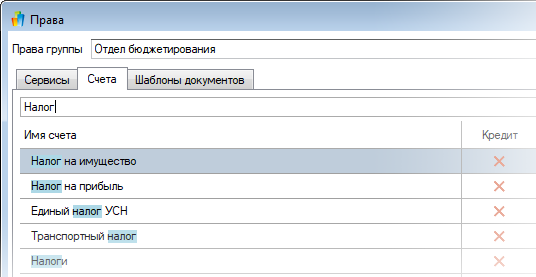
36.9. Права на колонки справочников
Для каждой колонки справочника аналитики можно указать, имеет ли пользователь или группа пользователей право просматривать и редактировать эту колонку.
Чтобы задать права на колонки справочников, выполните следующие действия:
-
В главном меню ФинГрада откройте меню Основная информация и в выпадающем списке выберите строку Права аналитик. Откроется окно для настройки прав:
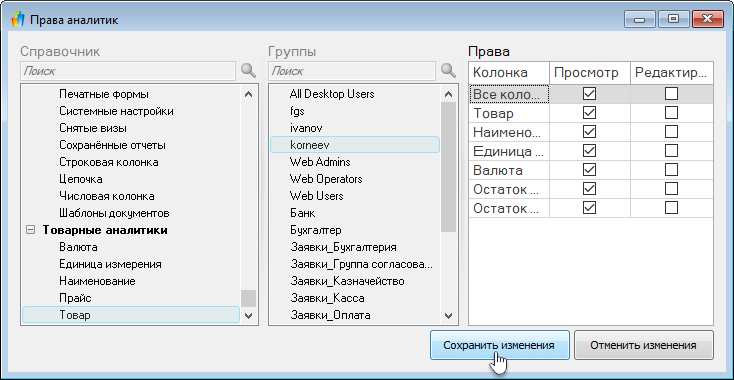
- Выберите в левой части окна (под надписью Справочник) нужную аналитику. Чтобы быстро найти её в списке, введите несколько символов в поле поиска. ФинГрад покажет в списке подходящие строки. Выберите в средней части окна (под надписью Группы) название группы или логин пользователя, для которых вы хотите задать права на колонки справочника. В правой части окна, под надписью Права, появится описание прав выбранной группы или выбранного пользователя на колонки справочника:
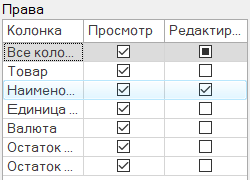
Права на основную колонку справочника — особые. Если запретить просмотр основной колонки справочника (аналитики), то соответствующая аналитика не будет показываться в списках аналитик. Если запретить редактирование основной колонки справочника, то нельзя будет редактировать любую колонку справочника, добавлять и удалять строки справочника.
- Щёлкая по значкам
 и
и  , установите права на колонки. При щелчке по значку в строке Все колонки ФинГрад меняет соответствующие права сразу для всех колонок справочника. Сохраните изменения.
, установите права на колонки. При щелчке по значку в строке Все колонки ФинГрад меняет соответствующие права сразу для всех колонок справочника. Сохраните изменения.
36.10. Права на сервисы
Администратор ФинГрада может указать, имеет ли право пользователь или группа на администрирование счетов, аналитик, валют, пользователей, даты закрытия периода, получение отчётов, ввод проводок до даты закрытия периода, редактирование правил зависимых проводок и т. д.
Чтобы задать права на эти действия:
- Откройте в главном меню ФинГрада раздел Основная информация. В выпадающем списке выберите пункт Пользователи.
- В списке выберите пользователя или группу и нажмите Права.
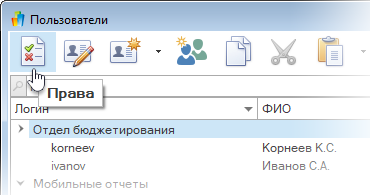
- Откроется окно Права на вкладке Сервисы.
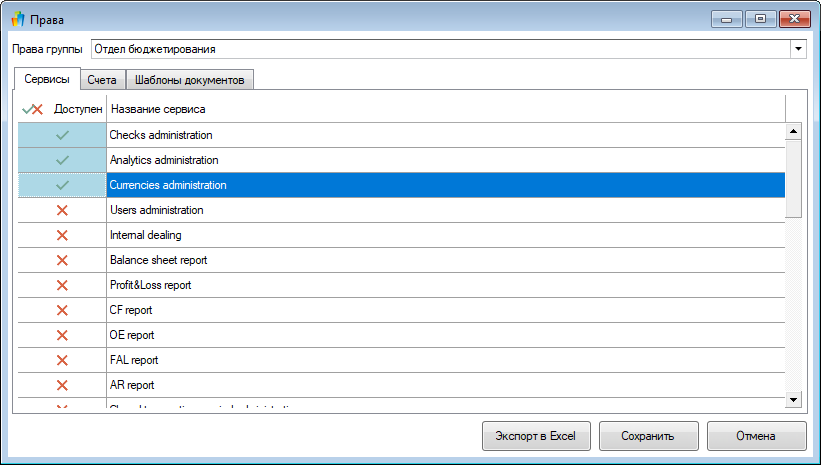
В этом окне настраиваются права для пользователя или группы на выполнение следующих действий.
|
Вид прав |
|
Описание |
|
Администрирование счетов |
|
Право совершать любые изменения в плане счетов ФинГрада. |
|
Администрирование аналитик |
|
Право совершать любые изменения в списке аналитик ФинГрада. |
|
Администрирование валют |
|
Право совершать любые изменения в справочнике валют, в том числе назначать основную валюту, а также право вручную делать запрос на обновление курсов валют. |
|
Администрирование пользователей |
|
Право на создание пользователей и групп пользователей, настройка состава групп пользователей, изменение сведений о пользователях и группах пользователей, задание их прав, изменение паролей пользователей. |
|
Получение балансового отчёта |
|
Право на получение балансового отчёта. |
|
Получение отчёта о прибылях и убытках |
|
Право на получение отчёта о прибылях и убытках. |
|
Получение отчёта о движении денежных средств |
|
Право на получение отчёта о движении денежных средств. |
|
Получение отчёта о собственном капитале |
|
Право на получение отчёта о собственном капитале. |
|
Получение оборотно-сальдовой ведомости |
|
Право на получение оборотно-сальдовой ведомости. |
| Получение аналитического отчета | Право на получение аналитического отчета | |
|
Администрирование даты закрытия периода |
|
Право устанавливать дату и тип закрытия периода. Работа с проводками с датой, предшествующей дате закрытия периода требует специального разрешения, и обычно доступна только администратору. |
|
Ввод проводок до даты закрытия периода |
|
Право вводить проводки с датой, с датой, предшествующей дате закрытия периода. |
|
Печать несохранённых документов |
|
Право распечатывать проводки, если на листе есть проводки, не сохранённые в базу данных ФинГрада. По умолчанию это действие запрещено, чтобы недобросовестные сотрудники не могли распечатать документ, не существующий в базе данных. |
|
Изменение данных задним числом (по дате ввода) |
|
Разрешение изменять проводки, введённые вчера или ранее. |
|
Проведение документов задним числом (по дате операции) |
|
Право указывать дату операции в проводке раньше сегодняшней даты. |
|
Проведение проводок с нулевым количеством товара |
|
Право на проведение проводок с нулевым количеством товара. |
|
Просмотр и редактирование правил зависимых проводок |
|
Право на просмотр и редактирование правил зависимых проводок. |
|
Просмотр журнала событий |
|
Право на просмотр журнала событий. |
|
Администрирование импорта |
Право настраивать импорт данных из 1С. | |
|
Экспорт платежек |
Этот вид прав используется в системе «ФинГрад — Казначейство». |
- Щёлкая по значкам
 и
и  , установите права на сервисы ФинГрада и сохраните изменения.
, установите права на сервисы ФинГрада и сохраните изменения.
36.11. Права на шаблоны документов
Шаблоны документов часто создаются для нужд отдельных групп пользователей. Например, для подразделений организации — шаблоны, автоматически вставляющие нужные значения аналитик Подразделение и ЦФО (центр финансовой ответственности). Эти шаблоны документов никому кроме этих подразделений не интересны, поэтому следует дать права на эти шаблоны только сотрудникам тех подразделений, для которых они предназначены.
Чтобы задать права на шаблоны документов, выполните следующие действия.
- Откройте в главном меню ФинГрада раздел Основная информация. В выпадающем списке выберите пункт Пользователи.
- В списке выберите пользователя или группу и нажмите Права.
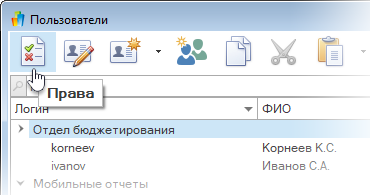
- Откроется окно Права. Перейдите на вкладку Шаблоны документов.
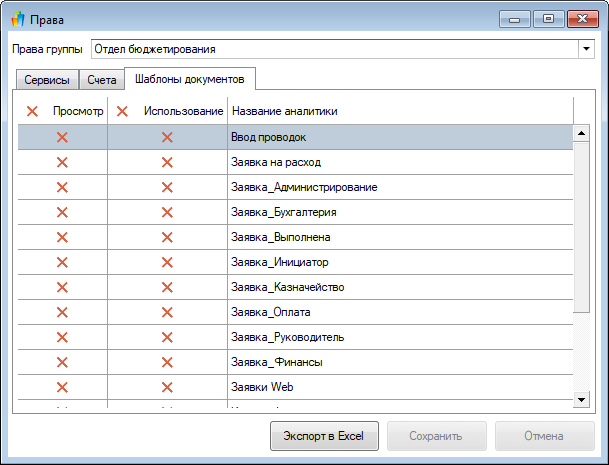
- Щёлкая по значкам
 и
и  , установите права на просмотр и использование шаблона и сохраните изменения.
, установите права на просмотр и использование шаблона и сохраните изменения.
36.12. Права на значения аналитик
Иногда желательно дать пользователям или группам пользователей право использовать не все значения определённых аналитик, а лишь некоторые значения.
Пример. Дать работникам подразделений право просматривать проводки лишь по тем центрам финансовой ответственности (ЦФО), которые относятся к их подразделению. И задавать в проводках лишь те значения аналитики ЦФО, которые относятся к их подразделению.
Чтобы сделать это:
- В главном меню ФинГрада откройте раздел Основная информация | Аналитики.
- В левом столбце Редактора аналитик в списке выберите нужную аналитику. В правой части окна, под надписью Свойства колонки, включите режим Права на значения и сохраните изменения.
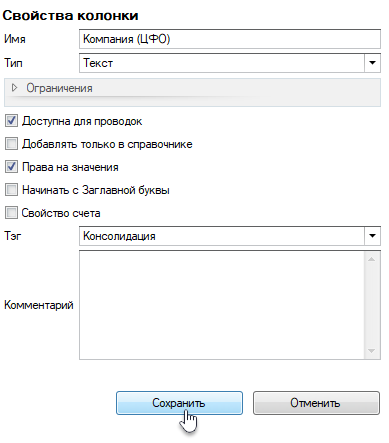
-
Откройте в главном меню ФинГрада раздел Основная информация. В выпадающем списке выберите пункт Пользователи.
-
В списке выберите пользователя или группу и нажмите Права.
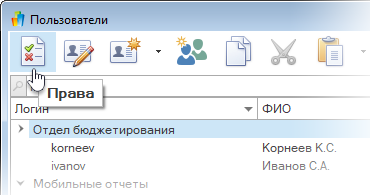
- Откроется окно Права. В нём будут все вкладки с названиями аналитик, для которых был установлен режим Права на значения. Перейдите на вкладку с названием нужной аналитики.
Просмотр даёт право просматривать проводки с данным значением аналитики, а Использование — проводить проводки с данным значением аналитики.
Щёлкая по значкам  и
и  , установите права на значения аналитики. Сохраните изменения.
, установите права на значения аналитики. Сохраните изменения.
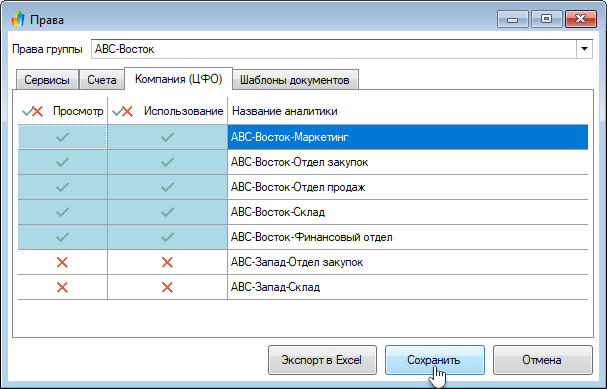
Спасибо!
В ближайшее время мы с вами свяжемся.