Глава 44. Работа с базами данных
Из этой главы вы узнаете, как выполняются действия с базами данных ФинГрада: как их создавать, обновлять, как создавать их резервные копии, как восстанавливать базы данных из резервной копии, и т. д.
44.1. Окно «Управление базами данных»
Работа с базами данных ФинГрада ведётся в окне Управление базами данных.
44.1.1. Как открыть окно «Управление базами данных»
После запуска ФинГрада откроется окно Вход систему:
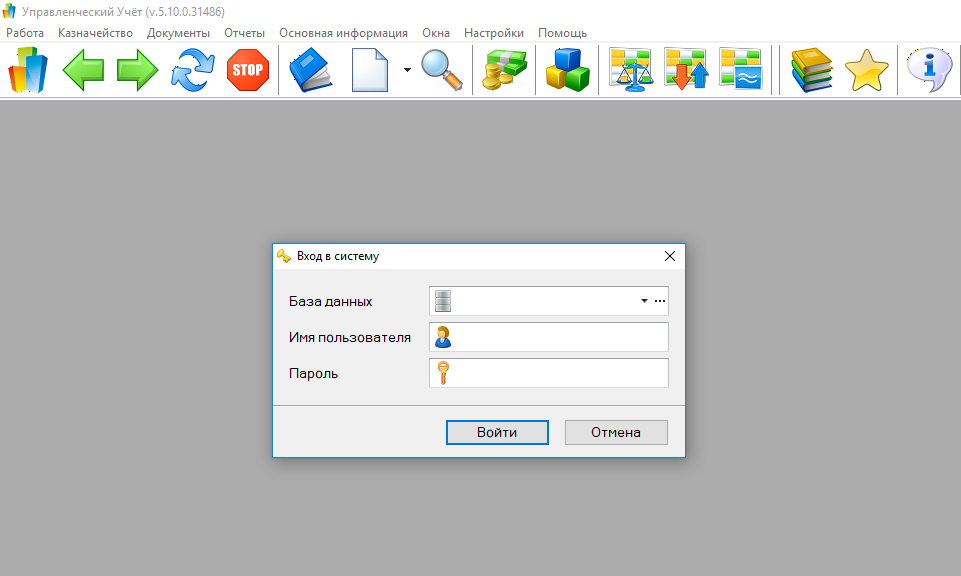
Замечание. Если для ФинГрада установлен режим автоматической авторизации пользователя по его учётной записи в Windows, то при запуске окно входа в систему не выводится. Чтобы вывести окно Вход в систему в этом случае, надо завершить работу с базой данных ФинГрада командой Работа | Закончить работу с базой данных.
Нажмите в область с тремя точками  в правой части поля Базы данных. Откроется окно Управление базами данных:
в правой части поля Базы данных. Откроется окно Управление базами данных:
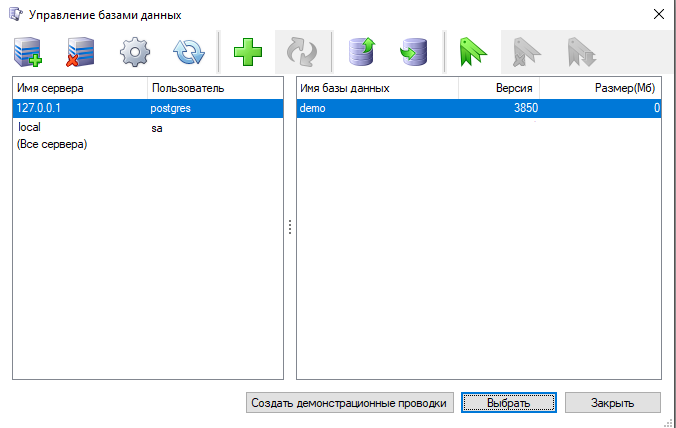
44.1.2. Содержимое окна «Управление базами данных»
В окне Управление базами данных в левой части, под надписью Список серверов, выводится список серверов баз данных, имеющихся на компьютере и в локальной сети. В правой части, под надписью Базы данных, выводится список баз данных ФинГрада, расположенных на текущем (то есть, выбранном в списке Список серверов) сервере:
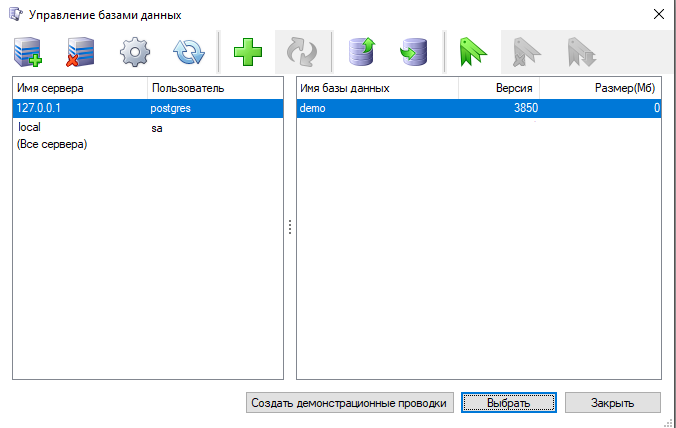
Под списком Список серверов расположены кнопки для действий с серверами баз данных, а под списком Базы данных — кнопки для действий с базами данных.
44.2. Действия с серверами баз данных
В окне Управление базами данных вы можете выполнить следующие действия с серверами баз данных:
|
Действие |
|
Выполняется так |
|
Выбрать сервер баз данных |
|
Щёлкните мышью строку с именем этого сервера в списке серверов. После этого в правой части окна, под надписью Базы данных, будет показан список баз данных ФинГрада на выбранном сервере. |
|
Добавить сервер баз данных |
|
Нажмите кнопку |
|
Удалить сервер баз данных из списка |
|
Щёлкнуть мышью строку с именем этого сервера в списке серверов и нажмите кнопку |
|
Задать параметры соединения для сервера |
|
Щёлкнуть мышью строку с именем этого сервера в списке серверов. Затем нажмите кнопку |
|
Обновить список баз данных для текущего сервера |
|
Нажмите кнопку |
Замечания. 1. Если SQL-сервер на ваш компьютер установлен программой установки ФинГрада, то имя этого SQL-сервера будет (local).
2. Часто SQL-сервер в списке один, поэтому никаких проблем выбора сервера не возникает.
3. Настраивать параметры соединения с SQL-сервером нужно, если для подключения к этому серверу используется авторизация SQL-сервера, а не авторизация Windows.
4. Если вы хотите использовать для работы с ФинГрадом MS SQL или Postgres Pro-сервер, установленный в локальной сети вашей организации, то имя сервера и параметры соединения можно узнать у системного администратора, отвечающего за функционирование сервера.
44.3. Действия с базами данных
В окне Управление базами данных вы можете выполнить следующие действия с базами данных ФинГрада:
|
Действие |
|
Выполняется так |
|
Выбрать базу данных ФинГрада |
|
В списке Базы данных щёлкните мышью строку с именем нужной базы данных. Затем нажмите кнопку |
|
Создать новую базу данных ФинГрада |
|
Щёлкните мышью кнопку |
|
Обновить версию базы данных ФинГрада |
|
В списке Базы данных щёлкните мышью строку с именем нужной базы данных. Затем нажмите кнопку |
|
Создать резервную копию базы данных |
|
В списке Базы данных щёлкните мышью строку с именем базы данных. Затем нажмите кнопку |
|
Восстановить базу данных из резервной копии |
|
В списке Базы данных щёлкните мышью строку с именем той базы данных, которую надо восстановить, и затем нажмите кнопку |
44.4. Подтверждение изменений
Кнопки под списком Базы данных содержат значок  . Это означает, что соответствующие действия могут быть выполнены не всеми пользователями компьютера, а лишь теми, кто имеет соответствующие права — например, права администратора на компьютере.
. Это означает, что соответствующие действия могут быть выполнены не всеми пользователями компьютера, а лишь теми, кто имеет соответствующие права — например, права администратора на компьютере.
Если какую-либо из этих кнопок нажимает пользователь, не имеющий прав администратора на компьютере, то на экран может быть выдано такое сообщение:
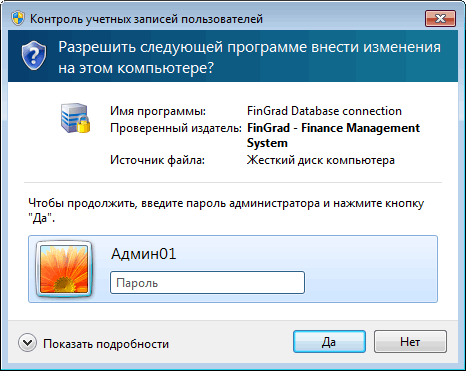
Введите правильный пароль администратора компьютера и нажмите кнопку 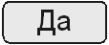 . Если этого не сделать, то в выполнении запрошенного действия будет отказано.
. Если этого не сделать, то в выполнении запрошенного действия будет отказано.
Если какую-либо из этих кнопок нажимает пользователь, имеющий права администратора, то сообщение будет таким:
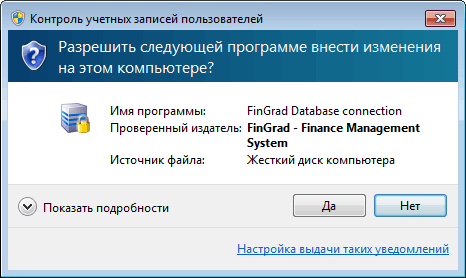
Для подтверждения выполнения действия нажмите кнопку 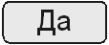 .
.
44.5. Как создать новую базу данных ФинГрада
Новую пустую базу данных ФинГрада можно создать так.
- Войдите в окно Управление базами данных (см. п. 44.1.1. Как открыть окно «Управление базами данных»).
- В окне Управление базами данных щёлкните списке серверов слева название сервера, на котором вы хотите создать базу данных.
- Нажмите кнопку
 .
. - Если после этого появится запрос Разрешить следующей программе внести изменения на этом компьютере? — нажмите запросе кнопку
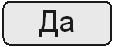 .
. - Откроется окно Имя базы данных. Укажите имя создаваемой базы данных и нажмите кнопку
 :
:
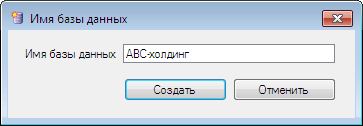
- ФинГрад создаст базу данных. В списке Базы данных окна Управление базами данных появится строка с именем этой базы данных:
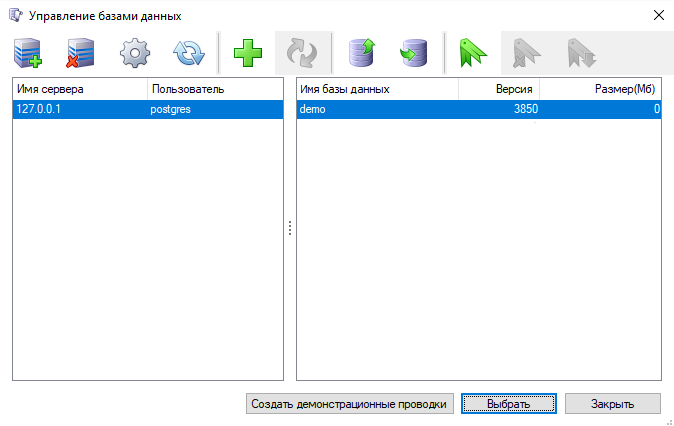
44.6. Как удалить базу данных ФинГрада
Иногда требуется удалить ненужную базу ФинГрада. Но в окне ФинГрада Управление базами данных кнопки для удаления базы данных нет, и других средств для удаления баз данных в ФинГраде тоже нет.
Удалить ненужную базу данных ФинГрада можно средствами Microsoft SQL Server Management Studio или PostgreSQL Studio. В обозревателе объектов нажмите на нужной базе данных правую кнопку мыши и выберите в выведенном контекстном меню пункт Удалить.
44.7. Как обновить базу данных
Обновление базы данных ФинГрада необходимо, если база данных была создана более старой версией ФинГрада, чем та, которая работает на вашем компьютере.
Для обновления базы данных ФинГрада:
- в окне Управление базами данных щёлкните в списке название базы данных и затем нажмите кнопку
 ;
; - или при входе в базу данных, если ФинГрад обнаруживает, что база данных создана старой версией ФинГрада, то выводит на экран сообщение:

Если нажать кнопку  , то ФинГрад обновит базу данных.
, то ФинГрад обновит базу данных.
Замечания. 1. Для обновления базы данных требуются права администратора компьютера.
2. Версия базы данных ФинГрада показывается в списке Базы данных окна Управление базами данных (колонка Версия).
3. Если при обновлении базы данных вы увидите сообщение об ошибке, обратитесь в службу поддержки фирмы-разработчика ФинГрада (тел.: +7 495 980-42-88, +7 499 943-87-71, e-mail: support@fingrad.com).
44.8. Как создать резервную копию базы данных
В ФинГраде можно создать резервную копию базы данных, если:
- Это база данных ФинГрада.
- Она находится на локальном SQL-сервере (то есть, на SQL-сервере, расположенном на вашем компьютере).
Чтобы создать резервную копию базы данных ФинГрада:
- Войдите в окно Управление базами данных (см. п. 44.1.1. Как открыть окно «Управление базами данных»).
- В окне Управление базами данных выберите в списке серверов слева название сервера, а в правом списке (под надписью Базы данных) — название той базы данных ФинГрада, для которой вы хотите создать резервную копию.
- Нажмите кнопку
 . Если после этого появится запрос Разрешить следующей программе внести изменения на этом компьютере? — нажмите кнопку
. Если после этого появится запрос Разрешить следующей программе внести изменения на этом компьютере? — нажмите кнопку 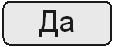 .
.
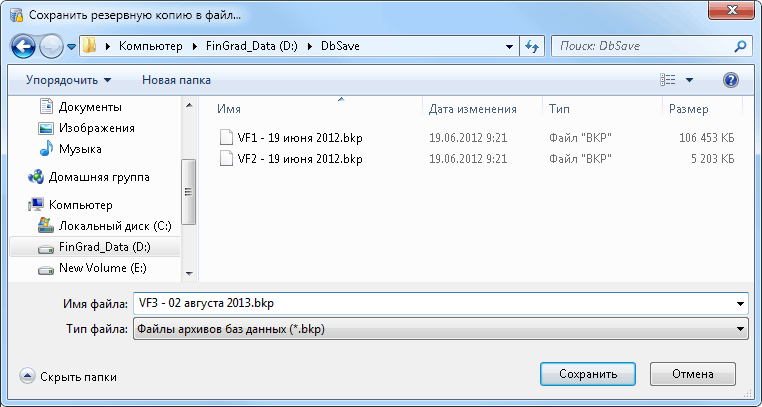
- В окне Сохранить резервную копию в файл перейдите в ту папку, куда надо записать файл резервной копии, и выберите имя для файла резервной копии. ФинГрад по умолчанию составит имя файла из имени базы данных и даты создания резервной копии.
- Нажмите кнопку
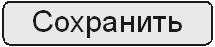 и дождитесь окончания создания резервной копии.
и дождитесь окончания создания резервной копии.
Замечания. 1. Файл резервной копии ФинГрада по умолчанию имеет расширение .bkp. При использовании этих файлов в других программах может потребоваться изменение расширения. Например, при восстановлении базы данных средствами Microsoft SQL/PostgresPro Server может потребоваться переименовать файл резервной копии, заменив расширение .bkp на .bak(для SQL) или .dump(для PostgresPro).
2. Начиная с версии 4.0 ФинГрада, файлы резервных копий баз данных создаются в сжатом формате, если используемая версия Microsoft SQL/PostgresPro Server поддерживает такую возможность.
Создание резервных копий по расписанию. Резервные копии базы данных ФинГрада, установленного на компьютерах вашей организации, рекомендуется создавать ежедневно после окончания рабочего дня. Автоматически это можно делать с помощью средств Microsoft SQL/PostgresPro Server:
- в коммерческих версиях Microsoft SQL/PostgresPro Server для этого обычно используется мастер планов обслуживания, который формирует задания по резервному копированию и другому обслуживанию баз данных.;
- в бесплатной версии Microsoft SQL Server Express служба SQL Server Agent отсутствует, поэтому для запуска ежедневного резервного копирования следует:
- написать командные файлы на языке T-SQL для создания резервных копий нужных баз данных;
- запускать их на выполнение с помощью программы sqlcmd и стандартного планировщика заданий Windows.
44.9. Как восстановить базу данных из резервной копии
Чтобы восстановить базу данных ФинГрада из резервной копии:
- Войдите в окно Управление базами данных (см. п. 44.1.1. Как открыть окно «Управление базами данных»).
- В окне Управление базами данных:
- в списке серверов слева щёлкните название сервера, на котором вы хотите восстановить базу данных;
- в правом списке (под надписью Базы данных) щёлкните название той базы данных ФинГрада, которую вы хотите восстановить из резервной копии. Если вы хотите восстановить резервную копию в новую базу данных — сначала создайте новую базу данных, нажав кнопку
 и указав имя базы данных.
и указав имя базы данных.
- Нажмите кнопку
 .
. - Если после этого появится запрос Разрешить следующей программе внести изменения на этом компьютере? — нажмите кнопку
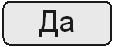 .
. - Откроется окно Загрузить резервную копию из файла. Выберите папку и выделите в ней имя нужного файла с резервной копией базы данных:
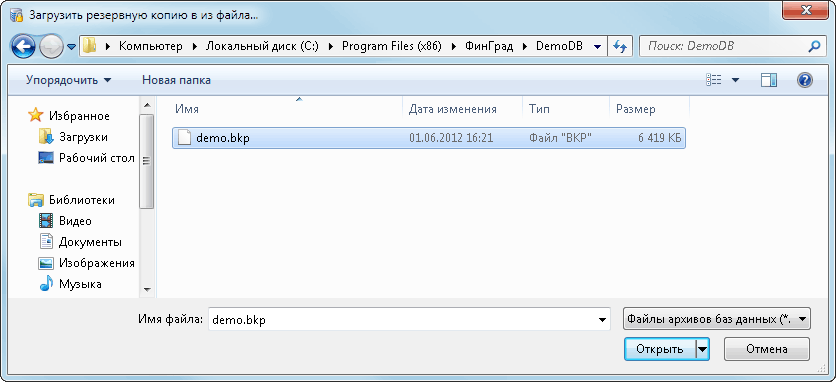
- Нажмите кнопку
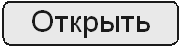 .
. - ФинГрад предупредит о том, что все данные в текущей базе данных будут утрачены, и лицензии на эту базу данных, возможно, тоже:

- Если вы уверены, что делаете всё правильно, нажмите кнопку
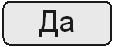 и дождитесь завершения восстановления базы данных из резервной копии.
и дождитесь завершения восстановления базы данных из резервной копии.
Содержимое базы данных, которое было до операции восстановления, будет утрачено и замещено данными из файла резервной копии.
Внимание! Лицензии на базу данных сохранятся только в том случае, если вы восстанавливаете резервную копию той же самой базы данных, и эти лицензии были активированы до создания файла резервной копии.
44.10. Как перенести базу данных на другой сервер
Если на базу данных ФинГрада были выданы лицензии, и эту базу данных требуется перенести на другой сервер:
- Сделайте полную резервную копию базы данных на старом сервере.
- Создайте базу данных ФинГрада на новом сервере и восстановите содержимое этой базы из резервной копии.
- Свяжитесь со службой поддержки фирмы-разработчика.
- Совместно со специалистами фирмы-разработчика удалите лицензии из имеющейся базы на старом сервере (путём отсоединения базы).
- После этого фирма-разработчик выдаст лицензию на базу данных ФинГрада на новом сервере.
Замечания. 1. Координаты службы поддержки фирмы-разработчика ФинГрада: тел.: +7 495 980-42-88, +7 499 943-87-71, e-mail: support@fingrad.com.
2. Если на базу данных ФинГрада не было выдано лицензий, то её можно перенести на другой сервер, сделав полную резервную копию базы данных на старом сервере, создав базу данных ФинГрада на новом сервере, и восстановив содержимое этой базы из резервной копии.
Спасибо!
В ближайшее время мы с вами свяжемся.
 .В окне Редактирование параметров соединения выберите сервер, укажите параметры подключения к этому серверу и нажмите кнопку
.В окне Редактирование параметров соединения выберите сервер, укажите параметры подключения к этому серверу и нажмите кнопку  .
. .
. . В окне Редактирование параметров соединения укажите параметры подключения к серверу и нажмите кнопку
. В окне Редактирование параметров соединения укажите параметры подключения к серверу и нажмите кнопку  .
.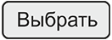 . Окно Управление базами данных закроется, а в окне Вход в систему будет выбрана указанная вами база данных.
. Окно Управление базами данных закроется, а в окне Вход в систему будет выбрана указанная вами база данных. . В окне Имя базы данных укажите имя создаваемой базы данных и нажмите кнопку
. В окне Имя базы данных укажите имя создаваемой базы данных и нажмите кнопку  .
. . В окне Сохранить резервную копию в файл выбериBе папку, в которую будет записан файл с копией содержимого базы данных, укажите имя этого файла, и нажмите кнопку
. В окне Сохранить резервную копию в файл выбериBе папку, в которую будет записан файл с копией содержимого базы данных, укажите имя этого файла, и нажмите кнопку 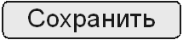 .
. . В окне Загрузить резервную копию из файла выберите файл с копией содержимого базы данных и нажмите кнопку
. В окне Загрузить резервную копию из файла выберите файл с копией содержимого базы данных и нажмите кнопку  .
.