Глава 7. Ввод проводок
ФинГрад предоставляет мощные средства по импорту данных из программ 1С, баз данных SQL, программ «клиент-банк». Но часто требуется ввести данные о хозяйственных операциях непосредственно в ФинГрад. В этой главе мы расскажем, как это делается.
В ФинГраде есть два варианта интерфейса для ввода проводок и разнесения банковских выписок: старый и новый. Чтобы включить старый интерфейс необходимо установить галочку в меню Настройки / Использовать старую выписку.

В этой главе описан ввод проводок с помощью нового интерфейса. Вы можете открыть версию главы, в которой используется старый интерфейс.
7.1. Окно «Ввод проводок»
Одно из средств ввода проводок в ФинГрад — это окно Ввод проводок. Открыть это окно можно одним из следующих способов:
- щёлкнуть мышью значок
 на панели инструментов ФинГрада;
на панели инструментов ФинГрада; - щёлкнуть мышью ссылку Ввод проводок на главном экране ФинГрада;
- нажать при работе с ФинГрадом комбинацию клавиш
 +
+ ;
; - выбрать в меню ФинГрада пункт Работа, и щёлкнуть мышью в выведенном меню пункт Ввод проводок.
ФинГрад выведет окно Ввод проводок.
Примечание. В данной главе ввод проводок рассматривается на примере встроенного в ФинГрад шаблона Ввод проводок. Если список колонок отличается от приведенного на рисунке, выберите шаблон Ввод проводок на панели инструментов.
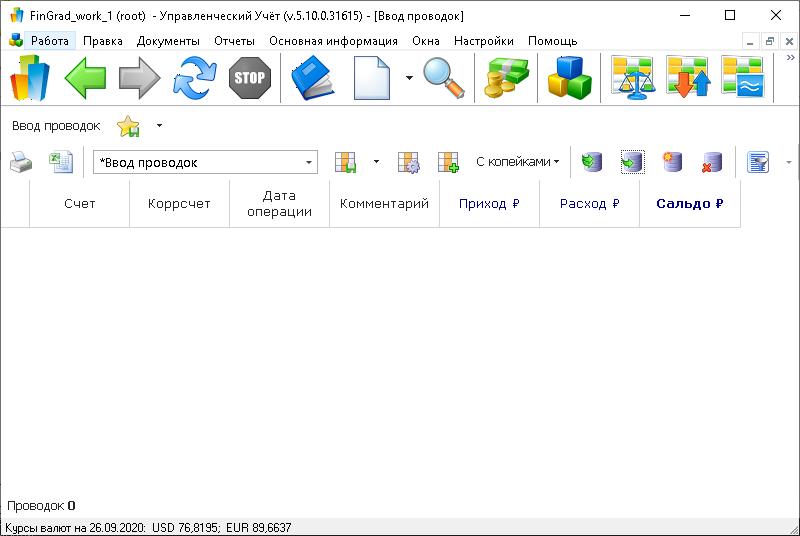
Замечание. Вводить проводки в ФинГрад можно не только с помощью окна Ввод проводок, но и при просмотре отчётов о проводках: «Выписка по счёту», «Поиск проводок». Об этом рассказано в следующих двух главах.
Куда делись все старые проводки? Не ищите в окне Ввод проводок уже введённые в ФинГрад проводки — их там нет. Это окно предназначено только для ввода новых проводок. Чтобы увидеть уже имеющиеся проводки, следует использовать окно Поиск проводок (его можно вывести, выбрав в меню ФинГрада пункт Отчеты | Поиск проводок).
Структура окна для ввода и редактирования проводок. Основная часть окна для ввода и редактирования проводок представляет собой таблицу, состоящую из строк и столбцов (колонок). Над этой таблицей расположена панель инструментов:

На следующем рисунке показаны составные части окна для ввода и редактирования проводок.
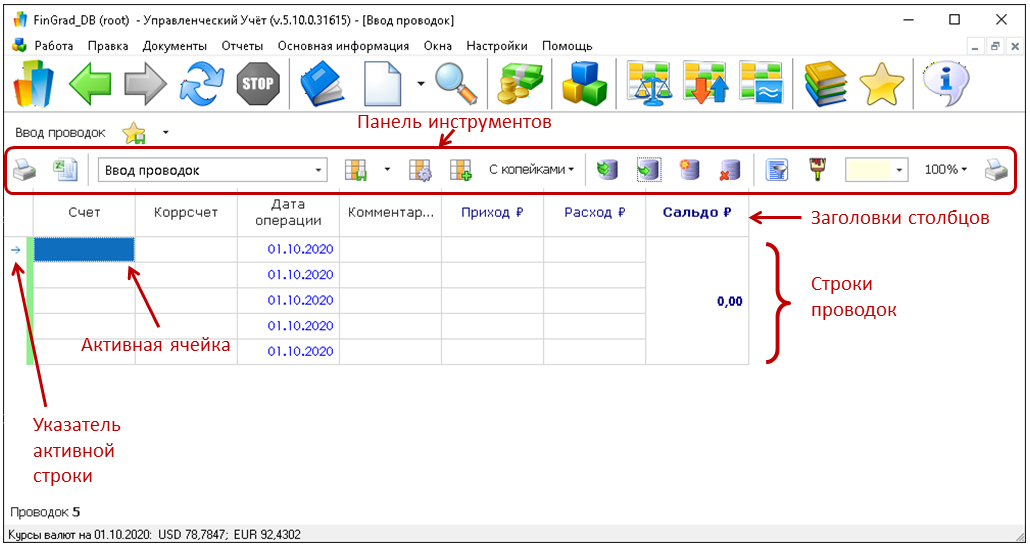
7.2. Составные части окна «Ввод проводок»
В этом параграфе мы более детально опишем назначение составных частей окна для ввода и редактирования проводок. Те, кто хочет быстрее приступить к делу, могут перейти к чтению следующего параграфа, а этот параграф прочесть впоследствии.
Активная ячейка. На приведённом выше рисунке обратите внимание на ячейку таблицы под надписью Счет. Эта ячейка имеет синюю заливку, так ФинГрад выделяет в таблице активную ячейку.
Активная ячейка — это та ячейка, с которой Вы сейчас работаете. Данные, вводимые с клавиатуры или из справочников ФинГрада, вводятся в активную ячейку.
Вы можете сделать активной любую ячейку таблицы, щёлкнув эту ячейку мышью. Клавиши перемещения курсора  ,
,  ,
,  ,
,  делают активной ячейку слева, справа, выше или ниже от той ячейки, которая является активной сейчас.
делают активной ячейку слева, справа, выше или ниже от той ячейки, которая является активной сейчас.
Строки для ввода проводок. Здесь отображабтся добавляемые строки проводок.Каждая строка, если она заполнена, описывает одну проводку.
Размещение данных проводки по колонкам. При вводе каждой проводки её данные размещаются в колонках таблицы, так, как это описано в заголовке таблицы. Например:
- в колонке под надписью Счет содержится ШЕФ-счёт проводки;
- в колонке под надписью Коррсчет содержится КОРР-счёт проводки;
- в колонке под надписью Дата операции содержится дата хозяйственной операции;
- в колонке под надписью Комментарий содержится комментарий к проводке;
- сумма операции записывается в колонку под надписью Приход, если ШЕФ-счёт в проводке дебетуется (на счёт приходят средства), или в колонку под надписью Расход, если ШЕФ-счёт в проводке кредитуется (со счёта расходуются средства).
При необходимости Вы можете вывести на экран и другие колонки, нажав клавишу  или щёлкнув мышью кнопку
или щёлкнув мышью кнопку  (Добавить
недостающие колонки) на панели инструментов и указав нужные колонки в выведенном окне.
(Добавить
недостающие колонки) на панели инструментов и указав нужные колонки в выведенном окне.
7.3. Как вводить проводки
Для ввода проводки сначала необходимо вставить новую пустую строку. Для этого
нажмем кнопку  на панели инструментов или нажмем клавишу
на панели инструментов или нажмем клавишу  на клавиатуре.
на клавиатуре.
В простейшем случае для ввода проводки надо заполнить поля Счет (там указывается ШЕФ-счёт проводки), Коррсчет (там указывается КОРР-счёт проводки), Дата операции, Комментарий. И затем ввести сумму операции в колонку Приход, если на ШЕФ-счёт в проводке приходят средства (ШЕФ-счет дебетуется), или в колонку под надписью Расход, если c ШЕФ-счёта в проводке расходуются средства(счёт кредитуется).
Пример ввода проводки. Покажем, как вводятся проводки, на примере оприходования в кассу наличных денег, полученных из банка.
Итак, активной (выделенной заливкой) у нас является ячейка в колонке Счет. Если это не так, щёлкните эту ячейку мышью, и ячейка станет выделенной. Теперь выполняем следующие действия.
- Ввод ШЕФ-счёта. Вводим с клавиатуры символы из названия нужного счёта. В нашем учебном примере этот счёт называется Касса, поэтому начнём вводить слово «касса». Как только Вы начали вводить символы, ФинГрад выведет на экран диалоговое окно со списком счетов и выделит там название первого счёта, начинающегося с введённых Вами символов:
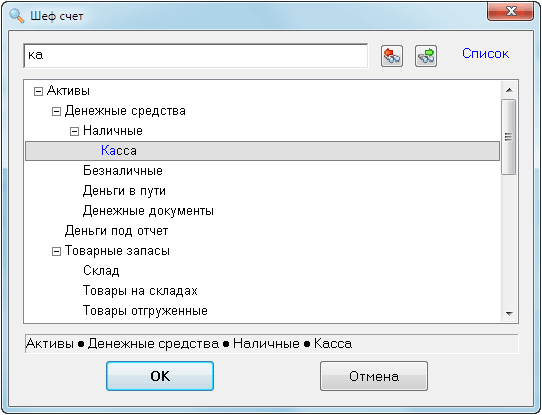
Как видно, оказалось достаточным ввести буквы «ка», и ФинГрад уже выделил название нужного нам счёта. Поэтому теперь мы можем щёлкнуть мышью кнопку  в диалоговом окне со списком счетов, или нажать на клавиатуре клавишу
в диалоговом окне со списком счетов, или нажать на клавиатуре клавишу  (или
(или  ). И выделенный в списке счёт будет выбран. Диалоговый запрос выбора счёта будет убран, в ячейке под надписью ШЕФ появится название выбранного нами счёта Касса.
). И выделенный в списке счёт будет выбран. Диалоговый запрос выбора счёта будет убран, в ячейке под надписью ШЕФ появится название выбранного нами счёта Касса.
- Ввод КОРР-счёта. Чтобы научиться чему-то ещё, давайте теперь предположим, что мы не знаем название нужного нам счёта. Не беда — надо нажать клавишу
 . ФинГрад выведет на экран диалоговое окно со списком счетов:
. ФинГрад выведет на экран диалоговое окно со списком счетов:
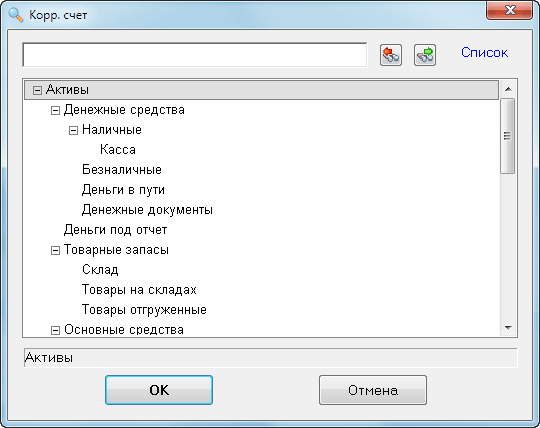
Чтобы найти нужный счёт, можно перелистывать список счетов с помощью клавиш  и
и  , или перетаскивая мышью вверх-вниз бегунок на вертикальной линейке прокрутки. Найдя нужный счёт (в нашем примере это счёт Безналичные), надо щёлкнуть его двойным щелчком мыши, или выделить его и щёлкнуть мышью кнопку диалогового окна
, или перетаскивая мышью вверх-вниз бегунок на вертикальной линейке прокрутки. Найдя нужный счёт (в нашем примере это счёт Безналичные), надо щёлкнуть его двойным щелчком мыши, или выделить его и щёлкнуть мышью кнопку диалогового окна  , или нажать на клавиатуре клавишу
, или нажать на клавиатуре клавишу  (или
(или  ).
).
После этого выделенный в списке счёт будет выбран. Запрос выбора счёта будет убран, в ячейке под надписью Коррсчет появится название выбранного нами счёта.
- Ввод даты. Дату можно ввести просто с клавиатуры. Например, чтобы ввести дату 28 ноября 2019 года, надо ввести
28.11.2019 или
28/11/2019, и затем нажать на клавиатуре клавишу
 (или
(или  ). В обоих случаях ФинГрад отобразит дату так:
28.11.2019.
). В обоих случаях ФинГрад отобразит дату так:
28.11.2019.
- Ввод комментария. Комментарий надо ввести с помощью клавиатуры. Например, введём комментарий ПКО № 155 (т. е. приходной кассовый ордер № 155), и нажмём на клавиатуре клавишу
 (
( ). ФинГрад покажет в ячейке введённую нами строку символов.
). ФинГрад покажет в ячейке введённую нами строку символов.
- Ввод дебета или кредита проводки. В нашем примере ШЕФ-счёт дебетуется — деньги приходят в кассу. Поэтому введём в ячейку под надписью
Приход нужную сумму. Например, если в кассу приходуется 100000 рублей, надо ввести строку 100000 и нажать на клавиатуре клавишу
 (
( ).
).
А если бы деньги изымались из кассы? Тогда бы ШЕФ-счёт кредитовался, поэтому сумму проводки надо было бы ввести в графу
Расход. Для надо выделить ячейку под надписью
Расход, после чего ввести сумму проводки и нажать клавишу  (или
(или  ).
).
Теперь все данные проводки введены.

Но проводка ещё не сохранена в базе данных, поэтому её текст ФинГрад отображает на экране синим цветом. Вы можете просмотреть введённые данные и при необходимости исправить замеченные ошибки. Если Вы заметите ошибку, щёлкните мышью по ячейке с ошибкой и введите в неё новые данные, так, как это описано выше.
Продолжение ввода проводок. При желании можно продолжить ввод проводок. Для этого
нажмем кнопку  нажмем клавишу
нажмем клавишу  на клавиатуре.
В появившуюся строку введем данные проводки, как описано выше.
на клавиатуре.
В появившуюся строку введем данные проводки, как описано выше.
Например, можно ввести ещё две проводки о выдаче наличных денег из кассы под отчёт:

Занесение проводок в базу данных. Все введённые проводки пока что отображаются синим цветом — это значит, что они ещё не занесены в базу данных. Теперь следует внимательно просмотреть введённые проводки, проверить, нет ли в них ошибок. Если ошибки есть — их надо исправить, щёлкнув мышью по ячейке с ошибкой и введя в ячейку правильные данные.
После того, как мы убедились, что все проводки введены верно, надо внести их в базу данных. Это можно сделать одним из следующих способов:
- нажать на клавиатуре клавишу
 ;
; - или щёлкнуть мышью кнопку
 (Провести
проводки) на панели инструментов.
(Провести
проводки) на панели инструментов.
Если требуется провести не все введенные проводки, а лишь часть из них, можно поступить одним из следующих способов:
- нажать на клавиатуре
комбинацию клавиш
 +
+  ;
; - или щёлкнуть мышью кнопку
 (Провести
выделенные проводки) на панели инструментов.
(Провести
выделенные проводки) на панели инструментов.
ФинГрад выведет в нижней части окна отчёт о записи проводок в базу данных:

В нашем случае запись прошла успешно, никаких ошибок и предупреждений не выведено (0 ошибок, 0 предупреждений). И вид проводок в окне станет таким:

Как видно, текст проводок выводится уже не синим, а чёрным цветом. Это означает, что проводки внесены в базу данных.
Что можно делать после этого. После того, как введённые проводки записаны в базу данных, Вы можете:
- либо продолжить ввод проводок;
- либо закрыть
окно ввода проводок, щёлкнув мышью кнопку
 в правой части строки меню (а если окно проводок выведено в отдельном окне документа — то кнопку
в правой части строки меню (а если окно проводок выведено в отдельном окне документа — то кнопку  в правом верхнем углу этого окна);
в правом верхнем углу этого окна); - либо вызвать какой-то иной режим работы ФинГрада (например, перейти к главному экрану ФинГрада, щёлкнув мышью кнопку
 на панели инструментов). В этом случае на экран будет выведена другая информация, но окно ввода проводок не будет закрыто. Его просто не будет видно. Но при желании Вы сможете перейти в это окно, щёлкнув мышью пункт меню Окно, и затем выбрав в выведенной панели меню пункт Ввод проводок.
на панели инструментов). В этом случае на экран будет выведена другая информация, но окно ввода проводок не будет закрыто. Его просто не будет видно. Но при желании Вы сможете перейти в это окно, щёлкнув мышью пункт меню Окно, и затем выбрав в выведенной панели меню пункт Ввод проводок.
7.4. Особые ситуации при поиске в списке счетов
Если такого счёта нет. Что произойдёт, если счетов, у которых в названии содержатся введённые нами символы, нет? В этом случае ФинГрад выделит введённые символы красной подсветкой:

Необходимо удалить с помощью клавиши 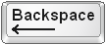 неправильно введённые символы.
неправильно введённые символы.
Если ФинГрад выделил не тот счёт. Если ФинГрад выделил название не того счёта, который нам нужен, то можно либо ввести дополнительные символы из названия счёта, либо, щёлкая мышью в диалоговом запросе выбора счёта кнопки:
 — показать следующий счёт, в названии которого есть введённые символы;
— показать следующий счёт, в названии которого есть введённые символы;
 — показать предыдущий счёт, в названии которого есть введённые символы,
— показать предыдущий счёт, в названии которого есть введённые символы,
добраться до названия нужного счёта. Когда нужный счёт будет выделен, следует щёлкнуть мышью кнопку диалогового окна  , или нажать на клавиатуре клавишу
, или нажать на клавиатуре клавишу  (или
(или  ).
).
7.5. Ошибки при записи проводок
Если какие-либо из введённых проводок имеют недопустимые значения, то ФинГрад выявит это. И при попытке записи проводок в базу данных выведет сообщения.
Предположим, что в проводке, описывающей оприходование денег в кассу, мы в качестве суммы ввели не число — вместо нулей ввели буквы «О». А в проводке, описывающей выдачу денег под отчёт, не указали сотрудника, которому выданы деньги.

Тогда при попытке ввести эти проводки в базу данных ФинГрад выведет сообщение об ошибке:
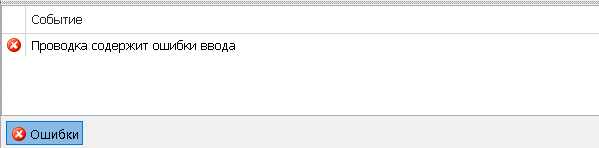
При этом в базу данных будут записаны только корректно заданные проводки. Следует исправить неверно заданные проводки, после чего записать их в базу данных.
7.6. Панель инструментов при вводе проводок
При вводе проводок в верхней части экрана ФинГрада, под строкой меню и основной панелью инструментов ФинГрада, выводится ещё одна панель инструментов:

Эта панель инструментов содержит кнопки, используемые при вводе и редактировании проводок:
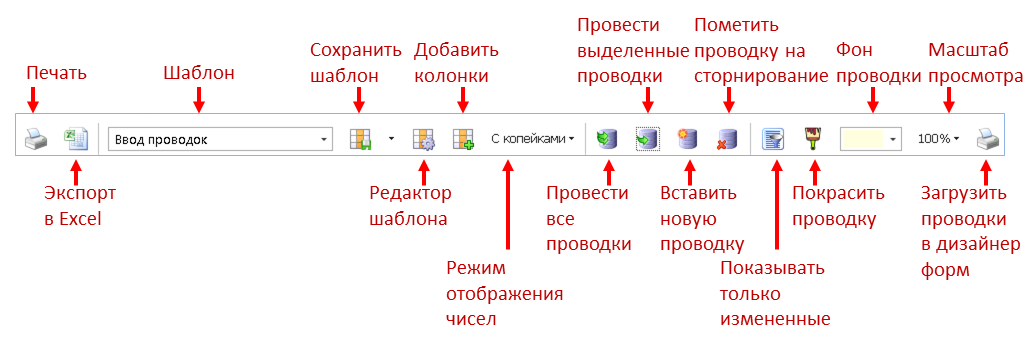
Как обычно, для выполнения действия, соответствующего кнопке, надо щёлкнуть эту кнопку мышью. А для кнопок с треугольничком  справа можно щёлкнуть по этому треугольничку и выбрать нужное действие из выведенного списка.
справа можно щёлкнуть по этому треугольничку и выбрать нужное действие из выведенного списка.
7.7. Добавление колонки аналитики и выбор значений из справочников аналитик
При необходимости возможно добавление колонки аналитики с последующим заполнением из справочника.
Если в какое-либо поле проводки надо ввести значение аналитики, то ФинГрад при вводе данных в соответствующую ячейку таблицы проводок выведет на экран справочник значений данной аналитики. И Вы можете выбрать значение аналитики из справочника.
Например, пусть при вводе данных о проводке, описывающей выдачу денег под отчёт, в колонке Сотрудник надо указать сотрудника, которому выданы деньги под отчёт. Если активная ячейка находится в колонке Сотрудник, то при нажатии клавиши  ФинГрад выведет на экран диалоговое окно для выбора сотрудника. Это окно будет автоматически выведено на экран также и в том случае, если Вы начнёте вводить символы в колонку Сотрудник.
ФинГрад выведет на экран диалоговое окно для выбора сотрудника. Это окно будет автоматически выведено на экран также и в том случае, если Вы начнёте вводить символы в колонку Сотрудник.
Окно для выбора может быть примерно таким:
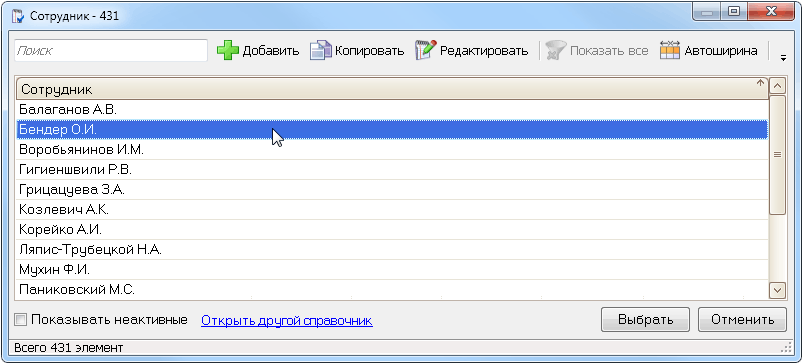
Это окно — справочник аналитики Сотрудник. Здесь показан простейший вид этого справочника — когда в нём имеется только одна колонка. Но в справочнике аналитики может быть и несколько колонок. В этом случае в левой колонке выводится значение аналитики, а в остальных колонках — различные свойства, соответствующие этому значению аналитики:
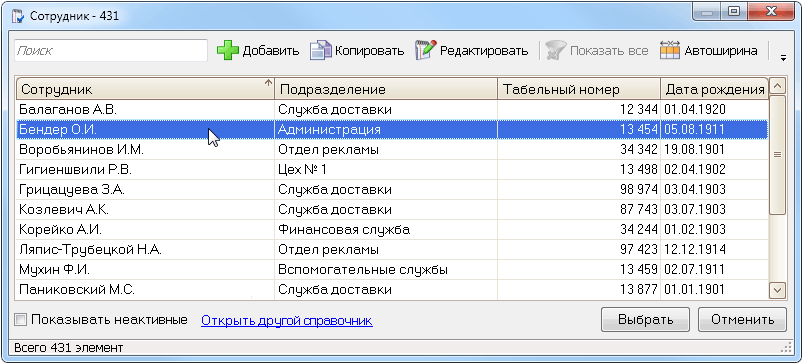
Как сделать выбор из справочника. Найдите в справочнике нужную строку, после чего:
- щёлкните эту строку двойным щелчком мыши,
- или выделите эту строку (например, обычным щелчком мыши), и затем щёлкните мышью кнопку диалогового окна
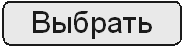 , или нажмите на клавиатуре клавишу
, или нажмите на клавиатуре клавишу  (или
(или  ).
).
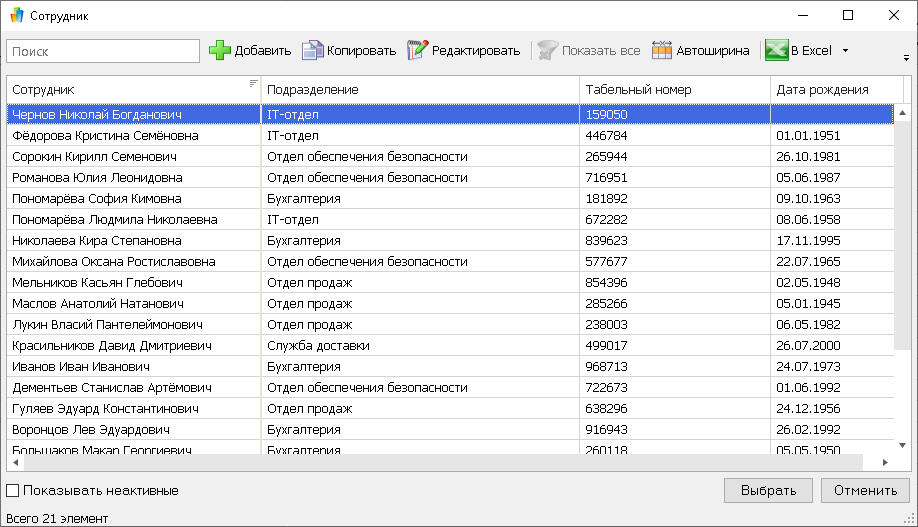
Как найти в справочнике нужную строку. Чтобы найти в справочнике нужную строку, можно:
- перелистывать справочник нажатиями клавиш
 и
и  ;
; - или перелистывать справочник, перетаскивая мышью вверх-вниз бегунок на вертикальной линейке прокрутки;
- или ввести с клавиатуры символы, содержащиеся в искомой строке. ФинГрад будет отображать в справочнике только те строки, в которых содержатся введённые Вами символы.
Если такой строки символов в справочнике нет. Если ввести с клавиатуры сочетание символов, которого нет ни в одной из строк справочника, то ФинГрад выделит введённые Вами символы красной подсветкой:
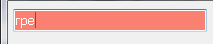
Вам надо удалить с помощью клавиши 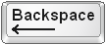 неправильно введённые символы.
неправильно введённые символы.
Добавление и исправление значений в справочниках аналитик. При редактировании проводок можно не только выбирать значения аналитики из справочника, но также добавлять и исправлять значения в справочниках аналитик. Об этом будет рассказано в главе Глава 9. Справочники аналитик.
7.8. Настройка окна ввода проводок
Что можно настроить в окне проводок. При желании Вы можете настроить окно для ввода проводок в соответствии со своими потребностями. Например, можно добавить в это окно колонки для ввода сведений о центре финансовой ответственности (ЦФО), о статьях доходов и расходов, о статьях затрат и т. д.
Можно сделать и так, чтобы проводки вводились не в рублях, а в другой валюте.
Можно указать ФинГраду, чтобы он при вводе проводок сам заполнял определённые колонки. Например, чтобы он сам заполнял наименование юридического лица.
Наконец, можно создать несколько форматов (шаблонов) окон ввода проводок, настроенных на ввод проводок различного типа. Например, один шаблон для ввода проводок в рублях, другой — в долларах, третий — для ввода проводок о движении товаров по складу, и т. д.
Как настраивается окно ввода проводок. Для настройки окна ввода проводок используются средства редактирования шаблонов документов, о которых мы будем говорить в главе Глава 27. Шаблоны документов. Вы можете:
- изменить стандартное (используемое по умолчанию) окно ввода проводок;
- задать формат (шаблон) дополнительных окон ввода проводок, используемых для ввода сведений о каких-либо специфических хозяйственных операциях.
Изменение стандартного окна ввода проводок.
Для быстрой настройки окна ввода проводок можно
воспользоваться кнопкой Редактор шаблона
на панели инструментов: окно с настройками
шаблона появится под таблицей для ввода
проводок. Другой способ - выбрать команду меню Основная информация | Шаблоны документов,
затем выбрать в списке строку Ввод проводок и щёлкнуть кнопку 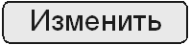 , то Вы сможете изменить шаблон документов, который используется для формирования стандартного окна Ввод проводок (см. п. 7.1. Окно «Ввод проводок»).
, то Вы сможете изменить шаблон документов, который используется для формирования стандартного окна Ввод проводок (см. п. 7.1. Окно «Ввод проводок»).
Добавление дополнительных форматов окна ввода проводок. Если выбрать команду меню Основная информация | Шаблоны документов, и щёлкнуть кнопку 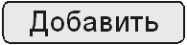 , то Вы сможете добавить дополнительные шаблоны для ввода проводок.
, то Вы сможете добавить дополнительные шаблоны для ввода проводок.
Чтобы использовать эти дополнительные шаблоны для ввода проводок, надо:
- Щёлкнуть треугольничек
 в правой части кнопки
в правой части кнопки  (Новый лист), находящейся на панели инструментов ФинГрада.
(Новый лист), находящейся на панели инструментов ФинГрада. - Затем щёлкнуть мышью в выведенном списке (панели меню) название нужного шаблона для ввода проводок.

- ФинГрад создаст окно для ввода проводок на основании выбранного Вами шаблона.
Подробнее средства создания и изменения шаблонов документов описаны в главе Глава 27. Шаблоны документов.
7.9. Валидатор проводок
Валидатор проводок - это механизм, позволяющий задать условие на ввод проводок в ФинГрад. Все вводимые проводки проверяются на соответствие заданному условию и записываются в базу данных если соответствуют условиям и не записываются, если не соответствуют.
Валидатор проводок решает следующие задачи:
- установить запрет на изменение проводок. Например, запрет на изменение проводок, которые ввел определенный пользователь, запрет изменения контрагента и т.д.;
- выполнить перепроведение существующих проводок, которые не удовлетворяют текущим правилам и ограничениям, но были валидны в то время, когда их проводили первый раз (например, добавить дополнительную аналитику ряду существующих проводок).
Важно! Отличие Валидатора проводок от Правил зависимых проводок в том, что валидатор позволяет отслеживать изменение исходного состояния проводок. Правила зависимых проводок ограничиваются фильтрацией вводимых проводок по заданным фильтрам и не отслеживают информацию об исходном состоянии аналитик проводок и не выполняют их сравнение с новыми значениями.
При создании и включении правила валидатора ФинГрад проверяет каждую вводимую проводку на соответствие этому правилу.
Создание правила Валидатора проводок.
Создание нового правила представлено на следующем видео.
Для того чтобы установить условие на ввод проводок в ФинГрад необходимо ввести правило валидатора и включить его. Теперь ФинГрад будет отслеживать все вводимые проводки, проверять их на соответствие условиям правила и записывать в базу данных при соответствии условиям и запрещать записывать проводки, не удовлетворяющие заданным условиям.
Чтобы вызвать аналитику Валидатор проводок нужно на главном экране перейти в меню Основная информация и выбрать пункт Аналитики.
В окне Редактор аналитик найти аналитику Валидатор проводок и открыть ее.
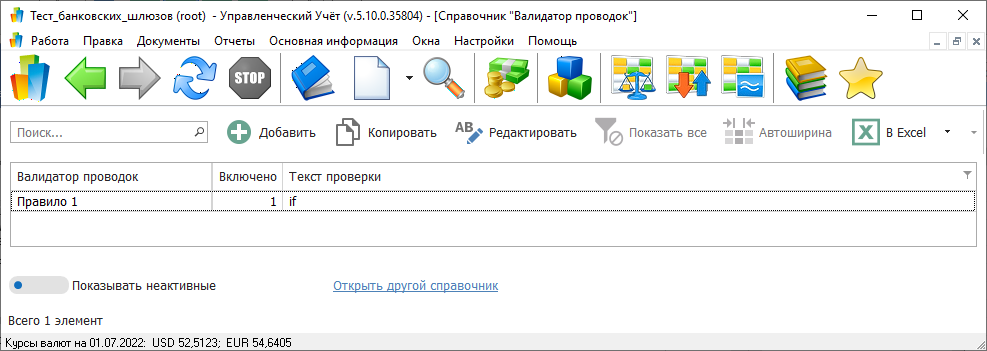
Для добавления правила валидатора нужно нажать на кнопку Добавить или Редактировать. После этого строки в справочнике Валидатор проводок станут доступными для редактирования.
Значением колонки Валидатор проводок является наименование правила валидатора, на соответствие которому проверяются проводки при записи в базу данных.
Значение в колонке Включено включает / отключает правило валидатора:
- 1 – правило включено;
- 0 – правило выключено.
В колонке Текст проверки нужно внести код на JavaScript, в котором заданы критерии проверки проводки с любым количеством проверяемых условий.
Чтобы ввести код нужно установить курсор в ячейку и нажать на клавишу F4 (если вы работаете на ноутбуке, то Fn+ F4). В окне Редактора ввести код и сохранить введенные данные.
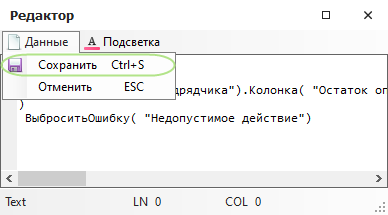
При выполнении всех условий проводка записывается в базу данных.
Если условия, заданные в колонке Текст проверки не выполняются, проводка не записывается в базу данных. В этом случае в окне ввода проводок отображается ошибка, текст которой содержит следующие данные:
- текст, который указан в коде для случая не выполнения условий проверки;
- слово валидатор;
- наименование правила валидатора;
- строка и колонка кода, в которой происходит ошибка.
Спасибо!
В ближайшее время мы с вами свяжемся.