Глава 22. Импорт банковских выписок
ФинГрад умеет импортировать данные из систем «Клиент-Банк» большинства российских банков. Это позволяет использовать в управленческом учёте оперативную информацию о наличии и движении денежных средств организации.
В этой главе мы расскажем об импорте данных из систем «Клиент-Банк» с помощью нового интерфейса. Вы можете открыть версию главы, в которой используется старый интерфейс.
22.1. Банковские выписки и их форматы
В главах Глава 18. Импорт в ФинГрад из 1С, Глава 19. Импорт данных из регистров 1С и Глава 20. Импорт из произвольных баз данных мы рассматривали импорт данных о хозяйственных операциях из системы 1С и из баз данных SQL. Там ФинГрад непосредственно взаимодействовал с системой 1С и системами управления базами данных, чтобы получить из них нужные сведения.
А при импорте данных из систем «Банк-Клиент» ФинГрад не взаимодействует с этими системами непосредственно. Он считывает данные из файлов банковских выписок, которые создают системы «Клиент-Банк».
ФинГрад читает банковские выписки большинства систем «Клиент-Банк», выгруженные в одном из этих форматов.
- Microsoft Word (файлы с расширениями .doc или .docx);
- RTF (Rich Text Format, файлы с расширениями .rtf);
- Microsoft Excel (файлы с расширениями .xls или .xlsx);
- текстовые файлы с разделителями (файлы с расширениями .csv);
- текстовые файлы в формате «Клиент-Банк 1С» (1С Client-Bank Exchange) и в различных других форматах (чаще всего расширение .txt).
Замечание. Если ваша система «Клиент-Банк» умеет сохранять выписки в разных форматах, то наиболее предпочтительным является формат «Клиент-Банк 1С» (1С Client-Bank Exchange).
Файлы формата PDF. Многие системы «Клиент-Банк» могут выдавать банковские выписки в формате PDF (Portable Document Format). Этот формат файлов предназначен для просмотра документов человеком, их распечатки и публикации, а не для электронного обмена между компьютерными системами. Поэтому ФинГрад не умеет читать банковские выписки в формате PDF. Вам следует сохранить банковскую выписку в одном из перечисленных выше форматов.
Замечание. Импорт банковских выписок в форматах OFX (Open Financial Exchange), QIF (Quicken Interchange Format) в также не поддерживается.
22.2. Способы импорта банковских выписок
ФинГрад поддерживает два способа импорта банковских выписок:
- импорт через буфер обмена Windows;
- импорт всех файлов выписок из папки.
22.3. Импорт выписки через буфер обмена Windows
При этом способе данные помещаются в буфер обмена Windows, и затем содержимое буфера обмена Windows вставляется в ФинГрад.
22.3.1. Скопируйте банковскую выписку в буфер обмена
- Откройте файл с банковской выпиской:
- файлы в формате Microsoft Word или RTF можно открыть в программе Microsoft Word;
- файлы в формате Microsoft Excel следует открыть в программе Microsoft Excel;
- текстовые файлы можно открыть в любом редакторе текстовых файлов, например, в программе Блокнот.
Ниже приведён пример банковской выписки в формате .txt, открытой в программе Блокнот:
`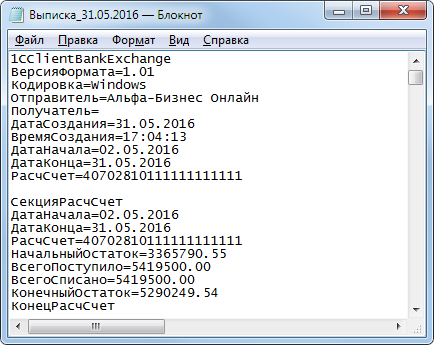
- Выделите всё содержимое банковской выписки, нажав комбинацию клавиш
 +
+ (буква «A» — латинская).
(буква «A» — латинская). - Нажмите комбинацию клавиш
 +
+ .
.
Банковская выписка будет загружена в буфер обмена.
22.3.2. Загрузите данные из буфера обмена в ФинГрад
Чтобы импортировать в ФинГрад данные банковской выписки из буфера обмена Windows, перейдите в ФинГрад и:
- нажмите комбинацию клавиш
 +
+ ;
; - или выберите Импорт банковских выписок на главном экране.
ФинГрад откроет новый документ Импорт банковской выписки и поместит туда проводки, созданные на основании данных банковской выписки.
22.3.3. Просмотр результатов импорта
После запуска импорта банковской выписки вы увидите список проводок.
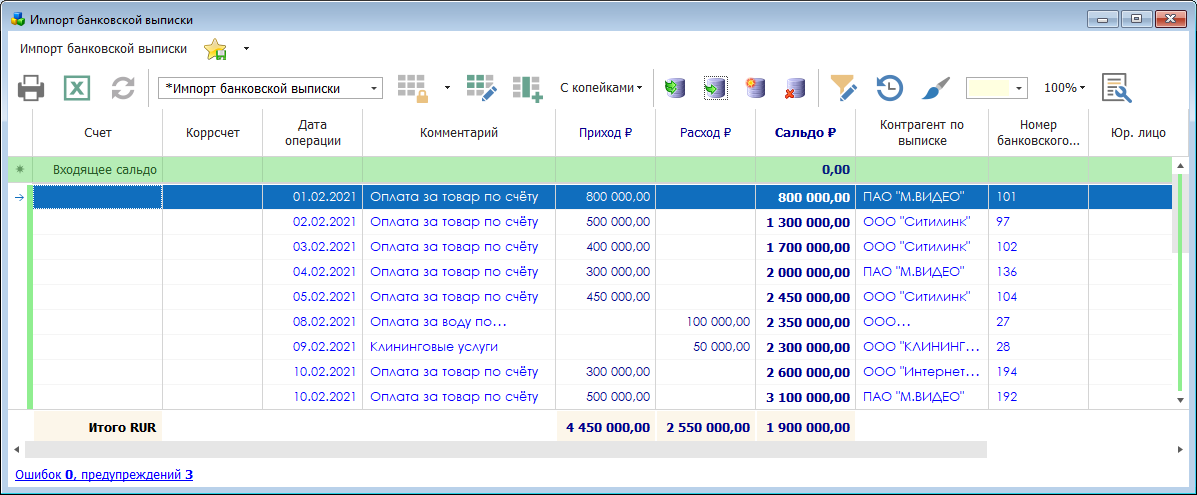
Все проводки в документе Импорт банковской выписки показаны синим цветом. Это значит, что они пока не занесены в базу данных ФинГрада.
Одновременно с созданием проводок ФинГрад выполняет автоматическую загрузку данных о юридических лицах из государственного реестра ЕГРЮЛ/ЕГРИП с помощью сервиса DaData в справочник Контрагент:

В случае отсутствия данных отображаются предупреждения:
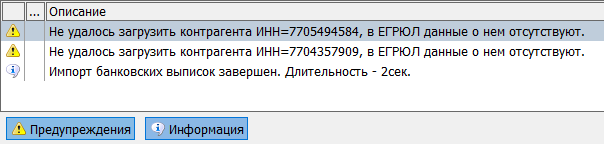
Такие контрагенты не заносятся в справочник Контрагент. Проводки по этим контрагентам создаются по общим правилам.
Настройка документа. При желании в этом документе вы можете:
- настроить ширины колонок, указывая мышью на правый край заголовка колонки (указатель мыши станет таким:
 ), и перетаскивая указатель мыши (см. п. 10.2.9. Настройка ширины колонок отчёта);
), и перетаскивая указатель мыши (см. п. 10.2.9. Настройка ширины колонок отчёта); - показать дополнительные колонки, чтобы видеть или задать значения каких-то аналитик. Для этого нажмите клавишу
 или щёлкнуть кнопку
или щёлкнуть кнопку  на панели инструментов, и затем выбрать нужные колонки в запросе Настройка колонок (см. п. 10.2.10. Настройка видимости колонок отчёта).
на панели инструментов, и затем выбрать нужные колонки в запросе Настройка колонок (см. п. 10.2.10. Настройка видимости колонок отчёта).
Замечание. В п. 22.7. Настройка шаблона «Импорт банковской выписки» мы расскажем, как настроить шаблон, по которому формируется документ Импорт банковской выписки.
22.3.4. Заполнение колонки Счет
Перед тем, как записать проводки в базу данных, необходимо заполнить колонку Счет — то есть указать счета ФинГрада, соответствующие банковским счетам для каждой из проводок.
Если нужный счёт ФинГрада существует, выделите требуемую ячейку в колонке Счет и начните набирать буквы из названия нужного счёта. Также можно нажать кнопку  — ФинГрад выведет на экран окно Выбор счета со списком счетов:
— ФинГрад выведет на экран окно Выбор счета со списком счетов:
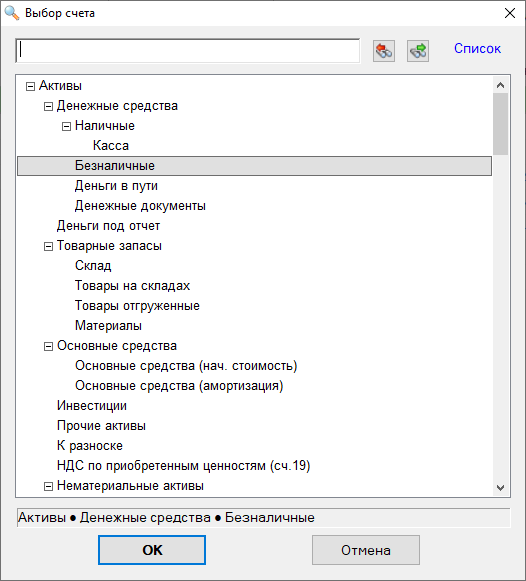
Чтобы выбрать счёт, найдите его в списке и нажмите кнопку  .
.
Если нужный счёт ФинГрада еще не создан, создайте его в соответствии с описанием в п. 34.4.2. Создание нового счёта или группы счетов и выберите его в окне Выбор счета.
22.3.5. Заполнение колонки Коррсчет
Далее требуется заполнить колонку Коррсчет, то есть указать КОРР-счёт для созданных при импорте проводок. Необходимая для этого информация может содержаться:
- в колонке Комментарии (назначение платежа из платёжного поручения);
- в колонке Контрагент по выписке (она заполнена ФинГрадом при импорте на основе данных о получателе или плательщике из выписки).
При назначении КОРР-счёта учитывается также направление проводки (в графе Приход — поступления на счёт, в графе Расход — списания со счёта), сумма проводки и другие сведения.
Выбор КОРР-счёта. Для заполнения колонки Коррсчет выделите ячейку в этой колонке и начните набирать буквы из названия нужного счёта. Также можно нажать кнопку  — ФинГрад выведет на экран окно Выбор счета со списком счетов:
— ФинГрад выведет на экран окно Выбор счета со списком счетов:
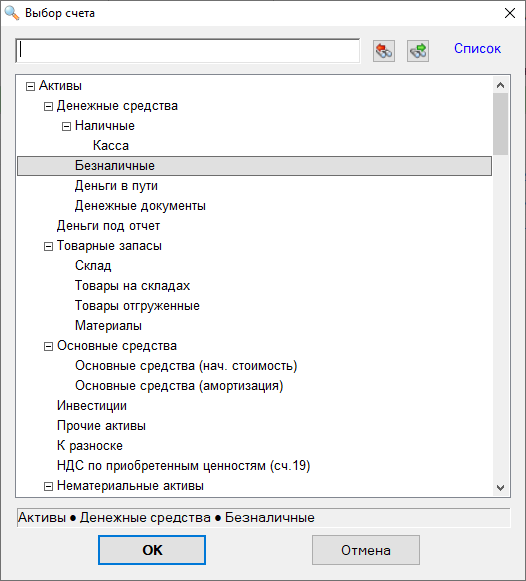
Выберире в окне способ представления перечня счетов - Список. Теперь, если вы введёте буквы из названия нужного счёта, то в окне будут показаны только счета, в названии которых содержатся эти буквы. Чтобы выбрать счёт, найдите его в списке и нажмите кнопку  .
.
Копирование значений. Часто КОРР-счета во многих проводках одни и те же. В этом случае можно:
- Выделить ячейку, в которой задано нужное значение КОРР-счёта.
- Нажать комбинацию клавиш
 +
+ или
или  +
+ .
. - Выделить ячейку или диапазон ячеек, в которых вы хотите указать тот же КОРР-счёт.
- Нажать комбинацию клавиш
 +
+ или
или  +
+ .
.
Замечания. 1. Если отсортировать список проводок по полю Контрагент по выписке, то ячейки, в которые надо записать одинаковые значения КОРР-счёта, могут расположиться подряд, что позволит быстрее их заполнить. Чтобы отсортировать список проводок, нажмите кнопку  в заголовке колонки, по которой надо выполнить сортировку, и нажмите кнопку
в заголовке колонки, по которой надо выполнить сортировку, и нажмите кнопку  или
или  в раскрывающемся меню заголовка колонки.
в раскрывающемся меню заголовка колонки.
Если импорт осуществляется операционистом. Если импорт банковских выписок осуществляется не бухгалтером, а операционистом, который не может или не уполномочен принимать решения о том, какой КОРР-счёт назначать каждой проводке, то можно проставить для всех импортированных проводок один и тот же счёт, например, специальный счёт К разноске. Или, ещё лучше, можно создать и использовать для этих целей счёт К разноске (Импорт банковских выписок), так как счёт К разноске используется для импорта из 1С.
В дальнейшем бухгалтер может запросить выписку по счёту К разноске (или по счёту К разноске (Импорт банковских выписок), см. п. 10.1. Выписка по счёту), и на основании сведений в колонках полях Комментарий и Контрагент по выписке, и других сведений, может заменить этот счёт на тот счёт, который должен быть установлен для проводки согласно принятой учётной политике организации.
22.3.6. Запись проводок в базу данных ФинГрада
После того, как поля в колонках Счет и Коррсчет для всех проводок заполнены, можно записать проводки в базу данных ФинГрада.
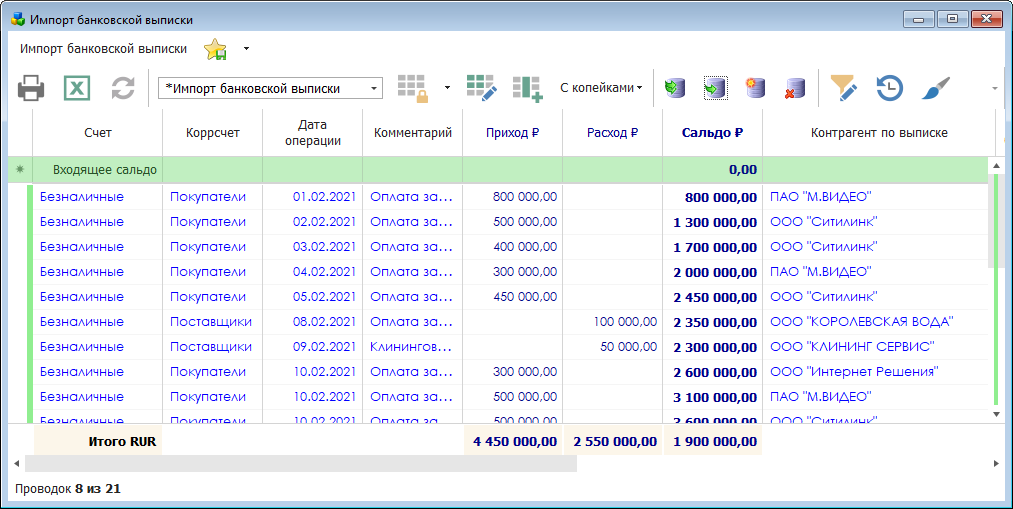
Запись проводок в базу данных выполняется одним из следующих способов:
- нажмите на клавиатуре клавишу
 ;
; - или кнопку
 (Провести все) на панели инструментов.
(Провести все) на панели инструментов.
ФинГрад выведет в нижней части окна отчёт о записи проводок в базу данных:
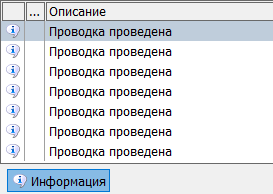
В этом данном случае запись прошла успешно, никаких ошибок и предупреждений не выведено (0 ошибок, 0 предупреждений). После этого текст проводок будет выводиться в окне Импорт банковских выписок уже не синим, а чёрным цветом. Это значит, что проводки внесены в базу данных.
При наличии ошибок посмотрите проводки, текст которых по-прежнему выводится синим цветом, исправьте в них ошибки и повторите запись в базу данных ФинГрада. Наиболее частое сообщение об ошибке Корреспондирующий счет проводки не задан выдаётся, если в проводке в колонке Коррсчет не заполнена ячейка.
22.4. Начальные остатки по выписке
При импорте банковской выписки ФинГрад проверяет, совпадают ли входящее сальдо, указанное в банковской выписке, и сальдо на ту же дату на соответствующем счёте ФинГрада.
Перенос начальных остатков. Если сальдо по счёту ФинГрада равно нулю, а входящий остаток по выписке не равен нулю, ФинГрад создаёт проводку по переносу остатка на выписке. В этой проводке:
- сумма равна входящему остатку по банковской выписке;
- дата проводки — день, предшествующий начальной дате выписки;
- КОРР-счёт — Начальные остатки;
- комментарий — Перенос начальных остатков по банковской выписке.
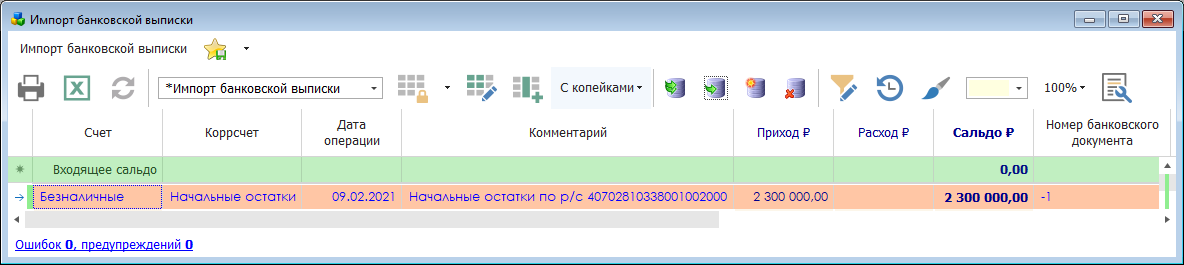
Сообщение о несовпадении сальдо. Если сальдо по счёту ФинГрада, соответствующему банковскому счёту, не равно нулю, и оно не совпадает с входящим остатком по банковской выписке, то ФинГрад сообщит об ошибке. В документе Импорт банковской выписки будет отображаться сообщение об ошибках:

В этом случае сальдо в документе Импорт банковской выписки (в колонке Сальдо) будет показываться, исходя из входящего остатка по выписке.
Как правило, несовпадение сальдо по счёту ФинГрада с входящим остатком по банковской выписке вызвано пропуском или неверной обработкой какого-либо банковского документа.
22.5. Справочник аналитики «Отправитель БК»
Сведения о соответствии банковского счёта и счёта ФинГрада запоминаются в справочнике аналитики Отправитель БК. Если требуется изменить счёт ФинГрада, соответствующий банковскому счёту, надо отредактировать этот справочник:
- Выберите в панели инструментов ФинГрада раздел Справочники и с помощью окна Выбор аналитики найдите аналитику Отправитель БК.
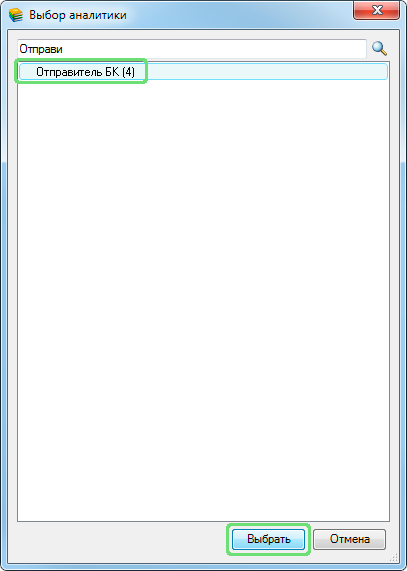
Откроется справочник этой аналитики.
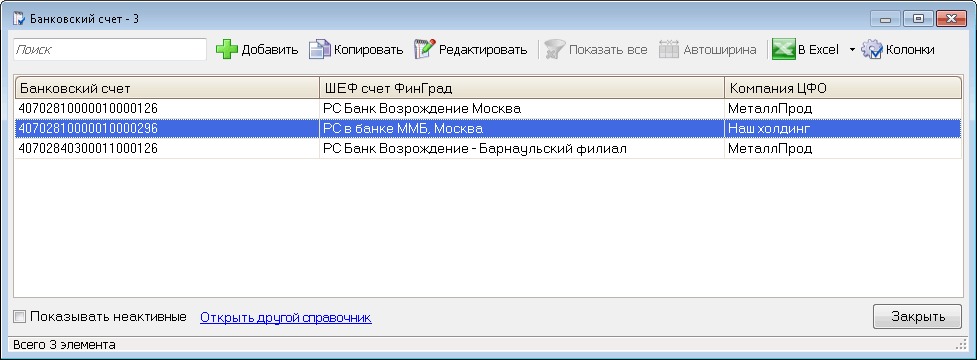
- Щёлкните кнопку
 на панели инструментов справочника, внесите в справочник нужные изменения.
на панели инструментов справочника, внесите в справочник нужные изменения. - Нажмите кнопку
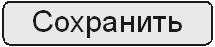 для сохранения изменений.
для сохранения изменений. - Закройте справочник нажатием кнопки
 .
.
22.6. Ошибки при импорте банковских выписок
Если вы запустили импорт банковской выписки, а ФинГрад не смог распознать содержимое буфера обмена как банковскую выписку, то вы увидите пустой документ Импорт банковской выписки:
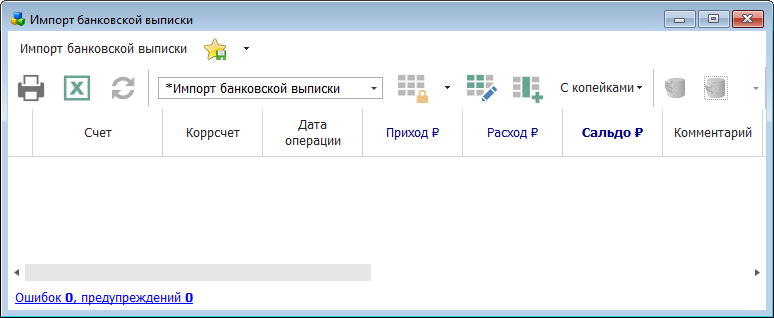
Если же содержимое буфера обмена имеет корректный тип, но его не удаётся распознать как банковскую выписку, то отображается предупреждение:

22.7. Настройка шаблона «Импорт банковской выписки»
Чтобы настроить режимы показа документа Импорт банковской выписки, измените шаблон Импорт банковской выписки.
- Выберите команду меню Основная информация | Шаблоны документов.
- В поле Наименование шаблона выберите шаблон Импорт банковской выписки.
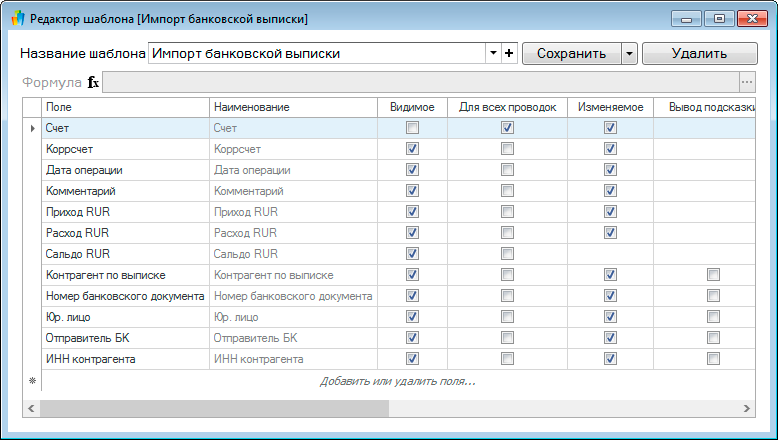
В этом окне вы можете:
|
Действие |
|
Выполняется так: |
|
Добавить или удалить колонку, отображаемую в документе Импорт банковской выписки |
|
Щёлкнуть в область Добавить или удалить поля... и выбрать аналитику для добавления (или удалить аналитику из шаблона). |
|
Поменять порядок колонок в документе Импорт банковской выписки |
|
Установить нужный порядок строк, перетаскивая их левой кнопкой мыши. |
|
Изменить заголовки колонок |
|
Поменять значения в колонке Наименование. |
|
Изменить свойства колонок |
|
Установить или сбросить флажки в соответствующих ячейках( |
Например:
|
Ситуация |
|
Действие |
|
Для обработки выписок с валютных и мультивалютных счетов |
|
Желательно добавить в шаблон колонки для тех валют, в которых открыты счета |
|
Чтобы видеть расчётный счёт, с которого поступила оплата на наш счёт, или куда были отправлены деньги с нашего счёта |
|
Можно добавить в шаблон колонку для аналитики Р/с корреспондента (она находится в группе аналитик Импорт банковских выписок) |
|
Длинные строки в колонке Комментарии мешают видеть колонку Дебет |
|
Переместить строку Комментарии вниз, после строк для дебета, кредита и сальдо. |
После внесения всех изменений в шаблон нажмите кнопку 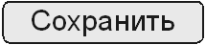 . Если вы не вносили изменения или не хотите сохранять изменения, просто закройте редактор шаблона.
. Если вы не вносили изменения или не хотите сохранять изменения, просто закройте редактор шаблона.
Замечание. Более подробные сведения о настройке шаблонов документов приведены в главе Глава 27. Шаблоны документов.
22.8. Автоматическое задание КОРР-счета
Ручное задание КОРР-счёта для десятков и сотен проводок, созданных при импорте банковской выписки, довольно трудоёмко и утомительно. ФинГрад позволяет автоматизировать этот процесс. В банковской выписке расчётные счета контрагентов обычно связаны с совершением однотипных хозяйственных операций. Потому чаще всего расчётный счёт контрагента в банковской выписке позволяет указать, какой КОРР-счёт должен быть в импортированных проводках с этим счётом.
Например, увидев в банковской выписке номер банковского счёта поставщика, можно почти наверняка сказать, что в соответствующей проводке КОРР-счётом будет счёт Поставщики (точнее, тот счёт, на котором учитываются расчёты с поставщиками).
ФинГрад позволяет задать для каждого номера банковского счёта контрагента тот счёт ФинГрада, который при импорте банковских выписок будет предлагаться «по умолчанию» для проводок с этим номером банковского счёта.
Это позволяет значительно сократить количество ручной работы при импорте банковской выписки. Пользователю не нужно будет задавать КОРР-счета для каждой проводки, созданной при импорте банковской выписки. Будет достаточно:
- проверить правильность КОРР-счетов, которые предложил ФинГрад;
- при необходимости внести исправления, изменив КОРР-счета у тех проводок, для которых КОРР-счёт должен отличаться от того, что предложил ФинГрад;
- добавить КОРР-счета в проводки, для которых ФинГрад не заполнил поле Коррсчет.
Замечание. Казалось бы, КОРР-счёт ФинГрада лучше было бы определять не по номеру банковского счёта контрагента, а по самому наименованию контрагента (плательщика или получателя платежа). Но это не лучшее решение. Дело в том, что:
- не во всех видах банковской выписки указываются наименования контрагентов;
- часто в выписках и платёжных поручениях наименования контрагентов сокращаются или искажаются;
- наименование контрагента может быть изменено из-за реорганизации, смены названия и т. п.;
- если контрагент является банком, то у него для разных видов операций обычно используются разные счета.
22.8.1. Изменение шаблона «Импорт банковской выписки»
Чтобы ФинГрад автоматически предлагал значение КОРР-счёта для проводок, созданных при импорте банковских выписок, откройте шаблон Импорт банковской выписки и сделайте следующие шаги:
- добавьте в шаблон поле КОРР счет ФинГрад@Р/с корреспондента:
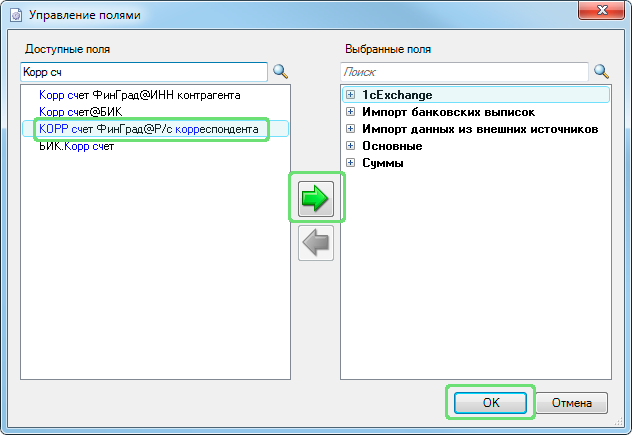
- переместите эту строку вверх, чтобы она расположилась сразу после строки Коррсчет. В колонке Наименование для этой строки напишите КОРР счёт по умолчанию:
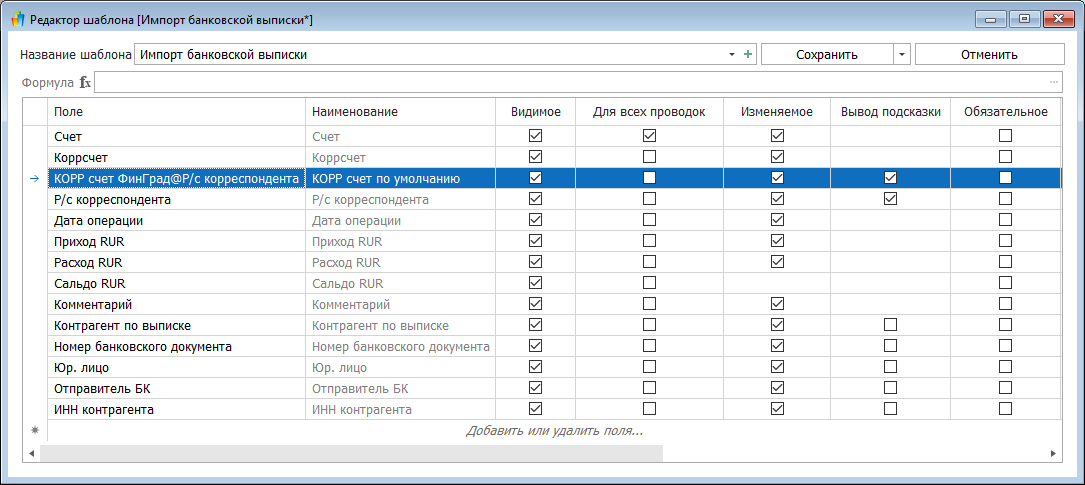
- по аналогии добавьте в шаблон поле Р/с корреспондента и переместите её вверх, чтобы она стала четвёртой строкой в списке;
- можно также перетянуть строку Комментарии вниз, после строк для дебета, кредита и сальдо. Так длинные Комментарии не будут мешать видеть колонку Дебет;
- в строке Коррсчет (второй строке списка) в колонке Копировать из выберите аналитику КОРР счет ФинГрад(Р/с корреспондента):
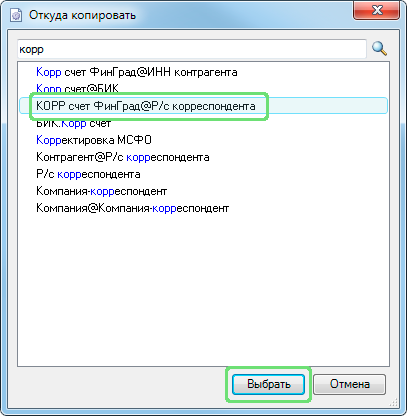
- сохраните изменения в шаблоне кнопкой
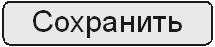 .
.
22.8.2. Использование изменённого шаблона
Покажем, как работает изменённый нами шаблон Импорт банковской выписки.
- Импортируем банковскую выписку. Колонки будут называться Коррсчет и КОРР счет по умолчанию не заполнены (кроме проводки по переносу начальных остатков — там КОРР-счёт это Начальные остатки).
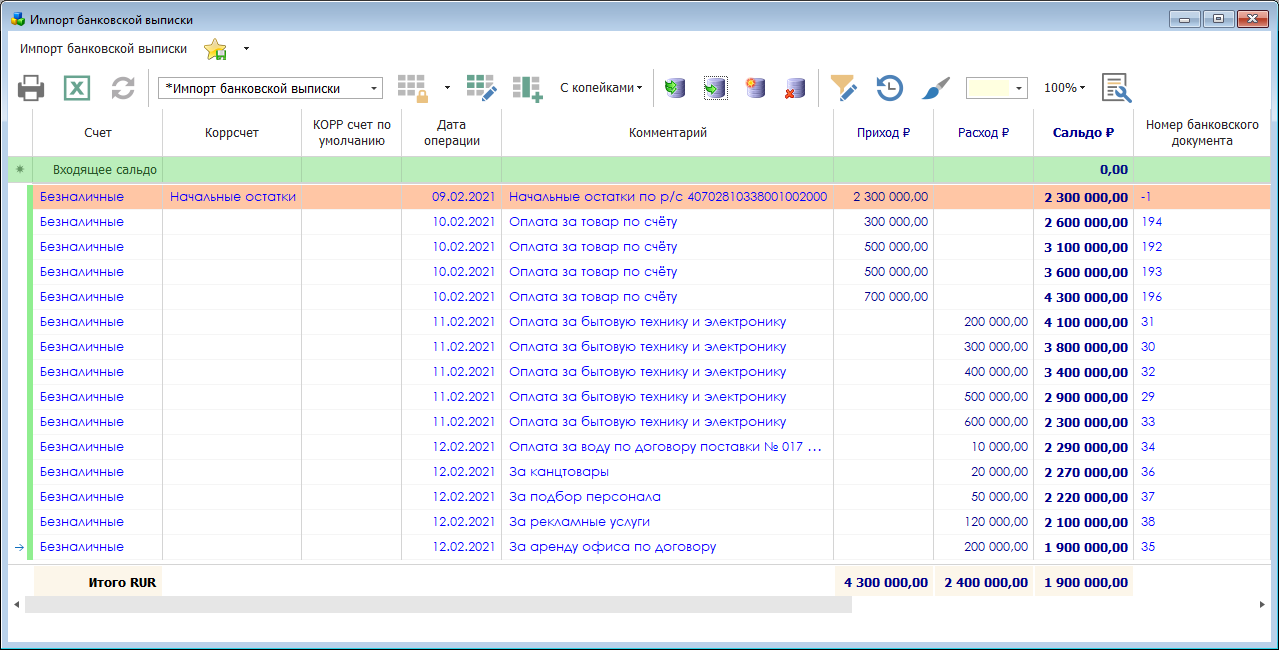
- Для каждого расчётного счёта корреспондента (колонка Р/с корреспондента) напишем во второй колонке (КОРР счет по умолчанию) соответствующий счёт ФинГрада. Для каждого расчётного счёта корреспондента это достаточно сделать только один раз. Если расчётному счёту корреспондента может соответствовать несколько счетов ФинГрада, то обычно лучше всего указывать счёт ФинГрада, наиболее типичный для операций с данным расчётным счётом корреспондента:
При вводе значения в колонку КОРР счет по умолчанию ФинГрад тут же копирует введённое значение в колонку КОРР. Так работает заданное нами правило шаблона в колонке Копировать из строки Коррсчет шаблона. Как только мы меняем значение в колонке КОРР счет по умолчанию, введённое значение автоматически копируется в ячейку в колонке Коррсчет той же строки.
Замечание. Чтобы легче было найти разные значения в колонке Р/с корреспондента, можно отсортировать список проводок по этой колонке. Для этого нажмите кнопку  в заголовке колонки и нажмите кнопку
в заголовке колонки и нажмите кнопку  или
или  в раскрывающемся меню заголовка колонки.
в раскрывающемся меню заголовка колонки.
- Запишем проводки в базу данных ФинГрада, нажав клавишу
 или щёлкнув мышью кнопку
или щёлкнув мышью кнопку  (Провести все) на панели инструментов. На сообщения об ошибках не будем обращать внимания — они вызваны тем, что мы не у всех проводок задали КОРР-счёт.
(Провести все) на панели инструментов. На сообщения об ошибках не будем обращать внимания — они вызваны тем, что мы не у всех проводок задали КОРР-счёт. - Закроем окно Импорт банковских выписок, нажав комбинацию клавиш
 +
+ .
. - Теперь снова запустим импорт той же банковской выписки — скопируем её в буфер обмена Windows, перейдём в ФинГрад и нажмём
 +
+ . На экран будут выведены те же проводки, сформированные по выписке, но теперь колонка Коррсчет будет заполнена по выпискам, расчетным счетам которых поставлены в соответствие КОРР-счета ФинГрад. Те проводки, которые мы уже записали в базу данных ФинГрада, будут выведены чёрным цветом, а те, которые ещё не записаны в базу данных — синим:
. На экран будут выведены те же проводки, сформированные по выписке, но теперь колонка Коррсчет будет заполнена по выпискам, расчетным счетам которых поставлены в соответствие КОРР-счета ФинГрад. Те проводки, которые мы уже записали в базу данных ФинГрада, будут выведены чёрным цветом, а те, которые ещё не записаны в базу данных — синим:
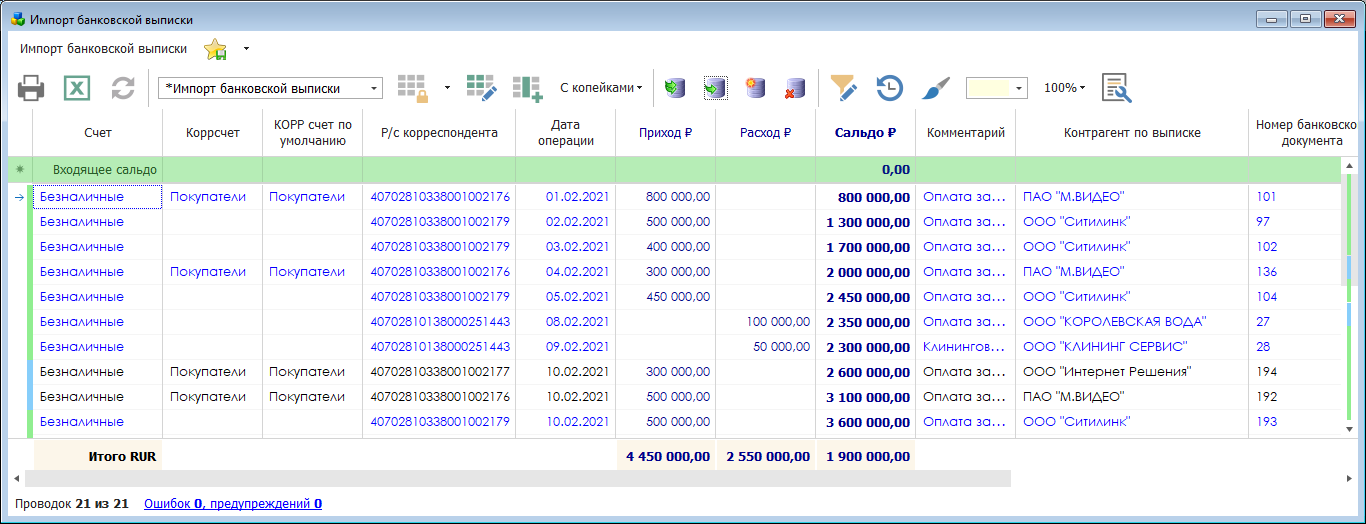
- Если это необходимо, мы можем изменить значения в колонке Коррсчет. Например, мы можем изменить КОРР-счета для проводок по уплате налогов:

(Это необходимо, потому что разные виды налогов и сборов уплачиваются на один и тот же расчётный счёт в Федеральном казначействе.)
- Запишем проводки в базу данных ФинГрада, нажав клавишу
 или щёлкнув мышью кнопку
или щёлкнув мышью кнопку  (Провести все) на панели инструментов. Теперь уже ошибок быть не должно — у всех проводок КОРР-счёт был задан. Если сообщения об ошибках были, надо устранить их причины и повторить запись проводок в базу данных.
(Провести все) на панели инструментов. Теперь уже ошибок быть не должно — у всех проводок КОРР-счёт был задан. Если сообщения об ошибках были, надо устранить их причины и повторить запись проводок в базу данных. - Закроем окно Импорт банковских выписок, нажав комбинацию клавиш
 +
+ .
.
При дальнейших импортах банковских выписок ФинГрад будет автоматически заполнять КОРР-счета для проводок со «знакомыми ему» расчётными счётами корреспондента. Если для какой-то проводки предложенный ФинГрадом вариант КОРР-счёта вас не устроил, у этой проводки можно изменить КОРР-счёт:
- либо при импорте банковских выписок, в колонке Коррсчет окна Импорт банковских выписок;
- либо в отчёте по проводкам — например, в выписке по группе счетов (или счёту) Безналичные.
Для тех проводок, для которых расчётный счёт корреспондента ФинГрад ещё не знает, поля в колонках Коррсчет и КОРР счет по умолчанию будут пустыми. Вам будет необходимо заполнять в этих проводках поле в колонке КОРР счет по умолчанию. Введённые значения будут тут же автоматически копироваться в ячейку в колонке Коррсчет той же строки.
Замечание. В приведённом выше примере мы повторно запустили импорт той же банковской выписки, и ФинГрад распознал, что некоторые проводки, описанные в банковской выписке, уже были занесены в базу данных ФинГрада. Для того чтобы при повторном импорте той же банковской выписки ФинГрад «узнал» соответствующие им проводки в базе данных и не записал эти проводки в свою базу данных второй раз, требуется, чтобы в проводках, созданных при импорте из базы данных:
- не была изменена сумма проводки;
- не была изменена дата проводки (кроме некоторых видов бюджетных проводок, где допускается изменение не более чем на 7 дней в любую сторону);
- поле Комментарий может либо совпадать, либо быть дополнено в начале или в конце, но не более чем на 10% длины;
В проводках, созданных при импорте из базы данных, можно менять КОРР-счёт и аналитики, заполненные не на основании выписки — это не помешает ФинГраду опознать эти проводки при повторном импорте.
22.8.3. Использование справочника аналитики «Р/с корреспондента»
ФинГрад запоминает заданные соответствия между банковским счётом корреспондента и КОРР-счётом ФинГрада в справочнике аналитики Р/с корреспондента. Чтобы изменить это соответствие, можно:
- В окне Импорт банковских выписок щёлкнуть номер банковского счёта корреспондента и нажать
 или выбрать команду меню Основная информация | Справочники. В окне Выбор аналитики найти аналитику Р/с корреспондента.
или выбрать команду меню Основная информация | Справочники. В окне Выбор аналитики найти аналитику Р/с корреспондента. - Щёлкнуть кнопку
 на панели инструментов выведенного справочника, внести в справочник нужные изменения (в колонку КОРР счет ФинГрад).
на панели инструментов выведенного справочника, внести в справочник нужные изменения (в колонку КОРР счет ФинГрад). - Щёлкнуть мышью кнопку
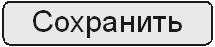 для сохранения изменений.
для сохранения изменений. - Закрыть окно справочника нажатием клавиши
 .
.
22.9. Использование различных шаблонов для показа банковских выписок
В некоторых случаях удобно иметь разные шаблоны для обработки выписок с разных банковских счетов. Например, для рублёвых счетов может использоваться один шаблон, с колонками для сумм в рублях. А для валютных счетов — другие шаблоны.
В таких случаях можно изменить стандартный шаблон Импорт банковской выписки и сохранить его под другим именем, задав новое имя в поле Наименование шаблона перед сохранением шаблона.
Чтобы использовать созданный шаблон при импорте банковской выписки:
- Скопиуйте банковскую выписку в буфер обмена Windows, как это описано в п. 22.3.1. Скопируйте банковскую выписку в буфер обмена.
- Создайте документ Импорт банковской выписки, как это описано в п. 22.3.2. Загрузите данные из буфера обмена в ФинГрад.
- Скопиуйте банковскую выписку в буфер обмена Windows, как это описано в п. 22.3.1. Скопируйте банковскую выписку в буфер обмена.
- Нажмите на треугольник
 в правой части кнопки
в правой части кнопки  (Новый лист), находящейся на панели инструментов ФинГрада.
(Новый лист), находящейся на панели инструментов ФинГрада. - В выведенном списке щёлкните мышью название шаблона Импорт банковской выписки. ФинГрад создаст новый лист (документ) на основании выбранного шаблона.
- Нажмите комбинацию клавиш
 +
+ +
+ . ФинГрад поместит импортированные банковские проводки на этот новый лист.
. ФинГрад поместит импортированные банковские проводки на этот новый лист. - Выберите нужный шаблон в выпадающем списке на панели инструментов. Например, Импорт банковской выписки ИНН Контрагента.
или
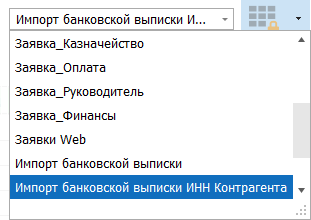
- ФинГрад поместит импортированные банковские проводки в выбранный шаблон.
22.10. Использование одного счёта ФинГрада для нескольких банковских счетов
В некоторых организациях все средства на банковских счетах учитываются на одном счёте ФинГрада Безналичные, а различие между средствами на разных банковских счетах определяется по значению соответствующей аналитики.
Чтобы использовать такой способ учёта средств на банковских счетах пройдите эти шаги:
- Создайте аналитику, как это описано в п. 35.5. Добавление аналитики, по значениям которой определяется, к какому именно банковскому счёту относится та или иная сумма. Пусть, например, эта аналитика называется Банковский счёт. Тип основной колонки этой аналитики может быть Текст, так как у организации могут быть счета как в российских, так и в зарубежных банках, а там используется разный формат номеров счетов.
- Сделайте эту аналитику обязательной для счёта ФинГрада Безналичные (34.4.6. Установка обязательных аналитик для счёта).
- Для аналитики Банковский счёт создайте новую колонку ( 35.6 Добавление колонок аналитики). Можно задать имя Название, а содержание её будет ссылкой на аналитику Банковский счёт.
- Откройте справочник аналитики Банковский счёт и нажмите там кнопку
 . В колонку Банковский счёт введите номера банковских счетов организации, в колонке Название укажите содержательные описания этих счетов, а в колонке Счет укажите Безналичные. После этого нажмите кнопку справочника
. В колонку Банковский счёт введите номера банковских счетов организации, в колонке Название укажите содержательные описания этих счетов, а в колонке Счет укажите Безналичные. После этого нажмите кнопку справочника 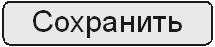 для сохранения изменений.
для сохранения изменений. - Включите в шаблон строку для аналитики Банковский счёт. Для этой строки в колонке Копировать из , нажав клавишу
 , укажите аналитику Название@Банковский счёт.
, укажите аналитику Название@Банковский счёт.
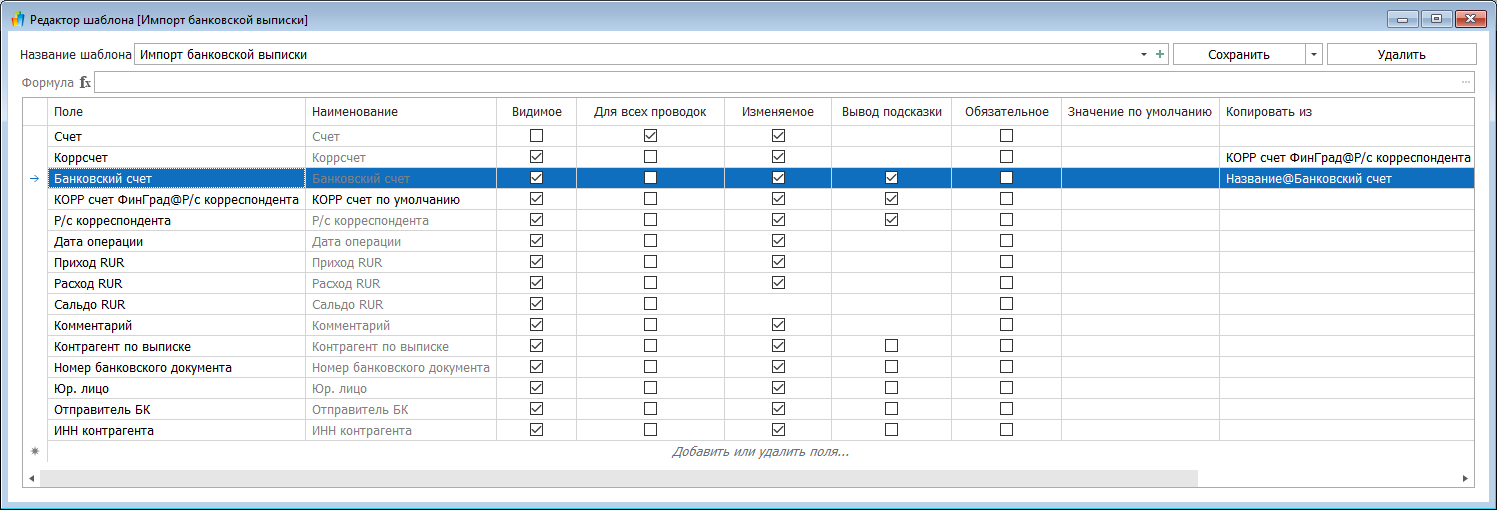
- Сохранить изменения в шаблоне, щёлкнув кнопку
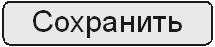 .
.
После этого при импорте банковских выписок ФинГрад будет автоматически подставлять в создаваемые проводки нужное значение аналитики Банковский счёт.
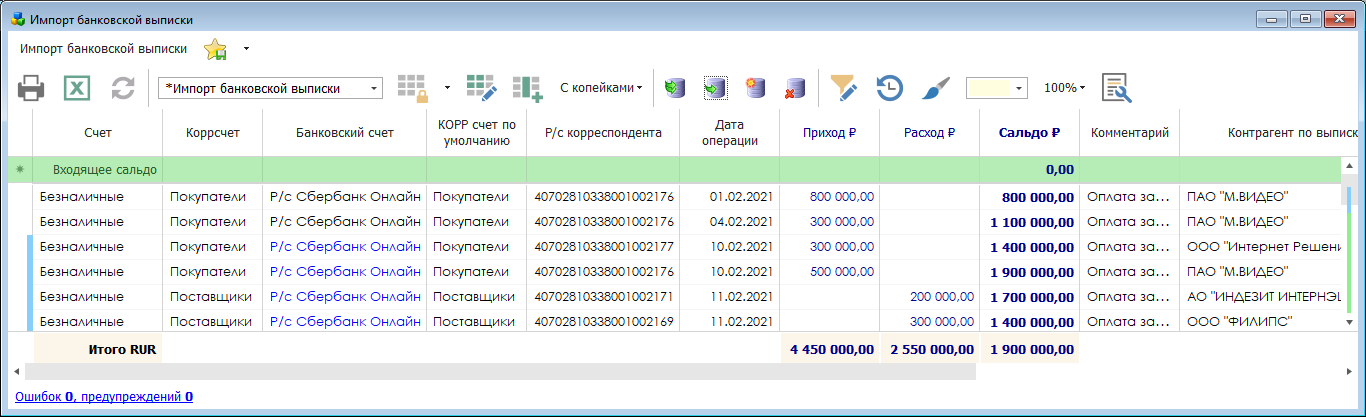
22.11. Создание забалансовых проводок по движению денежных средств
Как уже говорилось в п. Использование забалансовых счетов для казначейского учёта денежных средств, во многих организациях используются два вида учёта денежных средств — оперативный (казначейский) и финансовый. В ФинГраде можно хранить и обрабатывать данные обоих этих видов учёта. Данные финансового учёта денежных средств отражаются на обычных счетах ФинГрада, а данные казначейского учёта денежных средств — на забалансовых счетах ФинГрада, то есть, в группе счетов Забаланс:
- на счету Денежные средства (забаланс) учитываются денежные средства организации для целей казначейского учёта;
- на счетах из группы Статьи движения денежных средств учитываются статьи приходов и расходов денежных средств (согласно классификации, принятой в казначейском учёте организации).
Если в организации используется казначейский учёт денежных средств, то при импорте банковских выписок в ФинГрад обычно требуется создавать проводки по движению денежных средств в целях казначейского учёта. В зависимости от принятого в организации регламента обработки учётных данных, это может делаться двумя способами.
- При импорте банковских выписок в ФинГрад может требоваться создавать только проводки в целях казначейского учёта. Так как проводки в целях финансового учёта создаются в бухгалтерии при импорте банковских выписок в 1С или другую учётную программу. И затем эти проводки попадают в ФинГрад при импорте данных из 1С или другой учётной программы в ФинГрад.
В этом случае в настройках импорта банковских выписок в качестве счёта ФинГрада надо выбирать забалансовый счёт для учёта денежных средств — чаще всего, это счёт Денежные средства (забаланс).
А в качестве КОРР-счёта для проводок, получаемых при импорте банковских выписок, надо указывать забалансовые счета из группы Статьи движения денежных средств.
- При импорте банковских выписок в ФинГрад может требоваться создавать проводки в целях как казначейского, так и финансового учёта. В этом случае импорт банковских выписок обычно выполняется так, как описано выше. При этом создаются проводки ФинГрада для финансового учёта. А проводки для казначейского учёта создаются правилом зависимых проводок. Оно может быть, например, таким:
|
Имя правила: Создание ДДС по статьям |
||
|
Условие фильтра |
||
| Дебет |
|
(р.Дебет.ИзГрупп("Денежные средства") && !р.Кредит.ИзГрупп("Денежные средства")) || (!р.Дебет.ИзГрупп("Денежные средства") && р.Кредит.ИзГрупп("Денежные средства")) |
| Кредит |
|
ЛюбоеЗначение |
| Дата | ЛюбоеЗначение | |
| Комментарий | ЛюбоеЗначение | |
| Валюта | ЛюбоеЗначение | |
| Сумма | ЛюбоеЗначение | |
| Количество товара | ЛюбоеЗначение | |
|
Имя зависимой проводки: Приход денег |
||
| Дебет |
|
Выбрать(р.Кредит.ИзГрупп( "Денежные средства"), Выбрать(р.Аналитика("Статья ДДС").Колонка("Счет ДДС") == "", "К разноске (ДДС)", р.Аналитика("Статья ДДС").Колонка("Счет ДДС")), "Денежные средства (забаланс)") |
| Кредит |
|
Выбрать(р.Дебет.ИзГрупп( "Денежные средства"), Выбрать(р.Аналитика("Статья ДДС").Колонка("Счет ДДС") == "", "К разноске (ДДС)", р.Аналитика("Статья ДДС").Колонка("Счет ДДС")), "Денежные средства (забаланс)") |
| Дата | $ | |
| Комментарий | $ | |
| Валюта | $ | |
| Сумма | $ | |
| Количество товара |
|
$ |
Чтобы это правило работало, необходимо в шаблоне для импорта банковских выписок предусмотреть обязательную к заполнению колонку для аналитики Статья ДДС. О том, как делается, мы рассказывали в п. 22.7. Настройка шаблона «Импорт банковской выписки».
Замечания. 1. В стандартной поставке ФинГрада версии 3.9 и более поздней в создаваемых по умолчанию настройках импорта из 1С имеется правило трансформации Создание ДДС по статьям. Если создать описанное выше правило зависимых проводок, то правило трансформации Создание ДДС по статьям при импорте из 1С уже не нужно и его следует удалить, чтобы забалансовые проводки по движению денежных средств не создавались два раза.
2. Если проводки по движению денежных средств вводятся в ФинГрад не только посредством импорта, но и вручную, то целесообразно сделать аналитику Статья ДДС обязательной для всех счетов из группы Денежные средства.
3. Как уже говорилось в п. 11.3.5. Отчёт о движении денежных средств по статьям движения денежных средств, для настройки создания казначейских (забалансовых) проводок по движению денежных средств следует:
- создать в группе счетов Статьи движения денежных средств (находящейся в группе Забаланс) счета и группы счетов, отражающие принятую в организации классификацию статей ДДС в целях казначейского учёта, в том числе счёт К разноске (ДДС), который используется для отражения операций по приходу и расходу денежных средств, для которых сведения о статье ДДС не были указаны;
- настроить справочник аналитики ДДС по статьям, которая задаёт отображение значений аналитики Статья ДДС в счета из группы счетов Статьи движения денежных средств.
Спасибо!
В ближайшее время мы с вами свяжемся.
 и
и  ), задать значение в других колонках: Значение по-умолчанию, Копировать из и т.д.
), задать значение в других колонках: Значение по-умолчанию, Копировать из и т.д.