Глава 31. Удалённый доступ к ФинГраду
В организациях, имеющих подразделения в разных городах, районах или странах, база данных ФинГрада чаще всего устанавливается в центральном офисе организации. В этом случае ФинГрад работает на сервере, находящемся в центральном офисе организации. А пользователи из удалённых подразделений (из других городов, районов или стран) могут подключаться к ФинГраду в режиме удалённого рабочего стола.
Если ФинГрад в организации используется на хостинге ООО «ФинГрад — управление финансами», тогда все пользователи организации будут подключаться к ФинГраду в режиме удалённого рабочего стола.
В этой главе мы расскажем об особенностях использования ФинГрада в режиме удалённого рабочего стола.
31.1. Подключение к удалённому рабочему столу
Подключение к удалённому рабочему столу выполняется так.
- Выполните в Windows команду:
Кнопка «Пуск» | Все программы | Стандартные | Подключение к удалённому рабочему столу
- На экран будет выведен запрос Подключение к удалённому рабочему столу. Если Вы уже подключались к этому рабочему столу, то запрос будет выглядеть примерно так:

Здесь в поле Компьютер надо выбрать IP-адрес и порт, или доменное имя того компьютера, к которому производится подключение, и щёлкнуть кнопку  .
.
Замечания. 1. IP-адрес и порт, или доменное имя того компьютера, к которому производится подключение, Вам должен сообщить системный администратор, отвечающий за функционирование сервера, к которому производится подключение.
2. Если Вы подключаетесь к этому удалённому рабочему столу первый раз, или хотите установить особые параметры подключения, надо щёлкнуть мышью надпись  в левом нижнем углу запроса, и настроить параметры подключения.
в левом нижнем углу запроса, и настроить параметры подключения.
- В следующем запросе надо ввести пароль для учётной записи. Режим Запомнить учётные данные следует отмечать только в том случае, если к компьютеру имеете доступ только Вы.
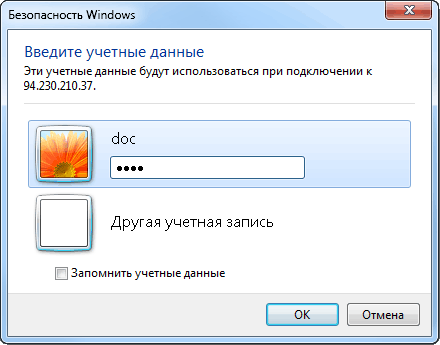
- Далее может быть выдано предупреждение о невозможности проверить подлинность удалённого компьютера. В этом запросе надо ответить
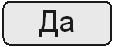 .
.
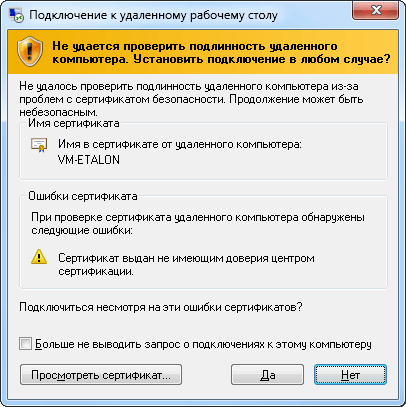
- После этого Windows произведёт подключение к удалённому рабочему столу. Чаще всего удалённый рабочий стол отображается на весь экран.
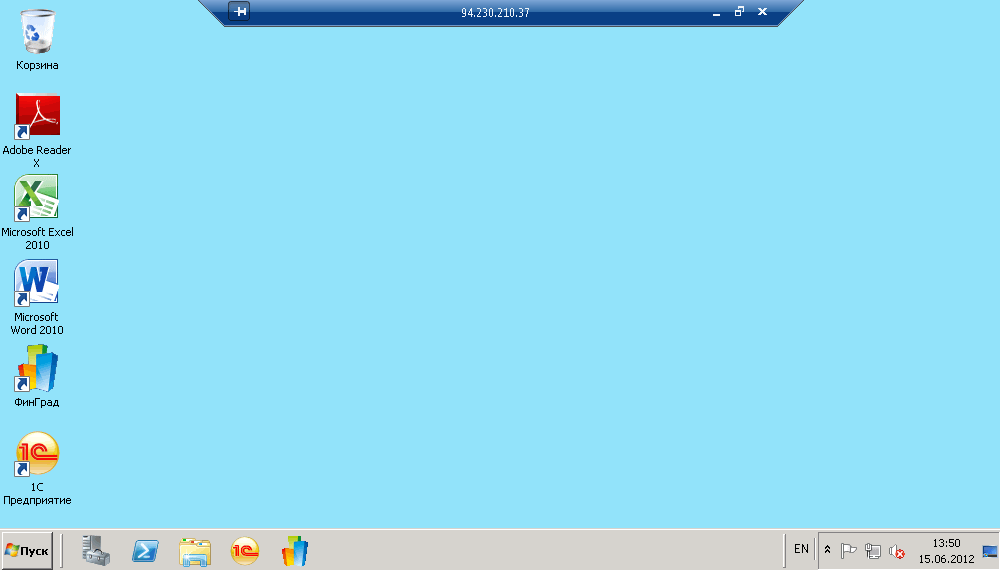
Как видно, вид экрана такой же, как при обычной работе с Windows, только в верхней части экрана отображается панель с адресом удалённого компьютера:

- Для вызова ФинГрада надо щёлкнуть двойным щелчком мыши значок ФинГрада на удалённом рабочем столе Windows, или выбрать команду для запуска ФинГрада в главном меню Windows:
Пуск | Все команды | ФинГрад | ФинГрад
Замечания. 1. Можно настроить подключение к удалённому рабочему столу так, что при подключении автоматически будет запускаться ФинГрад. Это делается на вкладке 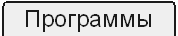 окна параметров подключения к удалённому рабочему столу.
окна параметров подключения к удалённому рабочему столу.
2. На удалённом рабочем столе могут быть установлены, кроме ФинГрада, и другие полезные программы — например, Microsoft Excel (для экспорта данных из ФинГрада), 1С-Бухгалтерия (для импорта оттуда данных в ФинГрад) и др.
Если подключение к удалённому рабочему столу невозможно, Windows выводит сообщение об этом:

Надо щёлкнуть мышью кнопку  и выяснить у системных администраторов, в чём дело.
и выяснить у системных администраторов, в чём дело.
Если удалённое подключение небезопасно, Windows выводит сообщение:

Например, такое сообщение выводится, если в параметрах подключения задано подсоединение к удалённому рабочему столу дисков локального компьютера. Если Вы твёрдо уверены, что всё в порядке, щёлкните кнопку  . Если нет — щёлкните кнопку
. Если нет — щёлкните кнопку 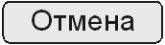 и сообщите о ситуации системным администраторам или специалистам, отвечающим за компьютерную безопасность в Вашей организации.
и сообщите о ситуации системным администраторам или специалистам, отвечающим за компьютерную безопасность в Вашей организации.
31.2. Особенности работы в режиме удалённого рабочего стола
Работа с удалённым рабочим столом имеет следующие особенности.
31.2.1. Переключение на другие программы
Если в ходе работы с удалённым рабочим столом понадобится переключиться на работу с программами, выполняющимися на Вашем компьютере (а не на удалённом компьютере), можно щёлкнуть кнопки в правой части панели с адресом удалённого компьютера:

|
Кнопка |
|
Выполнит следующее действие |
|
|
|
Переключение удалённого рабочего стола из полноэкранного режима в режим окна. Для возврата в полноэкранный режим надо будет щёлкнуть кнопку |
|
_ |
|
«Свёртывание» удалённого рабочего стола в кнопку на панели задач Windows. Для перехода к удалённому рабочему столу надо будет щёлкнуть кнопку |
31.2.2. Обмен данными с помощью буфера обмена Windows
Обычно в настройках удалённого рабочего стола разрешено использование буфера обмена Windows. В этом случае можно с помощью буфера обмена Windows скопировать данные с локального компьютера на удалённый компьютер, или в обратном направлении.
Например, для заполнения справочника ФинГрада можно:
- Создать на вашем (локальном) компьютере нужную таблицу Microsoft Excel.
- Выделить в ней диапазон ячеек и скопировать его в буфер обмена нажатием
 +
+ .
. - Переключиться в ФинГрад, работающий на удалённом рабочем столе.
- Вставить в окно справочника ФинГрада, в режиме редактирования справочника, содержимое буфера обмена Windows, нажав
 +
+ .
.
Аналогично можно скопировать файл или папку с локального компьютера на удалённый компьютер, или в обратном направлении, с помощью буфера обмена Windows.
Например, пусть на удалённом компьютере имеется файл или папка, и мы хотим скопировать этот файл или эту папку на свой (локальный) компьютер. Это делается так.
- Щёлкаем правой кнопкой мыши значок копируемого файла (или копируемой папки), расположенный в папке или на рабочем столе удалённого компьютера (в зависимости от того, где находится копируемый файл или копируемая папка).
- В выведенном контекстном меню выбираем пункт Копировать.
- Переключаемся на работу с локальным компьютером (например, щёлкнув кнопку _ в правой части панели с адресом удалённого компьютера).
- Щёлкаем правой кнопкой мыши свободное место в окне папки или на рабочем столе Windows — в зависимости от того, куда мы хотим скопировать файл или папку.
- В выведенном контекстном меню выбираем пункт Вставить. Windows начнёт копирование:
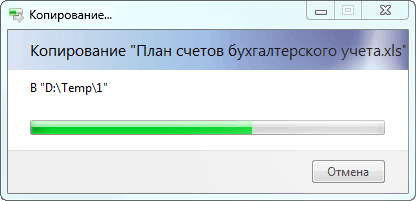
Замечания. 1. Большие файлы могут копироваться длительное время, особенно если канал связи между вашим компьютером и удалённым компьютером (сервером ФинГрада) не слишком быстрый.
2. Для того, чтобы при работе с удалённым рабочим столом можно было копировать данные между вашим локальным компьютером и удалённым рабочим столом через буфер обмена Windows , в настройках удалённого рабочего стола (вкладка  ) должен быть включён режим Буфер обмена под надписью Выберите устройства и ресурсы, которые следует использовать во время удаленного сеанса.
) должен быть включён режим Буфер обмена под надписью Выберите устройства и ресурсы, которые следует использовать во время удаленного сеанса.
31.2.3. Обмен данными с помощью подключения локального диска
При желании можно подключить к удалённому рабочему столу диск вашего локального компьютера, или несколько дисков. Тогда при работе с удалённым рабочим столом и программами, выполняющимися на удалённом компьютере (в том числе, при работе с ФинГрадом), можно будет:
- непосредственно считывать данные с подключённых дисков вашего локального компьютера;
- непосредственно записывать данные (файлы) на эти диски.
Например, пусть к удалённому рабочему столу подключён диск D: вашего локального компьютера. И в папке BankStatements этого диска находятся файлы банковских выписок, которые надо импортировать в ФинГрад. Тогда при выборе команды ФинГрада Работа | Загрузка банковских выписок из папки… на экран будет выведено окно Обзор папок, в котором в качестве одного из дисков в папке Компьютер будет показан подключённый диск вашего компьютера (здесь VICTOR-PC1 это имя компьютера):

На этом диске надо будет выбрать папку и щёлкнуть кнопку  :
:
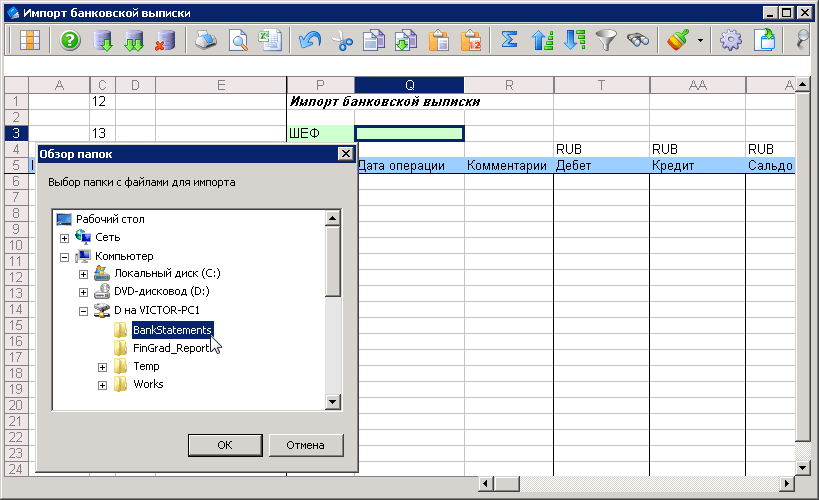
И ФинГрад импортирует банковские выписки из указанной Вами папки.
Замечания. 1. Для того, чтобы при работе с удалённым рабочим столом можно было использовать локальные диски вашего компьютера, в настройках удалённого рабочего стола (вкладка  ) следует под надписью Выберите устройства и ресурсы, которые следует использовать во время удаленного сеанса щёлкнуть кнопку
) следует под надписью Выберите устройства и ресурсы, которые следует использовать во время удаленного сеанса щёлкнуть кнопку  , отметить в выведенном окне подключаемые диски и затем щёлкнуть кнопку
, отметить в выведенном окне подключаемые диски и затем щёлкнуть кнопку  :
:
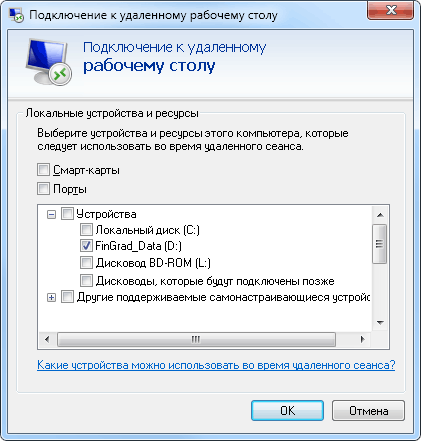
2. Обработка программами удалённого компьютера данных на дисках вашего локального компьютера может выполняться весьма медленно, если канал связи между вашим компьютером и удалённым компьютером (сервером ФинГрада) недостаточно быстрый.
3. Подключение дисков локального компьютера к удалённому рабочему столу может быть запрещено внутрикорпоративными правилами безопасности, так как оно небезопасно — программы удалённого компьютера получают доступ ко всем данным, расположенным на подключённых дисках локального компьютера.
31.2.4. Печать данных
Как правило, при работе с удалённым рабочим столом Вы можете печатать документы на любых подключённых к Вашему компьютеру принтерах — так же, как это делается при работе с программами, выполняющимися на вашем компьютере. Поэтому при работе с ФинГрадом, выполняющемся на удалённом компьютере, Вы сможете печатать любые нужные Вам сведения на принтерах, подключённых к Вашему компьютеру.
Замечание. Для того, чтобы при работе с удалённым рабочим столом можно было использовать принтеры, подключённые к Вашему компьютеру, в настройках удалённого рабочего стола (вкладка  ) должен быть включён режим Принтеры под надписью Выберите устройства и ресурсы, которые следует использовать во время удаленного сеанса.
) должен быть включён режим Принтеры под надписью Выберите устройства и ресурсы, которые следует использовать во время удаленного сеанса.
31.2.5. Завершение сеанса работы с удалённым рабочим столом
По окончании работы с ФинГрадом, выполняющемся на удалённом рабочем столе, надо:
- Завершить работу с ФинГрадом (пункт меню ФинГрада Работа | Выйти из программы).
- Завершить сеанс работы с удалённым рабочим столом — выполнить на удалённом рабочем столе команду Windows: Кнопка «Пуск» | Завершение сеанса
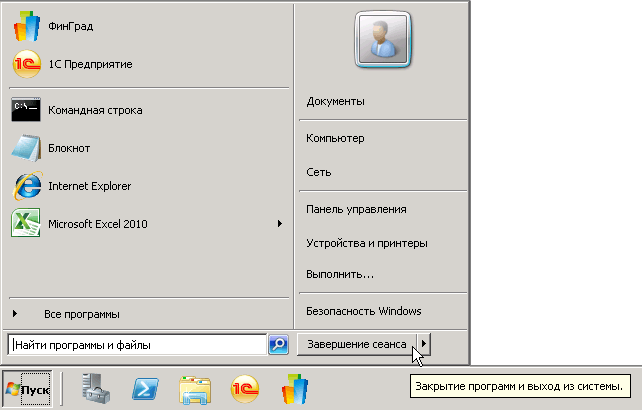
31.3. Настройка подключения к удалённому рабочему столу
При первом подключении к удалённому рабочему столу сервера ФинГрада следует настроить параметры подключения. Чтобы в запросе подключения к удалённому рабочему столу отобразились параметры подключения, надо щёлкнуть мышью надпись  в левом нижнем углу этого запроса:
в левом нижнем углу этого запроса:

Окно запроса расширится вниз, и в окне появятся вкладки  ,
, 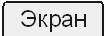 ,
,  ,
, 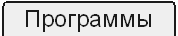 ,
,  и
и  :
:
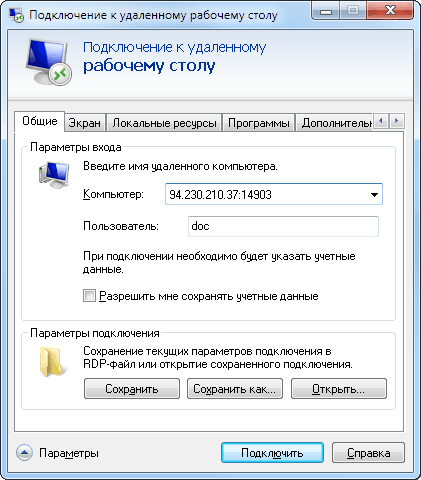
В этом окне выполните следующие настройки:
- На вкладке
 :
:
- в поле Компьютер укажите IP-адрес и порт, или доменное имя компьютера, к которому производится подключение;
- в поле Пользователь укажите имя пользователя удалённого рабочего стола;
- режим Запомнить учётные данные следует отмечать только в том случае, если к компьютеру (учётной записи) имеет доступ только его уполномоченный пользователь.
- На вкладке
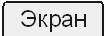 надо указать:
надо указать:
- размер удалённого рабочего стола — следует переместить бегунок размера экрана в крайнее правое положение (режим Во весь экран), так как с ФинГрадом удобнее работать на большом экране;
- глубину цвета — здесь можно выбрать режим High Color (16 бит), так как для работы с ФинГрадом и офисными программами этого вполне достаточно;
- режим Отображать панель подключений при работе на полном экране желательно оставить включённым.
- На вкладке
 :
:
- под надписью Выберите устройства и ресурсы, которые следует использовать во время удаленного сеанса желательно оставить включёнными режимы Принтеры и Буфер обмена;
- щёлкнув кнопку
 , можно отметить в выведенном окне диски локального компьютера, которые будут подключены к удалённому компьютеру (то есть, будут доступны операционной системе и программам, запущенным на удалённом рабочем столе), и щёлкнуть кнопку
, можно отметить в выведенном окне диски локального компьютера, которые будут подключены к удалённому компьютеру (то есть, будут доступны операционной системе и программам, запущенным на удалённом рабочем столе), и щёлкнуть кнопку  .
.
Замечание. Подключение дисков локального компьютера к удалённому компьютеру не безопасно. Этой возможностью следует пользоваться лишь при реальной необходимости и с согласия специалистов, отвечающих за компьютерную безопасность в вашей организации.
- На вкладке
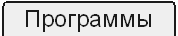 можно указать программу, которая будет автоматически запускаться при подключении к удалённому рабочему столу. Например, можно сделать так, чтобы при подключении к удалённому рабочему столу автоматически запускался ФинГрад.
можно указать программу, которая будет автоматически запускаться при подключении к удалённому рабочему столу. Например, можно сделать так, чтобы при подключении к удалённому рабочему столу автоматически запускался ФинГрад. - На вкладках
 и
и  , как правило, ничего менять не надо.
, как правило, ничего менять не надо. - Чтобы указанные параметры подключения к удалённому рабочему столу использовались «по умолчанию», надо переключиться на вкладку
 и щёлкнуть там мышью кнопку
и щёлкнуть там мышью кнопку 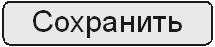 .
. - Для проверки параметров подключения к удалённому рабочему столу следует щёлкнуть мышью кнопку
 , и подключиться к удалённому рабочему столу.
, и подключиться к удалённому рабочему столу.
Замечания. 1. Параметры подключения к удалённому рабочему столу при щелчке мышью по кнопке 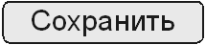 сохраняются в скрытом файле Default.rdp, расположенном в папке Документы пользователя.
сохраняются в скрытом файле Default.rdp, расположенном в папке Документы пользователя.
2. Можно также использовать несколько сохранённых настроек подключения. Для сохранения настроек подключения в файл надо щёлкнуть кнопку  на вкладке
на вкладке  в окне параметров подключения. Для загрузки настроек подключения из файла надо щёлкнуть кнопку
в окне параметров подключения. Для загрузки настроек подключения из файла надо щёлкнуть кнопку  на той же вкладке.
на той же вкладке.
Спасибо!
В ближайшее время мы с вами свяжемся.

 в заголовке окна с удалённым рабочим столом.
в заголовке окна с удалённым рабочим столом. на панели задач Windows.
на панели задач Windows.