Глава 6. Получаем отчёт о ДДС
О чём эта глава
В нескольких словах об отчёте о ДДС.
Шаг 1 — загрузка банковской выписки
Загружаем банковскую выписку, автоматически получаем проводки, в которых указываем счёт и статью ДДС.
Шаг 2 — учёт наличных операций
Вносим в ФинГрад остатки по кассам на текущую дату.
Получаем отчёт на данных, загруженных на первых двух шагах.
Смотрим отчёт в разрезе проектов, включаем детализацию по неделям и статьям ДДС.
Об отчёте о ДДС
Отчёт о движении денежных средств (ДДС) — это один из трёх главных управленческих отчётов. Он показывает, сколько денег компания имела в начале отчётного периода, а сколько — в конце, и почему эти значения различаются.
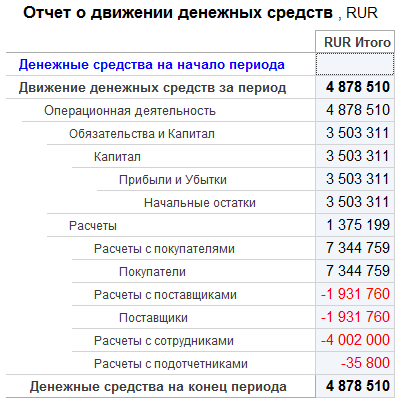
Построение финансовой отчетности проще всего начинать именно с отчёта о ДДС. Вы сразу видите свои текущие остатки, даже если у вас несколько расчетных счетов или юридических лиц. В любой момент вы будете знать, сколько вы потратили и получили по конкретному объекту, проекту и т.д.
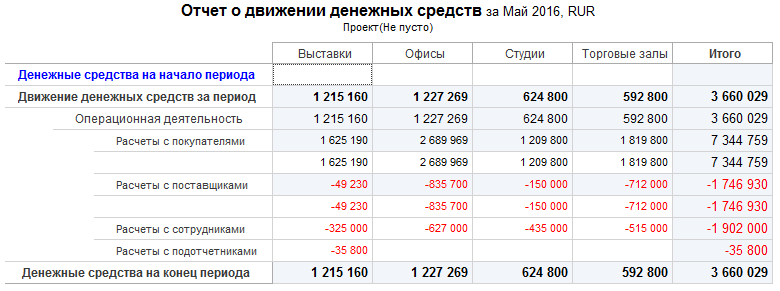
Кассир работает в ФинГраде, казначей или финансовый менеджер загружает банковскую выписку. На основании этих данных отчет о ДДС получается автоматически.
Мы покажем, как за несколько шагов построить отчёт о ДДС на актуальных данных. Начните с первого шага — загрузки банковской выписки.
Шаг 1 — загрузка банковской выписки
Банковская выписка отражает информацию о поступлении денег на ваш счёт и списаниях с него. Банковскую выписку можно получить в системе «Клиент-Банк» банка, в котором обслуживается ваш расчетный счёт. Например, в Альфа-Банке для этого нужно перейти в меню Счета и выписки и выбрать счет, для которого нужна выписка. Далее указать период выписки и нажать кнопку Получить выписку:
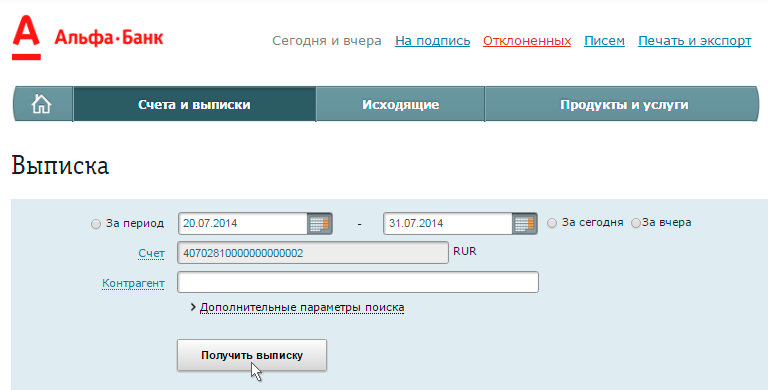
Система «Клиент-Банк» покажет выписку за указанные даты. Рядом с кнопкой Экспорт кликните в строку Другие действия и в выберите в выпадающем меню пункт Экспорт в 1С.
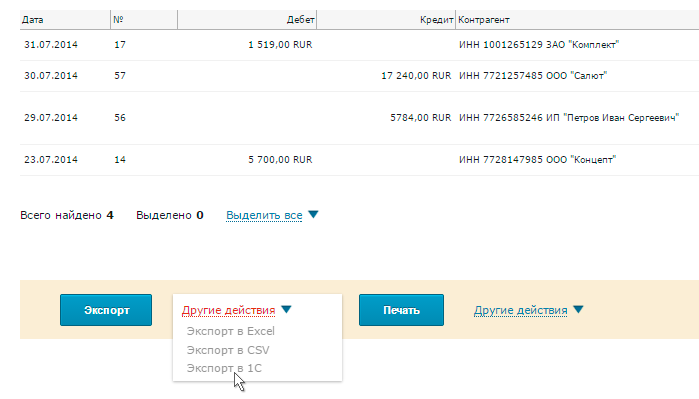
Если система «Клиент-Банк» предлагает несколько форматов для сохранения банковской выписки, выбирайте формат 1С. В программе это может обозначаться, например, как «Клиент-Банк 1С», «1С Client-Bank Exchange» или «Экспорт в 1С», как в нашем примере.
Совет. Более подробно об импорте банковской выписки и поддерживаемых форматах можно прочесть в статье Импорт банковских выписок.
Банковская выписка попадает в ФинГрад нажатием всего одной кнопки. Во время загрузки нужно только заполнить аналитику, к которой относится проводка (объект, подразделение, проект и т.д.) и указать статью ДДС. Разберём, как это сделать на примере.
- Запустите ФинГрад. Если вы пока не создали новую базу, сделайте это сейчас.
Совет. Если вы запускаете ФинГрад впервые, вам помогут статьи Начало работы с ФинГрадом и Как создать новую базу данных ФинГрада.
- Откройте банковскую выписку в любом текстовом редакторе. Например, в Блокноте.
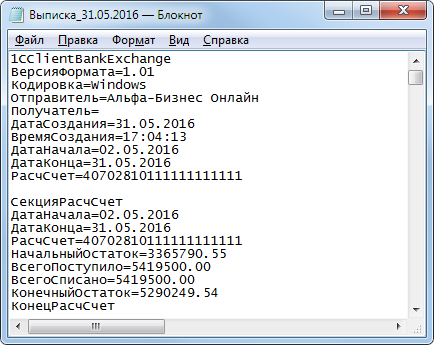
Совет. Если у вас несколько юрлиц или много расчетных счетов, удобнее загружать банковские выписки сразу пачкой. Для этого в главном меню ФинГрада выберите раздел Работа | Загрузить банковские выписки из папки...
- Скопируйте содержимое файла в буфер обмена, нажав на клавиатуре сочетание клавиш Ctrl + A, а затем Ctrl + C.
- Перейдите в ФинГрад и на главном экране выберите раздел Импорт банковских выписок.
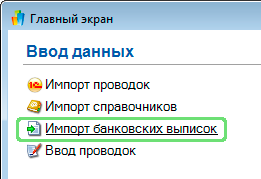
Совет. Для быстрого запуска импорта банковских выписок используйте сочетание клавиш Ctrl + U.
ФинГрад выведет запрос о том, какой счёт ФинГрада соответствует банковскому счёту из выписки.
- В поле Счет ФинГрад выберите счёт ФинГрада, соответствующий банковскому счёту. Если нужный счёт ФинГрада ещё не создан, создайте его, щёлкнув кнопку
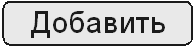 .
.
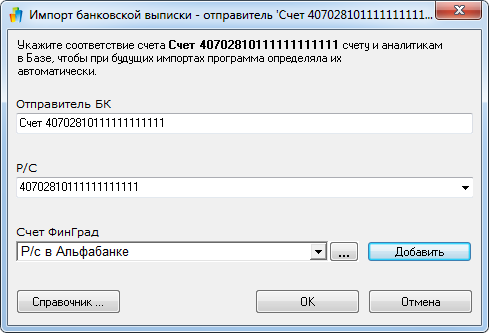
- После выбора счёта или его создания нажмите кнопку
 , и соответствие между банковским счётом и счётом ФинГрада будет установлено.
, и соответствие между банковским счётом и счётом ФинГрада будет установлено.
- ФинГрад обработает информацию из выписки, и вы увидите список проводок.
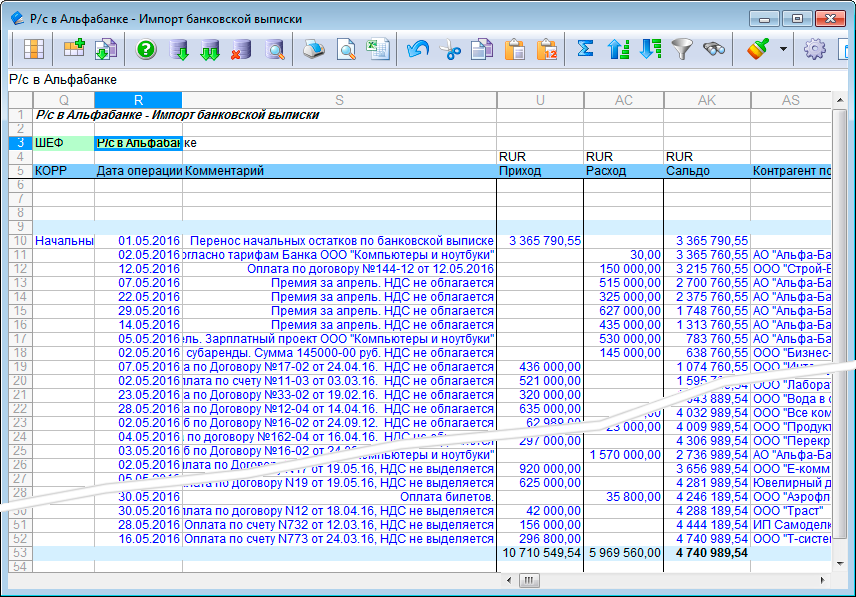
Строки показаны синим цветом, потому что информация пока не записана в базу данных. Перед сохранением проводок в базу данных нужно указать КОРР-счёт и прописать статьи ДДС.
- Для заполнения колонки КОРР выделите ячейку в этой колонке и начните набирать название нужного счёта. Чтобы в отчёт попадали нужные проводки, выбирайте счета из группы Расчеты.
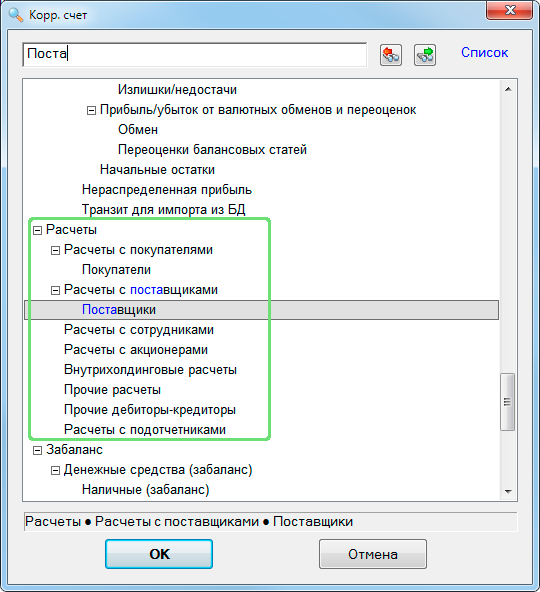
Заполните колонку КОРР для всех проводок. Чтобы правильно выбрать КОРР-счет, ориентируйтесь на колонки Комментарий и Контрагент по выписке, а также на тип операции — приход или расход.
Для примера рассмотрим две проводки — строка 10 и 12:

- Строка 10. По комментарию видим, что это арендный платёж, а в колонке Расход указано, что мы заплатили за аренду 145 000 рублей. Значит, в колонке КОРР указываем счёт Поставщики.
- Строка 11. В комментариях указано, что эта оплата по договору. А в колонке Приход видим, что нам оплатили 436 000 рублей. Поэтому в колонке КОРР выбираем счёт Покупатели.

Если нужного КОРР-счёта нет в новой базе ФинГрада, вы можете добавить его в дерево счетов в группу Расчеты. Подробнее об этом описано в статье Создание нового счёта или группы счетов.
Как правило, информации о счетах поступления и списания бывает недостаточно. По счёту Поставщики может проходить арендная плата, коммунальные платежи, покупка материалов и воды в офис. Поэтому мы рекомендуем указывать также статьи ДДС. По статьям ДДС впоследствии вы сможете анализировать отчёт и точно понимать, с чем связан приход или расход в отчёте.
В новой базе данных ФинГрада есть справочник статей ДДС:
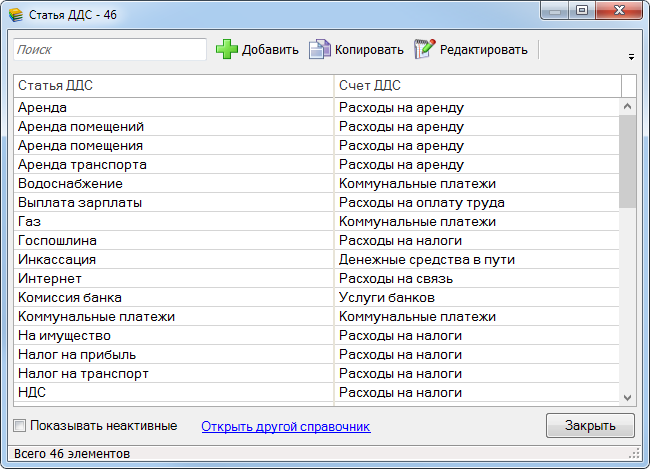
Если нужной вам статьи ДДС нет в справочнике, вы можете добавить её в любой момент.
- Чтобы анализировать отчёт по статьям ДДС, укажите эту информацию в проводках:
- добавьте в шаблон импорта колонку «Статья ДДС»;
- укажите значения в этой колонке для проводок.
Для примера мы добавили в справочник две новые статьи ДДС (Начальные остатки и Покупка материалов), вывели колонку Статья ДДС в шаблон импорта проводок и заполнили эту колонку значениями.
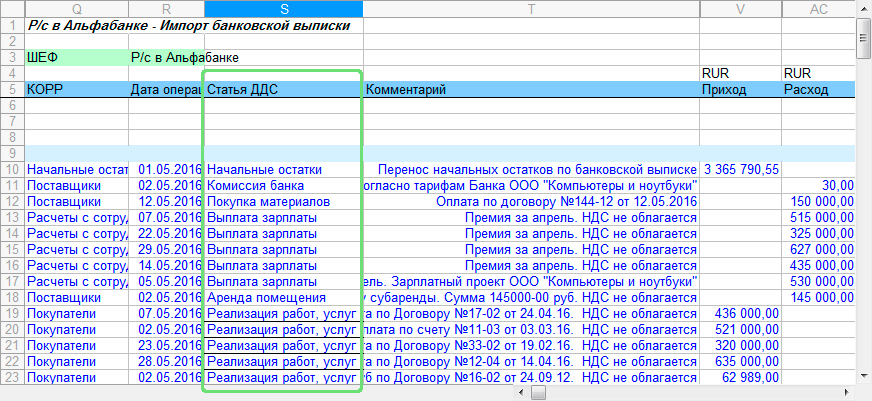
- Если вы хотите анализировать отчёт о ДДС в разрезе объектов, проектов, подразделений и других аналитик, укажите эту информацию в проводках:
- если нужной аналитики нет в базе данных ФинГрада, добавьте её и заполните её справочник;
- добавьте в шаблон импорта нужное поле;
- укажите его значение в проводках.
Для примера мы создали новую аналитику Проект, добавили её в шаблон импорта и указали, к какому проекту относятся операции.
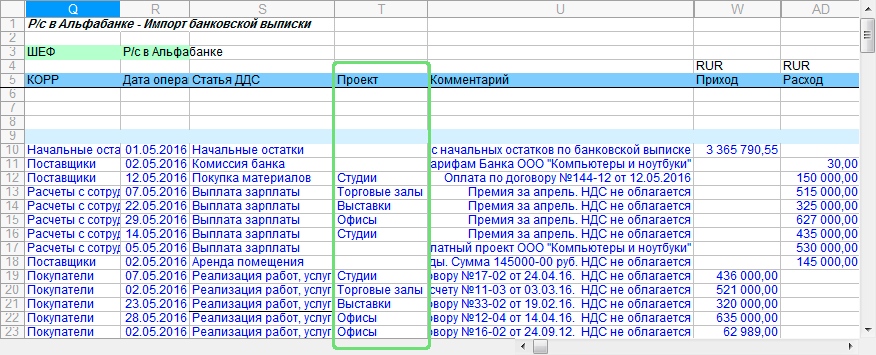
Совет. Для счетов Расчеты с сотрудниками и Расчеты с подотчетниками обязательно указывайте в проводке сотрудника, с которым связано движение денег. Это нужно, чтобы можно было детализировать отчёты по каждому сотруднику и видеть, кому и сколько выплачено или выдано денег под отчёт.
Указать сотрудника в проводке можно так же, как в примере выше мы указали аналитику Проект: сначала заполните справочник аналитики Сотрудник, затем добавьте колонку Сотрудник в шаблон импорта банковской выписки и заполните эту колонку значениями для нужных проводок.
- Нажмите кнопку
 (Провести все) на панели инструментов, чтобы сохранить все проводки в базу данных ФинГрада.
(Провести все) на панели инструментов, чтобы сохранить все проводки в базу данных ФинГрада.
Совет. Записать сразу все проводки в базу данных можно, нажав на клавиатуре кнопку  .
.
После успешного импорта данных из банковской выписки цвет проводок станет чёрным.
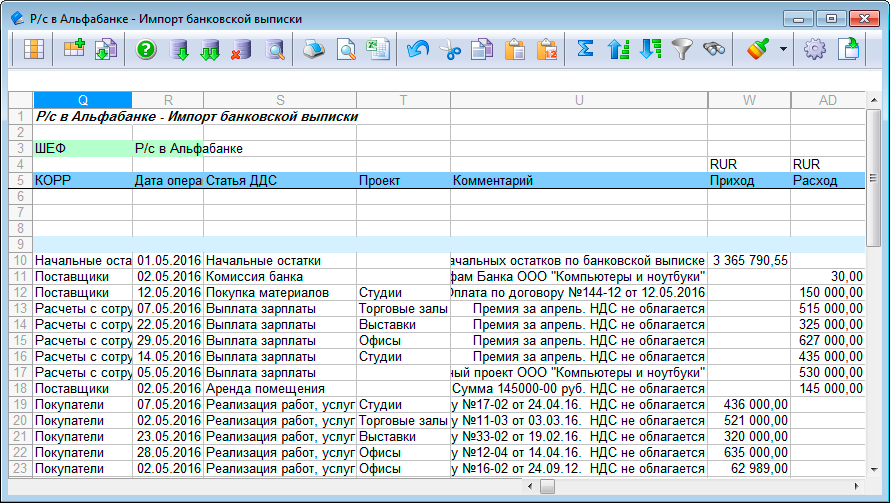
Эти данные уже отразятся в отчёте о ДДС, но строить отчёт пока рано. Для полноты картины не хватает информации о движении наличных денег.
Видео: загрузка банковской выписки в ФинГрад.
Переходим ко второму шагу — занесению кассовых операций в ФинГрад.
Шаг 2 — учёт наличных операций
Кассиры ведут в ФинГраде все наличные операции: выдачу денег под отчёт или зарплаты через кассу, оплаты за наличные, поступления наличных от клиентов и т.д.
Чтобы в отчёте появились данные об остатках по кассам на текущую дату, занесите их в ФинГрад:
- На главном экране откройте раздел Ввод проводок.
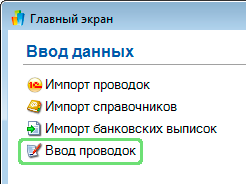
- В поле ШЕФ выберите счет для учёта наличных денег, например, Касса. В поле КОРР выберите счет Наличные остатки. Укажите дату операции, сумму, добавьте комментарий.

В этом примере мы также вывели в шаблон ввода проводок колонку Статья ДДС и заполнили её значение.
Вы можете создать любое количество счетов для учёта наличных. Вы просто внесёте информацию об остатках для каждой кассы: одна строчка на странице Ввод проводок будет соответствовать одной кассе.
- Нажмите кнопку
 (Провести все) на панели инструментов, чтобы сохранить все проводки в базу данных ФинГрада.
(Провести все) на панели инструментов, чтобы сохранить все проводки в базу данных ФинГрада.
Шаг 3 — построение отчёта
На этом этапе в ФинГраде есть информация об остатках наличных денег и движении безналичных денежных средств. Можно строить отчёт.
Нажмите кнопку  на панели инструментов ФинГрада. Откроется окно с параметрами отчёта:
на панели инструментов ФинГрада. Откроется окно с параметрами отчёта:
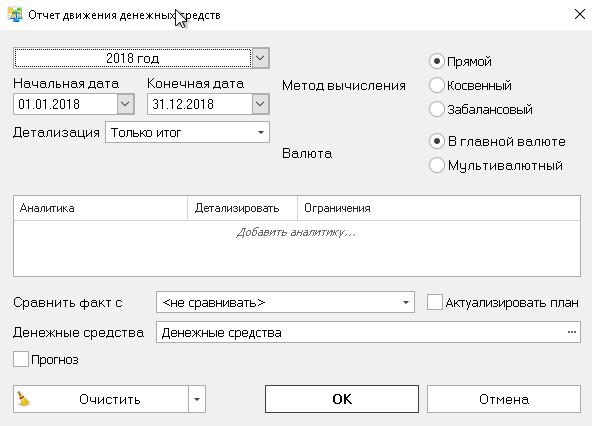
Нажмите кнопку  , и ФинГрад покажет отчёт о ДДС:
, и ФинГрад покажет отчёт о ДДС:
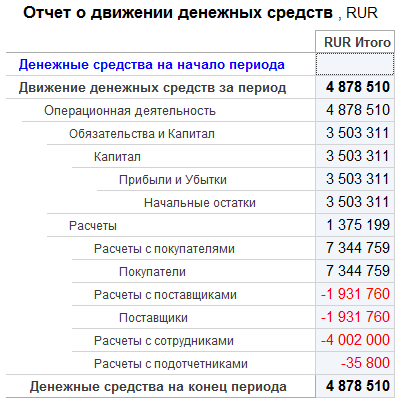
Это всё — отчёт о ДДС построен на основе данных, загруженных нами на предыдущих этапах.
В примере выше вы видите базовую форму отчёта без детализации по периодам или аналитикам. В следующей статье мы расскажем, как смотреть более подробную информацию в отчёте о ДДС.
Просмотр деталей
Чтобы увидеть подробности в отчёте, измените его параметры. Посмотрим, например, на отчёт за один месяц с детализацией по проекту (мы добавили проекты во время загрузки банковской выписки — см. Загрузка банковской выписки, п. 10).
- Нажмите кнопку Параметры на панели инструментов отчёта.

- Выберите отчётный период.
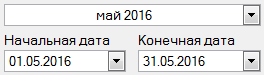
- Чтобы посмотреть данные в разрезе объектов, проектов, подразделений и других важных для вас критериев, включите детализацию отчёта по аналитике.
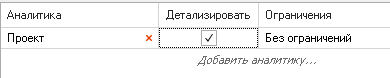
В этом примере мы задаём детализацию по проектам. Подробнее о детализации по аналитикам описано в параграфе 13.5. Задаём детализацию отчёта по аналитикам.
- После того, как вы указали параметры, нажмите кнопку
 . ФинГрад покажет отчёт.
. ФинГрад покажет отчёт.
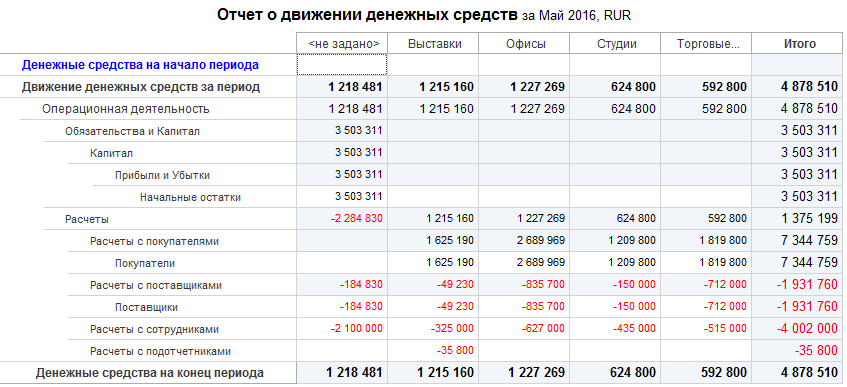
В столбце <не задано> суммирована информация о ДДС на основе проводок, в которых мы не указали проект. В остальных четырёх столбцах — ДДС по проектам.
Меняя параметры отчёта, вы можете детализировать данные по другим критериям. Например, задайте разбивку Неделя, чтобы увидеть понедельную детализацию:
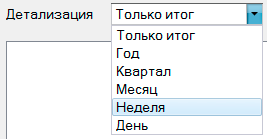
В режиме Только итог отображается финансовое состояние на конец выбранного периода. Если выбрать детализацию по периоду (например, по месяцу или кварталу), ФинГрад выведет отчёт на различные даты — например, на конец каждого месяца, квартала и т. д. Понедельный отчёт из нашего примера будет выглядеть так:
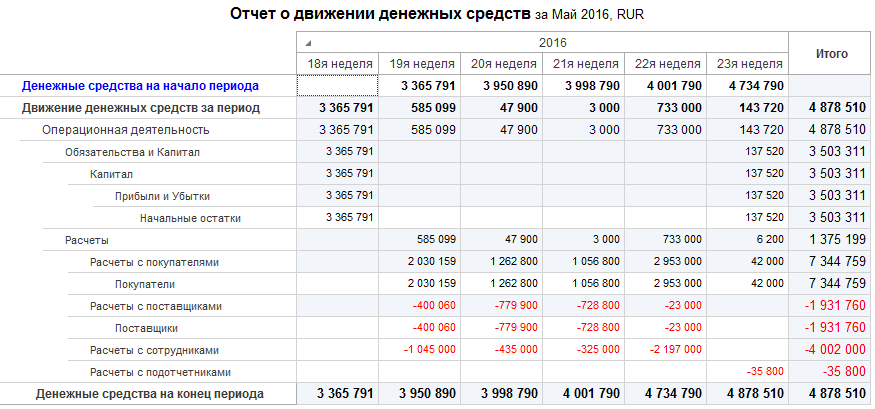
Ещё один вариант детализации отчёта — по статьям ДДС. Нажмите на счёте или группе счетов правую кнопку мыши и задайте детализацию по нужной аналитике:
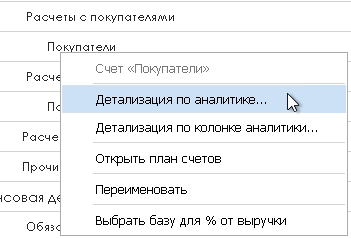
Мы заранее указали статьи ДДС в проводках, поэтому информация о ДДС по статьям доступна в отчёте:
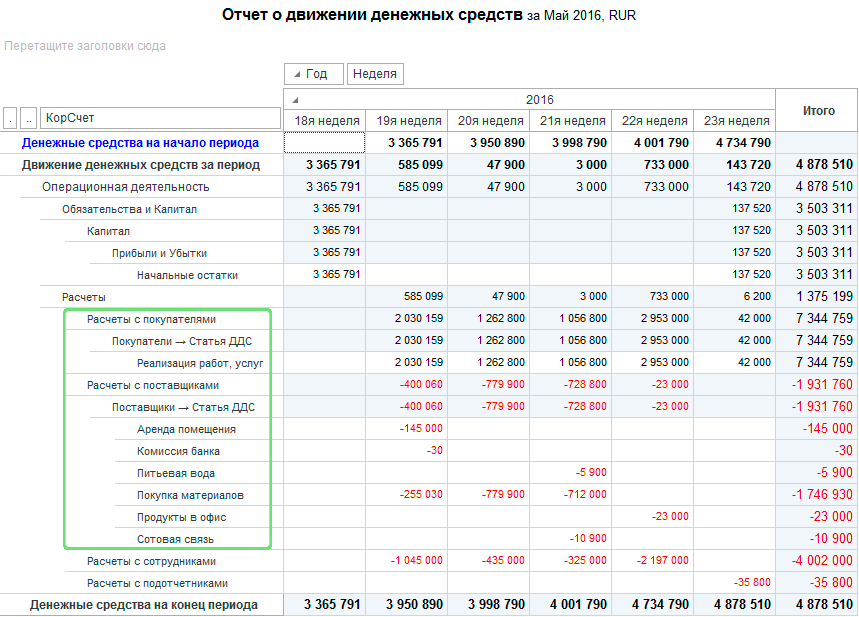
Вы можете комбинировать разные режимы и детализировать отчёт по нескольким параметрам, чтобы подобрать наиболее удобный вид отчёта.
Спасибо!
В ближайшее время мы с вами свяжемся.