Глава 39. Установка демонстрационной версии
Для ознакомления с ФинГрадом установите демонстрационную версию. С установкой справится любой пользователь операционной системы Microsoft Windows, хотя бы раз самостоятельно устанавливавший какую-либо программу.
Для получения ссылки на скачивание отправьте запрос на contact@fingrad.com или позвоните по номеру +7 495 980‑42‑88.
39.1. Порядок установки
После того, как программа-устанщик ФинГрада полностью скачалась, запустите её на выполнение. Установка ФинГрада происходит так.
- Разрешение выполнения программы. Операционная система может выдать запрос на то, разрешается ли программе внести изменения на компьютере. Подтвердите установку, нажав кнопку
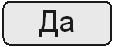 .
.
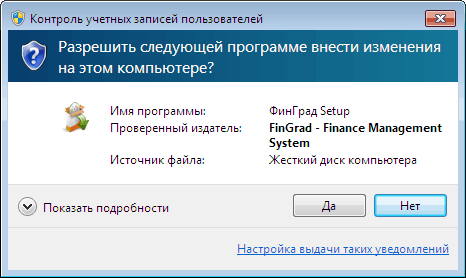
Замечания. 1. Если Вы не имеете прав администратора на компьютере, то в запросе Контроль учётных записей будет предложено ввести пароль администратора.
2. Запросы о подтверждении изменений не выводятся, если контроль учётных записей пользователей отключён.
- Принятие лицензионного соглашения. Ознакомьтесь с текстом Лицензионного соглашения, включите пункт Я принимаю условия лицензионного соглашения и нажмите кнопку
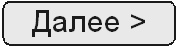 .
.
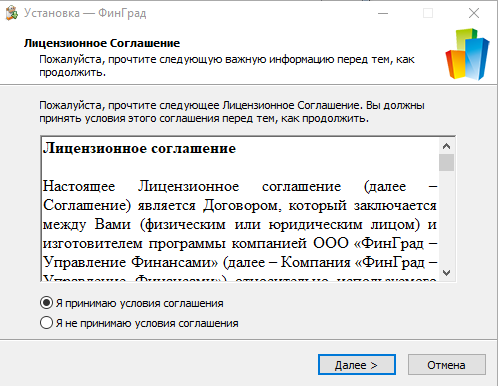
- Выбор устанавливаемых компонентов. В следующем окне мастера установки выберите, какие компоненты требуется установить и нажмите кнопку
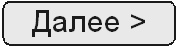 . Для стабильной работы программы рекомендуется выбрать установку Microsoft Visual Studio 2017 Tools, add-ons and C++ redistributable.
. Для стабильной работы программы рекомендуется выбрать установку Microsoft Visual Studio 2017 Tools, add-ons and C++ redistributable.
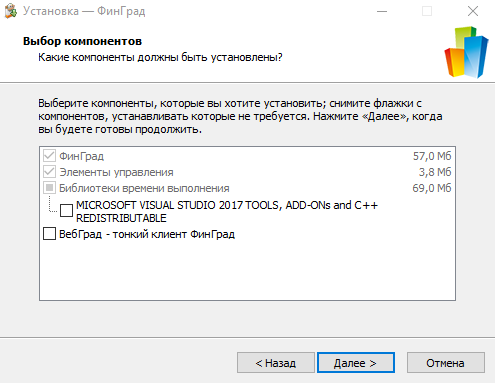
- Создание значков. В следующем окне мастера установки ФинГрада укажите, требуется ли создавать значки ФинГрада на рабочем столе Windows и в панели быстрого запуска, и нажмите кнопку
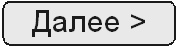 .
.
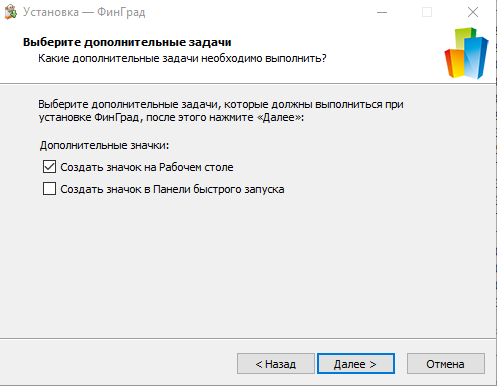
- Выбор типа базы данных. В следующем окне мастера установки ФинГрада укажите тип базы данных, и нажмите кнопку
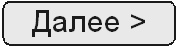 .
.
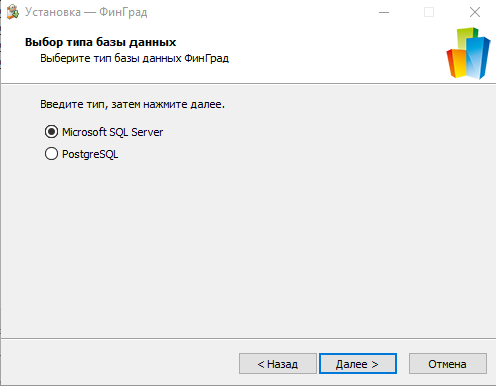
- Выполнение установки. После того, как вы нажмёте кнопку
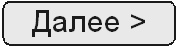 , начнётся установка ФинГрада. Время установки зависит от быстродействия компьютера. По окончании установки мастер установки сообщит, что программа установлена на ваш компьютер. Чтобы сразу же запустить ФинГрад, нажмите кнопку
, начнётся установка ФинГрада. Время установки зависит от быстродействия компьютера. По окончании установки мастер установки сообщит, что программа установлена на ваш компьютер. Чтобы сразу же запустить ФинГрад, нажмите кнопку 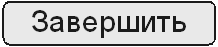 . Для стабильной работы рекомендуется после установки программы перезагрузить компьютер.
. Для стабильной работы рекомендуется после установки программы перезагрузить компьютер.
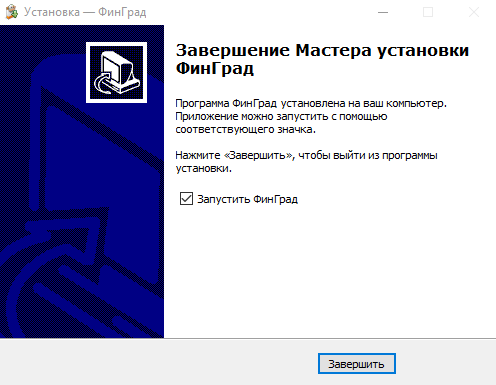
39.2. Первый запуск ФинГрада
При первом запуске ФинГрада необходимо настроить соединение с сервером баз данных (SQL-сервером) и создать новую базу данных.
39.2.1. Запуск ФинГрада
Чтобы запустить ФинГрад:
- щёлкните двойным щелчком мыши значок ФинГрада
 на рабочем столе Windows;
на рабочем столе Windows; - или выберите команду для запуска ФинГрада в главном меню Windows: кнопка Пуск | Все программы | ФинГрад.
Откроется окно Вход в систему:
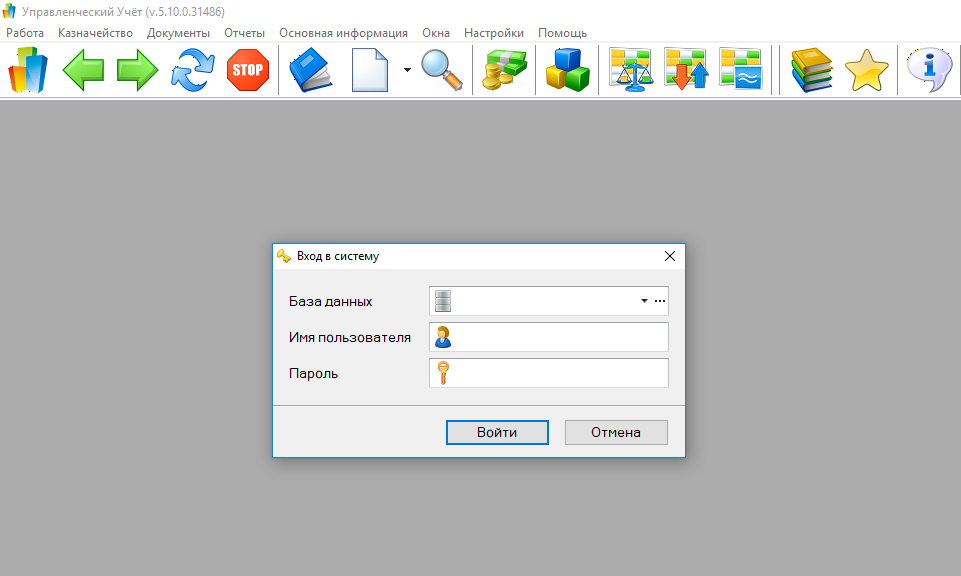
39.2.2. Как выбрать SQL-сервер
Нажмите в область с тремя точками  в правой части поля Базы данных. Откроется окно Управление базами данных:
в правой части поля Базы данных. Откроется окно Управление базами данных:
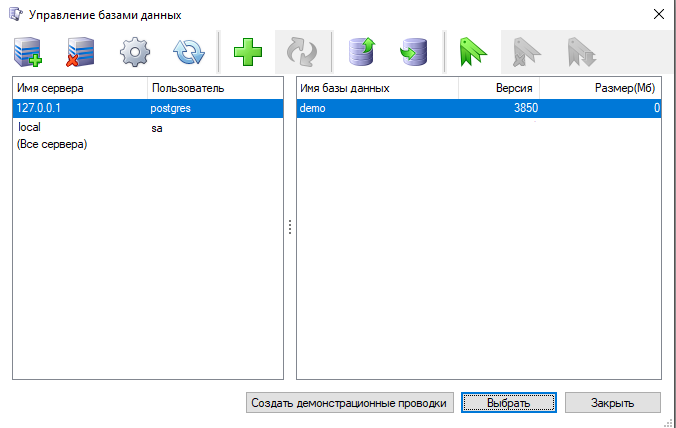
При первоначальной настройке ФинГрада необходимо добавить сервер баз данных, с которым будет работать ФинГрад. Для добавления сервера необходимо нажать
В левой части выберите SQL-сервер, который вы будете использовать при работе с ФинГрадом:
|
Если вы хотите использовать SQL-сервер |
|
Имя сервера |
|
SQL-сервер, установленный на ваш компьютер в процессе установки ФинГрада |
|
для MS SQL: (local), для Postgres: 127.0.0.1 |
| SQL-сервер, ранее установленный на ваш компьютер |
|
Как правило, (local)\SQLEXPRESS |
| SQL-сервер, установленный в локальной сети вашей организации |
|
Задаётся системным администратором |
Часто SQL-сервер в списке один, поэтому никаких проблем выбора не возникает.
Замечания. 1. Если вы хотите использовать для работы с ФинГрадом SQL-сервер, установленный в локальной сети вашей организации, то имя сервера и параметры соединения следует узнать у системного администратора, отвечающего за функционирование сервера.
2. Если в локальной сети вашей организации установлен SQL-сервер, но строки для подключения к этому серверу нет, обратитесь за помощью к системному администратору, отвечающего за функционирование сервера. Добавление сервера в список осуществляется с помощью кнопки  , а настройка параметров подключения — с помощью кнопки
, а настройка параметров подключения — с помощью кнопки  .
.
39.2.3. Как настроить параметры соединения с SQL-сервером
Настройка параметров соединения:
- В окне Управление базами данных в списке серверов выберете нужную строку и нажмите кнопку
 .
. - Откроется окно Редактирование параметров соединения. Укажите имя пользователя и пароль для подключения к SQL-серверу.
2.1. Для MS SQL:
- SQL сервер: Имя MS SQL сервера
- Пользователь: Пользователь MS SQL сервера (обычно sa)
- Пароль: Пароль (по умолчанию sa)
2.2. Для Postgres (установленного вместе с Финград):
- SQL сервер: 127.0.0.1
- Пользователь: postgres
- Пароль: postgres
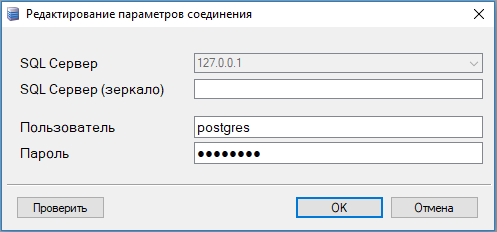
Проверьте правильность параметров соединения, щёлкнув кнопку 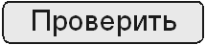 . Установив параметры соединения, нажмите кнопку
. Установив параметры соединения, нажмите кнопку  .
.
39.2.4. Как создать новую базу данных ФинГрада
Для начала работы в ФинГрад необходимо создать новую пустую базу данных. Это делается так.
- В окне Управление базами данных щёлкните кнопку
 . Если после этого появится запрос Разрешить следующей программе внести изменения на этом компьютере? — нажмите кнопку
. Если после этого появится запрос Разрешить следующей программе внести изменения на этом компьютере? — нажмите кнопку 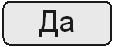 .
. - В выведенном запросе Имя базы данных укажите имя создаваемой базы данных, и затем щёлкните кнопку
 :
:
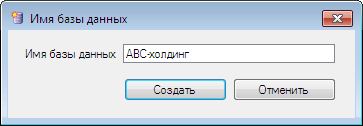
- ФинГрад создаст базу данных. В списке Базы данных окна Управление базами данных появится строка с именем этой базы данных.
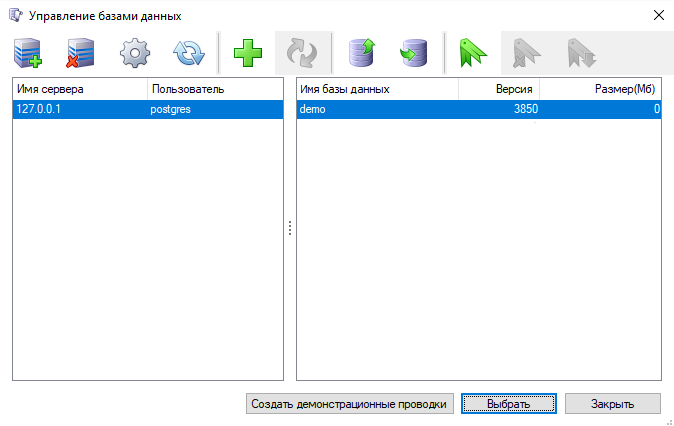
Для работы в демонстрационной базе Postgres рекомендуем создать демонстрационные проводки. Для этого нажмите кнопку  .
.
- Выберите в списке Базы данных название созданной базы данных и нажмите кнопку
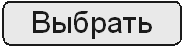 . Откроется окно Вход в систему. В нём в поле База данных будет выбрано имя созданной базы данных:
. Откроется окно Вход в систему. В нём в поле База данных будет выбрано имя созданной базы данных:
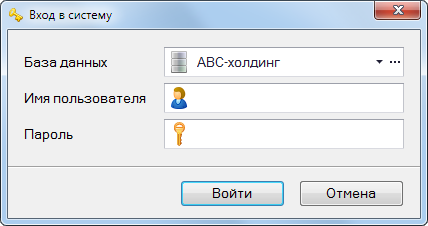
- Введите в поле Имя пользователя слово root, и в поле Пароль — тоже root.
- Нажмите кнопку
 . ФинГрад войдёт в новую базу данных и выведет свой главный экран — см. п. 4.1. Что такое главный экран.
. ФинГрад войдёт в новую базу данных и выведет свой главный экран — см. п. 4.1. Что такое главный экран.
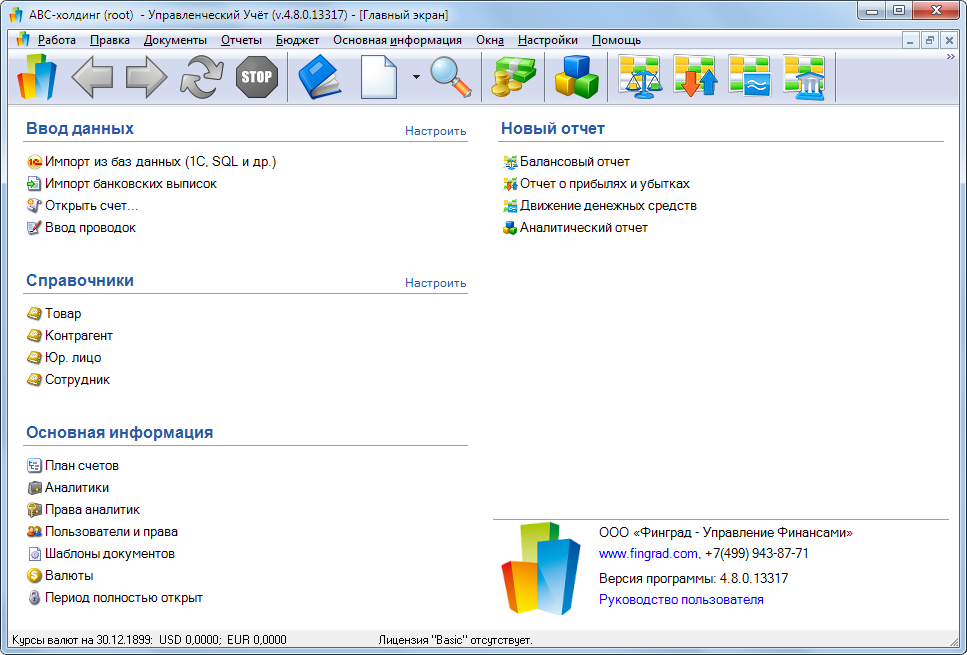
39.3. Ограничения демо-версии ФинГрада
Демонстрационная версия ФинГрада имеет ограничения. В частности:
- в базу данных можно ввести не более 10000 проводок;
- ввод проводок возможен в течение 30 дней после установки демонстрационной версии.
Все проводки, введённые в демонстрационную версию ФинГрада, сохранятся в базе данных. Поэтому после приобретения лицензии и преобразования демонстрационной версии системы в полнофункциональную версию вводить эти проводки заново не потребуется.
39.4. Преобразование демонстрационной версии ФинГрада в полнофункциональную
После приобретения лицензии на систему «ФинГрад — управленческий учёт» фирма-разработчик предоставит вам регистрационный код, с помощью которого демонстрационная версия системы преобразуется в полнофункциональную версию.
О том, как это делается, рассказано в главе Глава 41. Лицензирование ФинГрада.
Спасибо!
В ближайшее время мы с вами свяжемся.