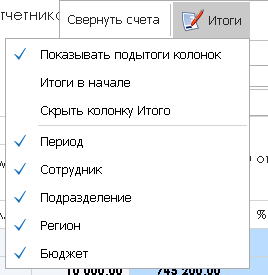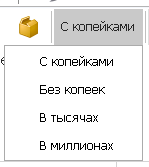Глава 13. Действия при просмотре отчётов
ФинГрад предлагает ряд инструментов для удобной работы с готовыми отчётами: сортировка и фильтрация данных, сохранение отчёта, визуальное представление данных и многое другое. Расскажем подробнее об этих возможностях на примере аналитического отчёта. Подробнее об этом виде отчётов см. Главу 12. Аналитический отчёт.
13.1. Кнопки рубрик отчёта
В верхней части отчёта расположена панель инструментов (подробнее о ней в параграфе 13.10. Панель инструментов отчёта):

Ниже, под панелью инструментов, находятся кнопки строк и столбцов:
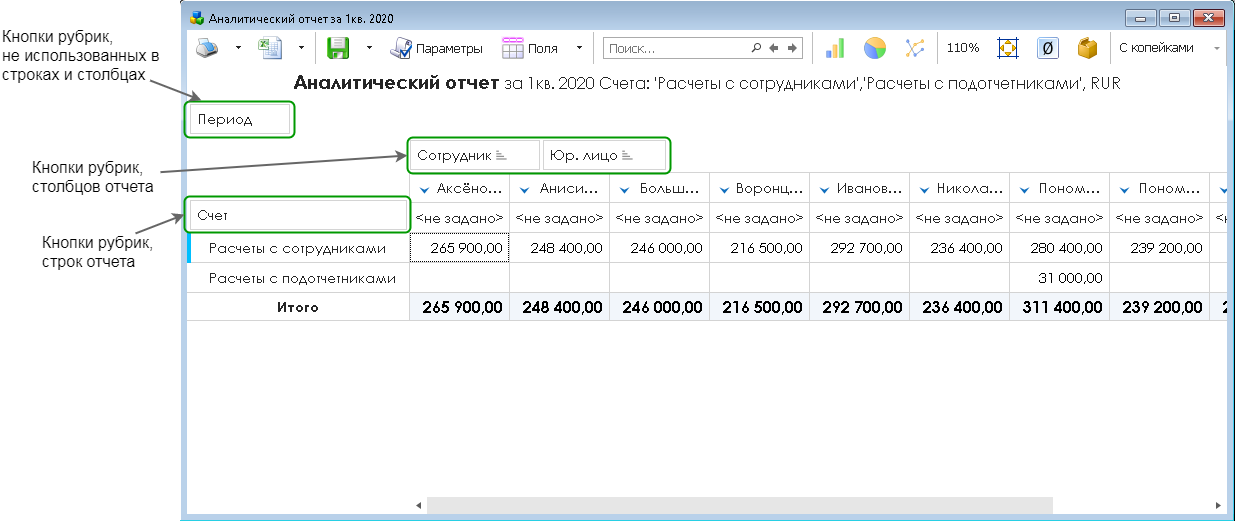
Эти кнопки соответствуют признакам, по которым разбиваются данные: счетам, аналитикам и периодам детализации отчёта. Для простоты будем называть все эти признаки рубриками отчёта. А их кнопки — кнопками рубрик отчёта.
Группы кнопок рубрик отчёта. Кнопки рубрик отчёта объединены в три группы:
- над заголовками строк выводятся кнопки рубрик, относящихся к строкам отчёта;
- над заголовками столбцов выводятся кнопки рубрик, относящиеся к столбцам отчёта;
- выше, сразу под панелью инструментов выводятся те кнопки рубрик, которые в данный момент не используются в строках или столбцах отчёта.
Замечание. 1. Если все кнопки рубрик используются, то под панелью инструментов будет отображаться поле «Перетащите заголовки сюда»:

2. Кнопки рубрик, которые не используются в строках или столбцах отчёта, могут влиять на отчёт — по ним можно задать фильтр (см. п. 13.3. Задаём фильтр для рубрик отчёта).
Перетаскивание кнопок рубрик мышью. Кнопки рубрик отчёта можно перетаскивать мышью:
- между группами, чтобы указать, какие рубрики должны использоваться для строк отчёта, какие для столбцов отчёта, а какие не должны использоваться (см. п. 13.6. Добавление и удаление группировок);
- внутри групп, чтобы определить вложенность рубрик при формировании отчёта (см. п. 13.8. Изменение последовательности группировок).
Замечание. ФинГрад не позволит перетащить кнопку рубрики туда, где её расположение недопустимо. Например, рубрики, задающие группировку по датам (годам, кварталам, месяцам, неделям и дням) могут относиться только к столбцам отчёта, поэтому перетащить кнопки Год, Квартал, Месяц, Неделя, День или Дата в группу кнопок, соответствующих строкам отчёта, не получится.
Другие действия с кнопками рубрик отчёта. С кнопками рубрик можно выполнять и другие действия для настройки отчёта:
- если в левой части кнопки есть треугольник
 или
или  , то щелчок мышью по нему скрывает или раскрывает вложенную в эту рубрику детализацию;
, то щелчок мышью по нему скрывает или раскрывает вложенную в эту рубрику детализацию; - если в правой
части кнопки выводится значок
 или
или  , то щелчок мышью по нему меняет порядок сортировки по соответствующему показателю на противоположный;
, то щелчок мышью по нему меняет порядок сортировки по соответствующему показателю на противоположный; - если при наведении курсора на кнопку справа выводится значок фильтра
 , то можно щёлкнуть на этот значок и отфильтровать данные по конкретным значениям.
, то можно щёлкнуть на этот значок и отфильтровать данные по конкретным значениям.
13.2. Устанавливаем порядок сортировки строк и столбцов
Изменение порядка данных в рубрике отчёта. Значок  или
или  в правой части кнопки рубрики показывает, в каком порядке выводятся сведения в этой рубрике:
в правой части кнопки рубрики показывает, в каком порядке выводятся сведения в этой рубрике:
- значок
 обозначает прямой порядок (по возрастанию);
обозначает прямой порядок (по возрастанию); - значок
 обозначает обратный порядок (по убыванию).
обозначает обратный порядок (по убыванию).
Нажимая на тот или иной значок, вы меняете порядок вывода данных на противоположный.
Пример. В нашем отчёте сведения по сотрудникам выводятся в строках. По умолчанию сотрудники выводятся в алфавитном порядке. Но если щёлкнуть треугольник  в правой части кнопки Сотрудник
в правой части кнопки Сотрудник
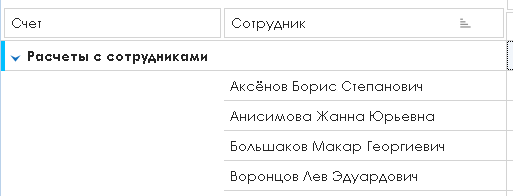
то порядок (сортировка) сменится на противоположный. То есть, сотрудники будут выводиться по убыванию (в обратном алфавитном порядке).
Если ещё раз щёлкнуть треугольник (теперь это значок  ) в правой части кнопки Сотрудник, то сортировка сменится ещё раз, и сотрудники снова будут выводиться в порядке возрастания (в алфавитном порядке).
) в правой части кнопки Сотрудник, то сортировка сменится ещё раз, и сотрудники снова будут выводиться в порядке возрастания (в алфавитном порядке).
Сортировка данных в столбце. Чтобы отсортировать данные в столбце, кликните по его заголовку правой кнопкой мыши и выберите порядок сортировки - по возрастанию или убыванию.
Например, если щёлкнуть правой кнопкой мыши в заголовок столбца Январь 2020:
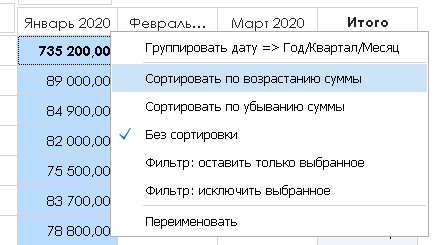
и выбрать команду Сортировать по возрастанию суммы, отчет примет соответствующий вид:
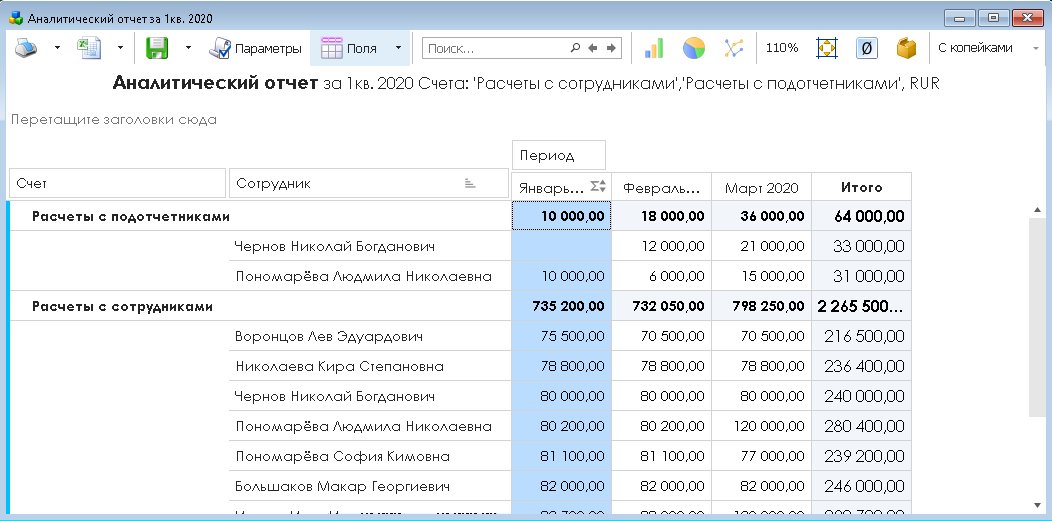
О том, что данные в отсортированы по значению в столбце, свидетельствует символ  в правой части заголовка.
в правой части заголовка.
Чтобы отменить сортировку данных в столбце, необходимо кликнуть правой кнопкой мыши по заголовку столбца и выбрать команду Без сортировки.
13.3. Задаём фильтр для рубрик отчёта
Иногда требуется ограничить данные определёнными значениями аналитик, периодами или счетами. Это можно сделать, установив фильтр по соответствующим рубрикам отчёта.
Как установить фильтр. Наведите указатель мыши на кнопку рубрики отчёта. Если там появится значок фильтра  , то по этой рубрике можно установить фильтр. Щёлкните мышью в этот значок, или кнопку рубрики рядом с этим значком:
, то по этой рубрике можно установить фильтр. Щёлкните мышью в этот значок, или кнопку рубрики рядом с этим значком:
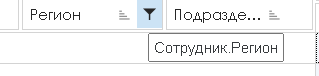
В выведенном запросе выберите значения рубрики (то есть, значения аналитики, наименования счетов или периоды детализации), которые должны быть показаны в отчёте. У этих значений слева должна стоять галочка  , а у остальных значений — нет. Например, на рисунке ниже устанавливается фильтр для колонки Регион аналитики Сотрудник так, чтобы в отчёте показывались только данные по Москве:
, а у остальных значений — нет. Например, на рисунке ниже устанавливается фильтр для колонки Регион аналитики Сотрудник так, чтобы в отчёте показывались только данные по Москве:
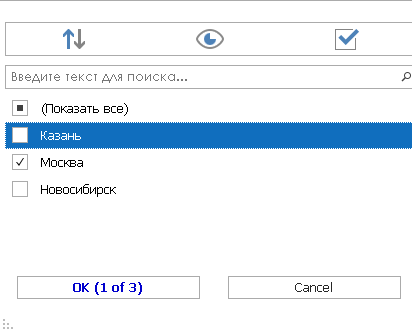
Замечание. В окошке для установки фильтра можно щёлкнуть строку (Показать все), чтобы установить или сбросить галочки у всех строк.
После установки фильтра в отчёте будут показываться только данные, удовлетворяющие условиям фильтра:
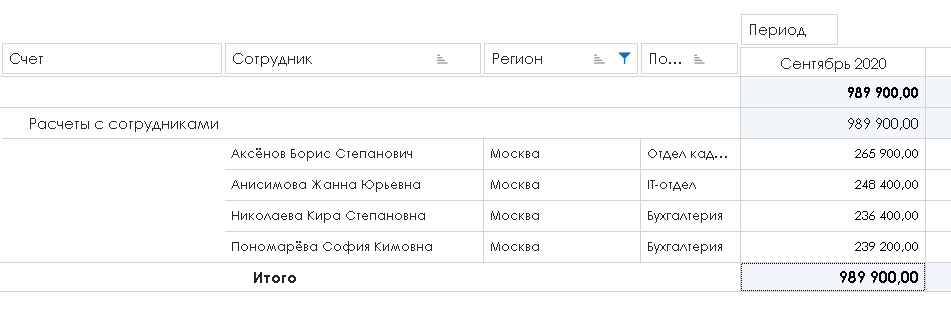
В кнопке рубрики, по которой установлен фильтр, отображается синий значок фильтра:
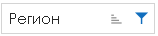
Замечание. Вы можете установить несколько фильтров, по разным рубрикам отчёта.
Как отменить фильтр. Чтобы сбросить фильтр, щёлкните в значок фильтра в правой части кнопки рубрики. В открывшемся окне щёлкните строку (Показать все) и нажмите кнопку
в правой части кнопки рубрики. В открывшемся окне щёлкните строку (Показать все) и нажмите кнопку  .
.
13.4. Задаём детализацию отчёта по датам
В нашем отчёте выведены показатели за один квартал с детализацией по месяцам:
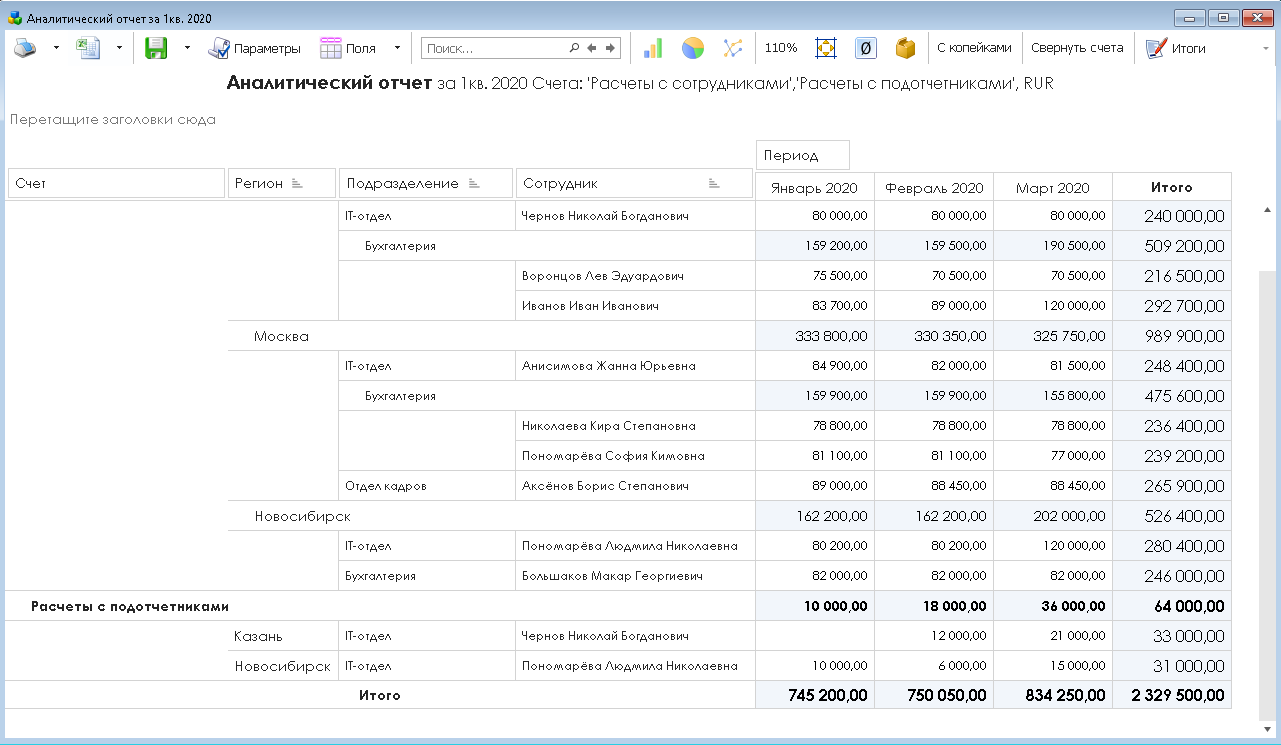
Часто требуется видеть динамику показателей по другим периодам: дням, неделям, кварталам или годам. В этом случае надо задать или изменить детализацию отчёта. Это делается так.
- Щёлкните кнопку
 на панели инструментов отчёта.
на панели инструментов отчёта. - Установите период времени, за который составляется отчёт:
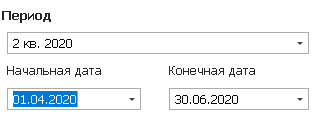
- Ниже, справа от надписи Детализация, выберите уровень детализации отчёта:

При выборе значения Только итог отчёт не будет детализирован.
А при выборе режимов Год, Квартал, Месяц, Неделя или День в отчёте появятся столбцы, показывающие изменение данных по годам, кварталам, месяцам, неделям или дням в рамках периода, за который составляется отчёт.
- Нажмите кнопку
 .
.
Например, если оставить периодом отчёта 4 квартал 2020 года и задать детализацию по неделям, то отчёт будет выглядеть так:
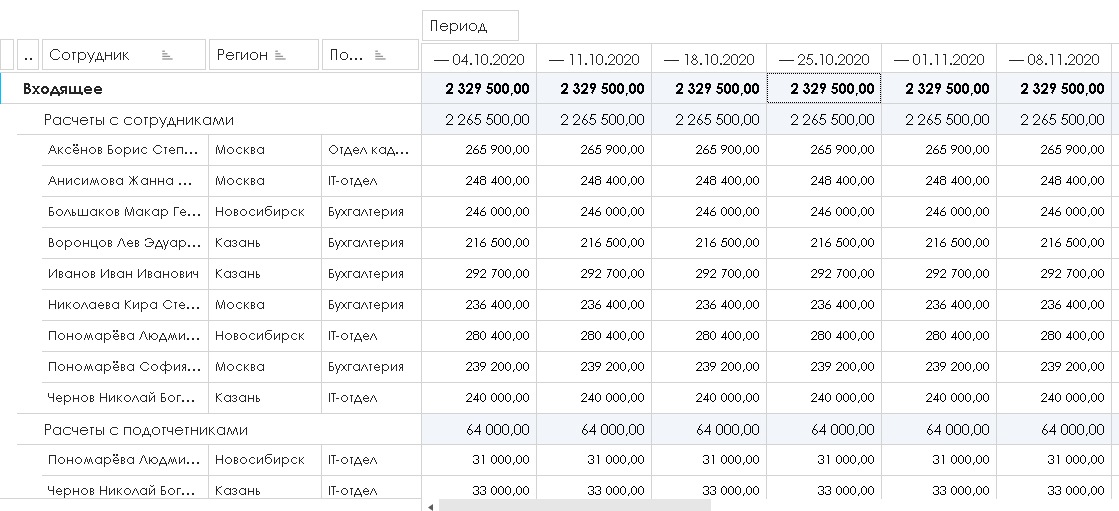
Чтобы добавить дополнительную детализацию, нажмите кнопку  на панели инструментов отчёта и выберите команду
Выбрать поля (
на панели инструментов отчёта и выберите команду
Выбрать поля ( ), либо нажмите клавишу
), либо нажмите клавишу  .
В открывшемся окне выберите требуемое поле (например, Месяц) и перенесите его из списка Доступные поля в список Выбранные поля и нажмите кнопку
.
В открывшемся окне выберите требуемое поле (например, Месяц) и перенесите его из списка Доступные поля в список Выбранные поля и нажмите кнопку  .
.
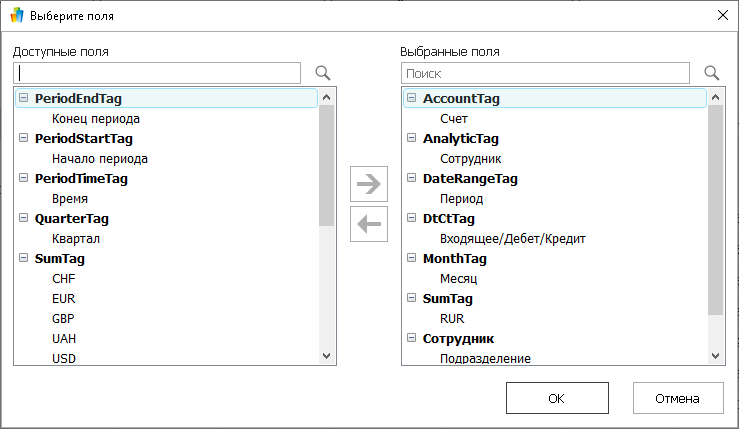
Построим отчет со следующими параметрами: период - за весь 2020 год, детализация по месяцам. Добавим дополнительное поле
Квартал и поместим его в заголовки столбцов перед полем Период. В результате наш отчет примет следующий вид:
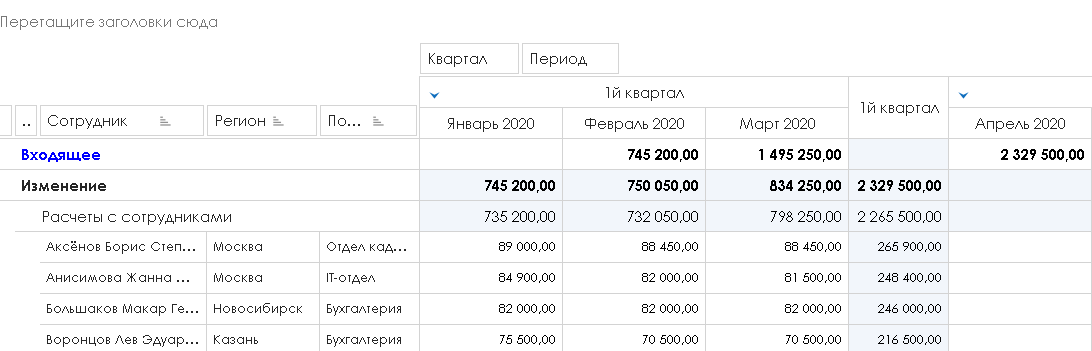
13.5. Задаём детализацию отчёта по аналитикам
Часто бывает нужно посмотреть данные в разрезе юридических лиц, контрагентов, сотрудников, видов продукции или других важных для бизнеса критериев. Для таких случаев используют детализацию отчёта по аналитике.
Есть два способа, как это сделать: указать аналитику, по которой требуется детализация, в параметрах отчета или добавить детализацию счета по аналитике непосредственно в отчете.
Добавление детализации по аналитике в параметрах отчета. Вы можете указать, по каким аналитикам нужна детализация, прямо в окне параметров отчёта. Например, отчёт с детализацией по юридическим лицам:
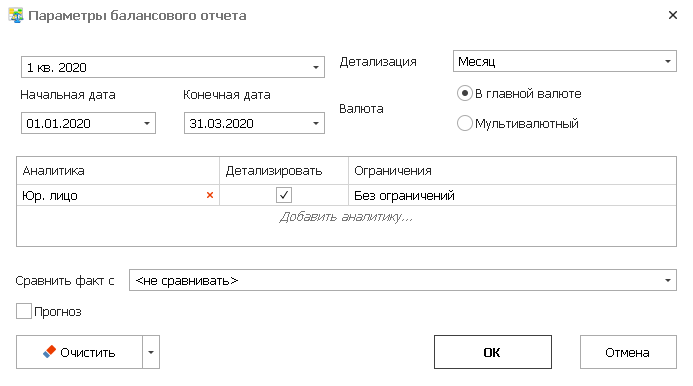
- Чтобы выбрать аналитику, щёлкните в строку Добавить аналитику... и выберите её в открывшемся окне:
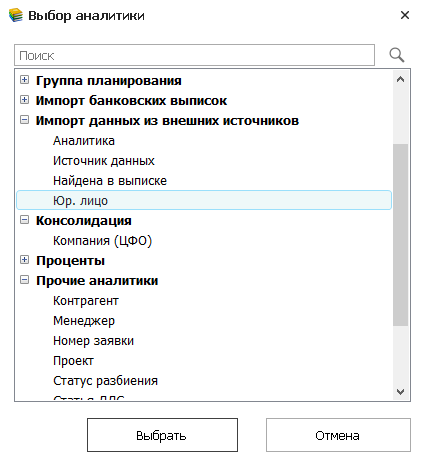
- Если нужно создать отчёт только по проводкам с определёнными значениями каких-то аналитик, укажите эти значения, щёлкнув гиперссылку Без ограничений в колонке Ограничения:

В выведенном справочнике отметьте галочками  нужные значения аналитики.
нужные значения аналитики.
Например, если в базе данных ФинГрада имеются сведения о хозяйственных операциях нескольких юридических лиц, то для вывода отчёта по операциям одного из этих юридических лиц можно ограничить отчёт конкретным значением аналитики Юр.лицо:
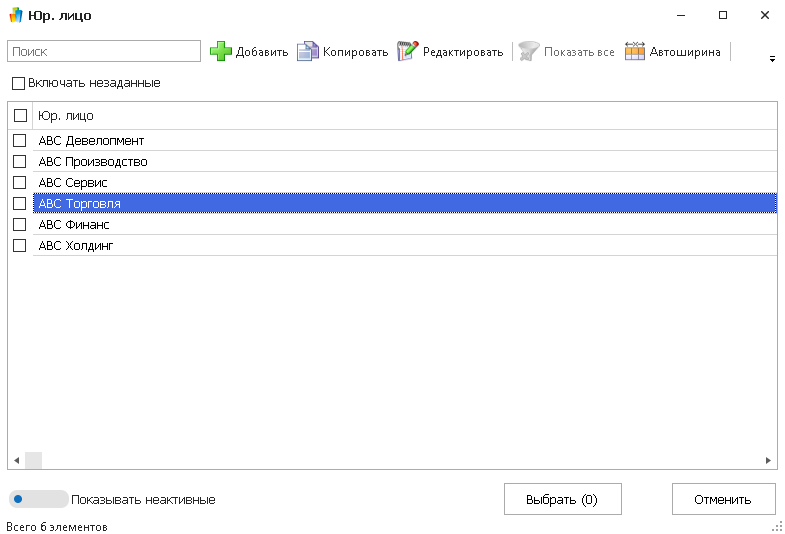
- Если для какой-то аналитики нужно только установить ограничение отчёта определёнными значениями, а детализация отчёта по этой аналитике не требуется, снимите галочку
 в столбце Детализировать
в столбце Детализировать

Например, на приведённом ниже рисунке аналитический отчёт будет составлен по проводкам, в которых аналитика Юр. лицо имеет значение «ABC Торговля» (без группировки по этой аналитике), и детализирован по аналитике Сотрудник.

Детализация счёта по аналитике непосредственно в отчете. Пусть в отчёте имеется строка Деньги под отчет:

а в проводках по этой статье указывается, какому именно сотруднику выданы деньги под отчёт. При просмотре отчёта, нажав правую кнопку мыши в строке Деньги под отчет, вы сможете выбрать детализацию по сотрудникам:
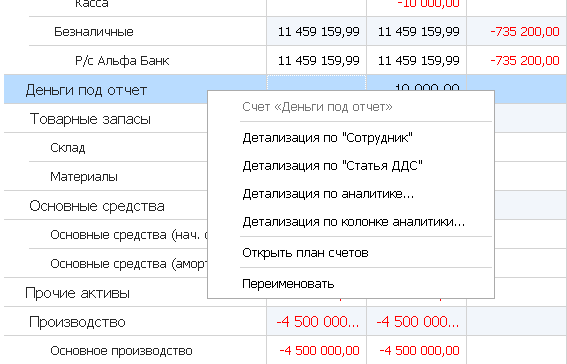
После этого ФинГрад покажет, каким сотрудникам сколько выдано денег под отчёт, и общую сумму по статье Деньги под отчет:

Обратите внимание — теперь название строки отчёта содержит как название статьи плана счетов, так и название аналитики, по которой раскрывается информация: Деньги под отчет → Сотрудник.
Замечание. Для детализации по произвольной аналитике необходимо выбрать в контекстном меню пункт Детализация по аналитике..., а затем найти и выбрать нужную аналитику в диалоговом окне. Аналогично в контекстном меню можно выбрать детализацию по колонке аналитики.
Чтобы убрать раскрытие информации по аналитике, нажмите правой кнопкой мыши на строку Деньги под отчет → Сотрудник и отмените детализацию в контекстном меню:
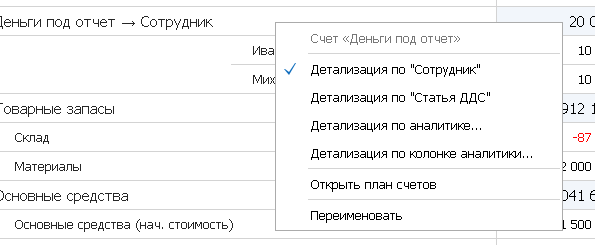
13.6. Добавление и удаление группировок
Часто при просмотре отчёта требуется посмотреть данные в ином разрезе — добавить или удалить какую-то группировку или детализацию. Отчёты ФинГрада особенно удобны — в них такие действия можно выполнить одним движением мыши:
- для добавления группировки или детализации перетащите кнопку рубрики отчёта из группы неиспользуемых кнопок в группу кнопок строк или столбцов;
- для удаления группировки или детализации перетащите соответствующую кнопку из группы кнопок строк или столбцов в группу неиспользуемых кнопок;
- для изменения способа группировки поменяйте местами заголовки строк отчёта.
Пример. Добавляем группировку сотрудников по регионам. В нашем отчёте выводятся начисления заработной платы сотрудникам и их задолженности по подотчётным суммам.
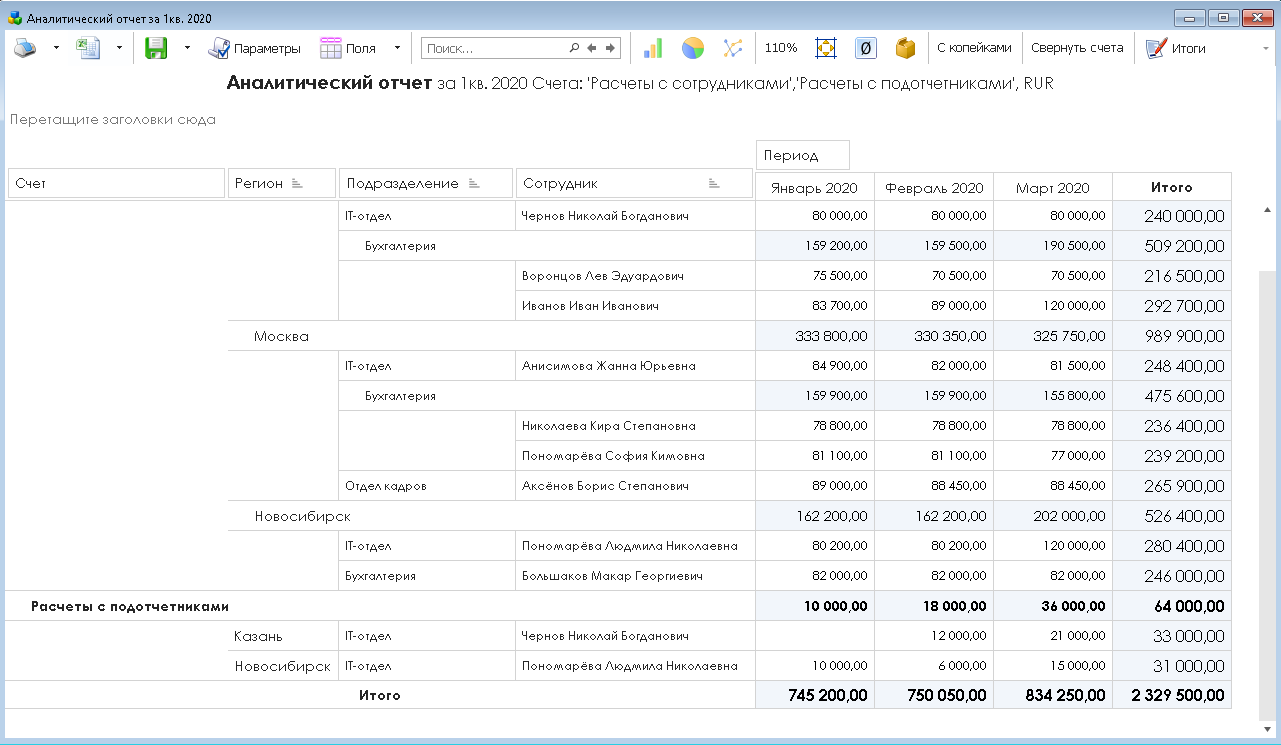
Допустим, мы хотим добавить группировку сотрудников по регионам
(сведения у нас хранятся в колонке Регион аналитики Сотрудник). Если кнопка рубрики  отсутствует в отчёте, добавьте поле Регион.
Для этого нажмите кнопку
отсутствует в отчёте, добавьте поле Регион.
Для этого нажмите кнопку  на панели инструментов отчёта и выберите команду
Выбрать поля (
на панели инструментов отчёта и выберите команду
Выбрать поля ( ), либо нажмите клавишу
), либо нажмите клавишу  .
В открывшемся окне выберите поле Регион и перенесите его из списка Доступные поля в список Выбранные поля и нажмите кнопку
.
В открывшемся окне выберите поле Регион и перенесите его из списка Доступные поля в список Выбранные поля и нажмите кнопку  .
.
Поставим кнопку рубрики  в строках слева от кнопки рубрики
в строках слева от кнопки рубрики 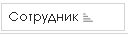 :
:
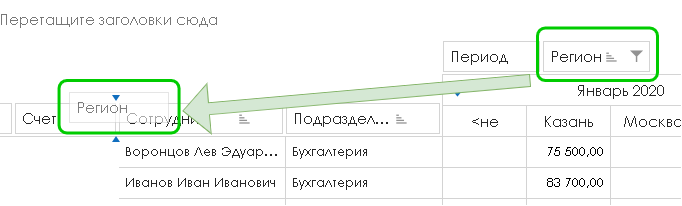
И список сотрудников в строках отчёта будет сгруппирован по регионам:
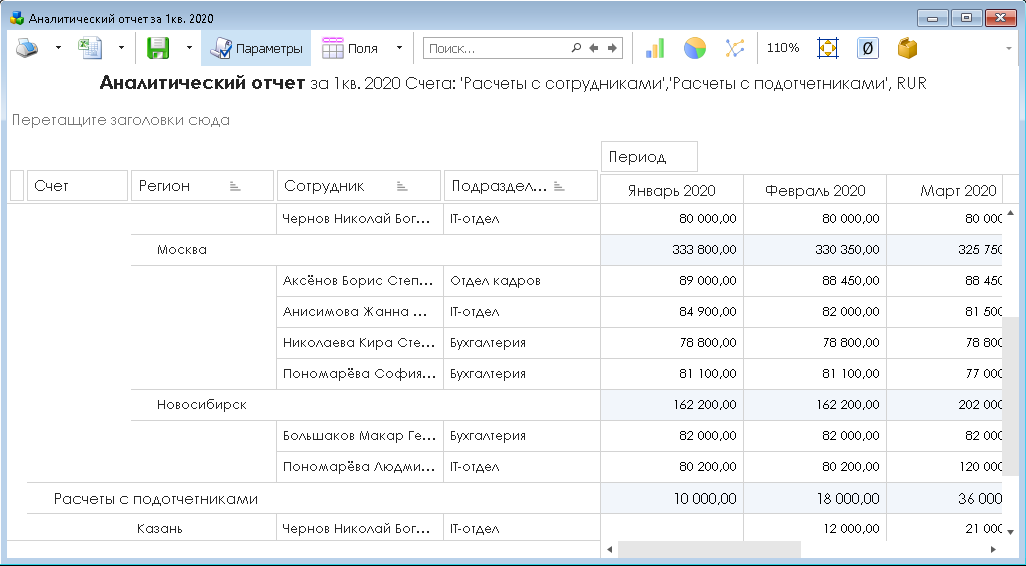
Для каждого региона в отчёте показаны как суммарные данные, так и разбивка по сотрудникам.
Пример. Убираем группировку сотрудников по регионам. Если группировка сотрудников по регионам больше не нужна, перетащите кнопку рубрики  вправо от кнопки
вправо от кнопки 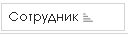 . Отчёт примет прежний вид — информация о регионе, в котором работает сотрудник, будет отображаться в отдельном столбце.
. Отчёт примет прежний вид — информация о регионе, в котором работает сотрудник, будет отображаться в отдельном столбце.
Замечание. Другой вариант — можно перетащить эту кнопку из группы кнопок над строками в группу неиспользуемых кнопок отчёта, расположенную под панелью инструментов. Тогда отчёт примет вид без группировки сотрудников по регионам.
13.7. Скрытие и раскрытие группировок в отчёте
В левой части заголовка строки или столбца может располагаться треугольник, направленный вправо  или вниз
или вниз
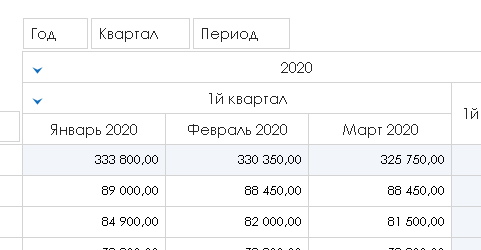
Эти значки позволяют скрывать и разворачивать вложенные группировки в отчёте:
|
Если щёлкнуть |
|
Действие ФинГрада |
Треугольник  в левой части заголовка строки или и столбца в левой части заголовка строки или и столбца |
|
Скрыть детализацию группы, подчинённой этому заголовку. |
|
Треугольник |
|
Показать детализацию группы, подчинённой этому заголовку. |
Пример 1. Допустим, в столбцах нам не нужна детализация по месяцам и кварталам в 2020 году, а достаточно иметь только суммарные данные по этому году. Для этого подведём указатель мыши к треугольнику  в левой части заголовка 2020
и щёлкнем этот треугольник мышью. Детализация в этой графе отчёта убирается, в графе остаются только суммарные данные по году:
в левой части заголовка 2020
и щёлкнем этот треугольник мышью. Детализация в этой графе отчёта убирается, в графе остаются только суммарные данные по году:
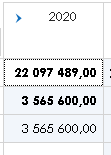
Треугольник в заголовке столбца 2020 теперь направлен вправо:  . Это означает, что внутри группы есть скрытая детализация. Если щёлкнуть по нему, то помесячная и поквартальная детализация снова будет видна.
. Это означает, что внутри группы есть скрытая детализация. Если щёлкнуть по нему, то помесячная и поквартальная детализация снова будет видна.
Пример 2. Пусть в плане счетов имеются два счёта для учёта наличных денег — Касса1 и Касса2. Они объединены в группу счетов Наличные. В отчётах будут приведены сведения об остатках средств на этих счетах и сумма по группе счетов:

Если вам достаточно видеть лишь суммарные сведения о количестве наличных денег, нажмите на символ  в левой части заголовка Наличные. Группа будет свернута, в отчете останутся суммарные сведения по группе:
в левой части заголовка Наличные. Группа будет свернута, в отчете останутся суммарные сведения по группе:

Надпись Наличные теперь выводится синим цветом — это показывает, что соответствующую строку отчёта можно «раскрыть». Чтобы снова показать сведения по счетам из «свёрнутой» группы, нажмите на символ  в левой части заголовка Наличные.
в левой части заголовка Наличные.
13.8. Изменение последовательности группировок
Если для строк или столбцов отчёта выбрано более одной рубрики, то порядок кнопок этих рубрик очень важен. Он определяет вид отчёта.
Пример 1. Регионы и сотрудники. В параграфе 13.6. Добавление и удаление группировок мы поместили кнопку рубрики  слева от кнопки
слева от кнопки 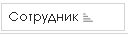 . И получили отчёт, в котором список сотрудников сгруппирован по регионам:
. И получили отчёт, в котором список сотрудников сгруппирован по регионам:
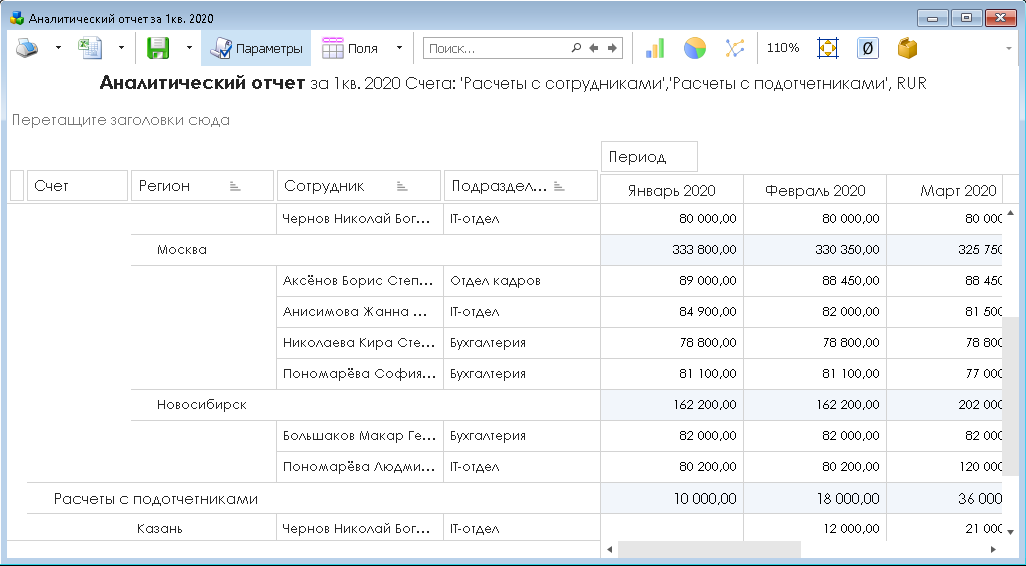
Если кнопку рубрики  расположить не слева, а справа от кнопки
расположить не слева, а справа от кнопки 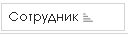 , отчёт будет совершенно другим:
, отчёт будет совершенно другим:
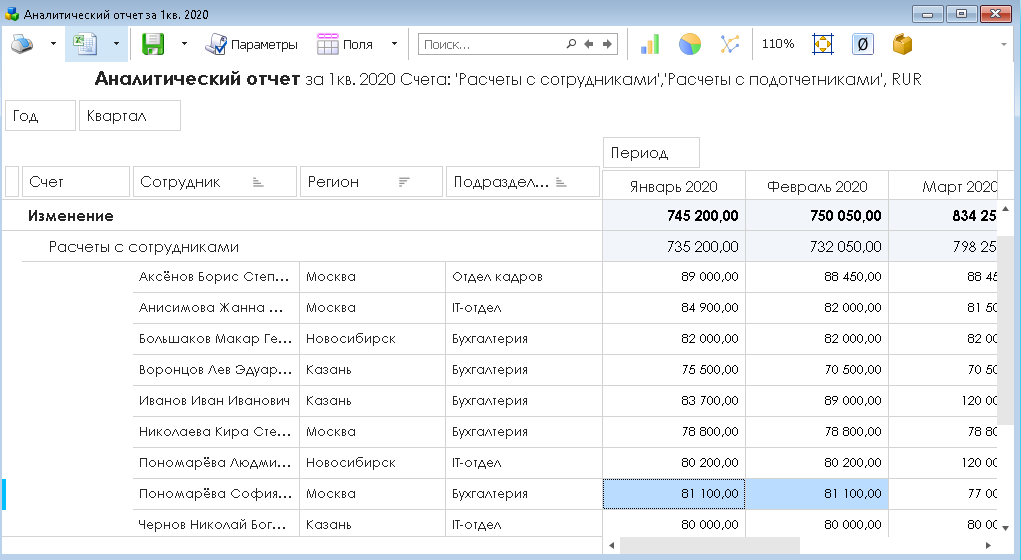
В отдельном столбце для каждого сотрудника показано, в каком регионе он работает. Почему так происходит?
Правило такое: если для строк или для столбцов отчёта выбрано более одной кнопки рубрики, то ФинГрад применяет эти рубрики слева направо — вначале применяется самая левая рубрика, потом внутри неё выполняется детализация по второй рубрике, и так далее.
В нашем случае ФинГрад для каждого сотрудника должен вывести детализацию по регионам. Но обычно каждый сотрудник работает в одном регионе. Поэтому получился отчёт, в котором для каждого сотрудника в дополнительном столбце приведена информация о регионе, в котором он работает.
Пример 2. Счета и периоды детализации. Допустим, мы хотим построить отчёт, в столбцах которого приведены данные по различным счетам, и детализировать этот отчёт по месяцам. Если кнопку  перенести в заголовки столбцов и поставить слева от кнопки
перенести в заголовки столбцов и поставить слева от кнопки  , то показатели по каждому счёту будут детализированы по месяцам:
, то показатели по каждому счёту будут детализированы по месяцам:
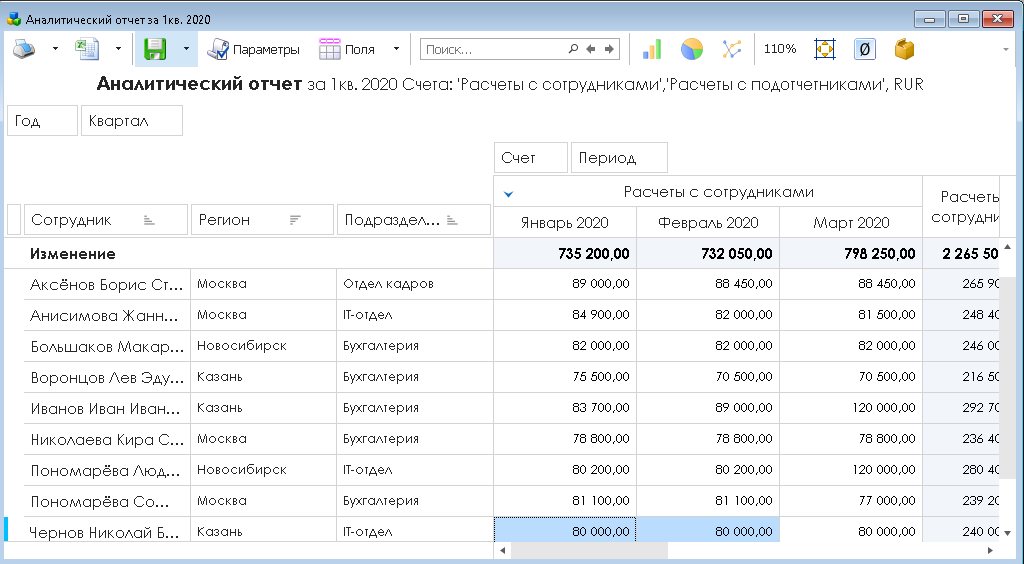
Если же кнопку  поместить справа от кнопки
поместить справа от кнопки  , то отчёт будет другим: для каждого месяца будет даны показатели по счетам, относящиеся к этому месяцу:
, то отчёт будет другим: для каждого месяца будет даны показатели по счетам, относящиеся к этому месяцу:
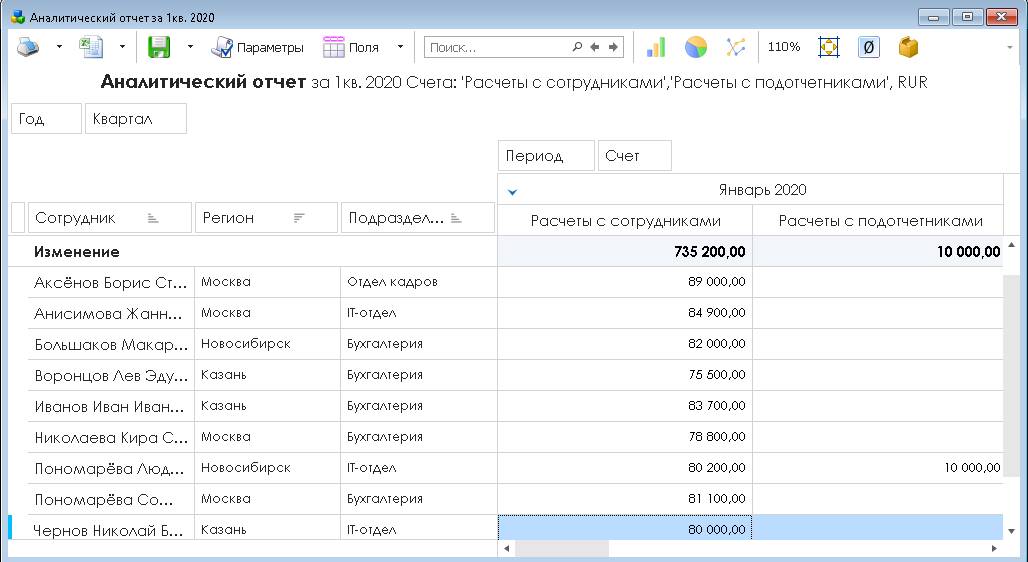
В одних случаях может быть удобнее первый отчёт, в других — второй.
13.9. Настройка оформления отчёта
Чтобы отчёт было удобнее просматривать, вы можете настроить ширину столбцов отчёта и задать масштаб показа отчёта. Это делается так.
|
Действие |
|
Выполняется так |
|
Вручную настроить ширину столбцов отчёта |
|
Подведите указатель к границе между столбцами в заголовках столбцов. Курсор примет форму двунаправленной горизонтальной стрелки.
Перетащите границу между столбцами в нужное место. Для этого нажмите левую кнопку мыши, и, не отпуская её, переместите мышь влево или вправо, установив в нужное место границу между столбцами, после чего отпустите кнопку мыши. |
|
Автоматически настроить ширину столбцов отчёта |
|
Щёлкните мышью кнопку  на панели инструментов отчёта. на панели инструментов отчёта. |
| Установить масштаб показа отчёта |
|
Щёлкните мышью кнопку  на панели инструментов отчёта и выберите масштаб. на панели инструментов отчёта и выберите масштаб. |
13.10. Панель инструментов отчёта
В верхней части отчёта выводится панель инструментов:

Её кнопки позволяют выполнять следующие действия:
|
Кнопка |
|
Действие |
|
|
|
Печать текущего отчёта (с возможностью предварительного просмотра). |

|
|
Экспорт отчёта в Microsoft Excel |
|
|
|
Открывает визуализацию данных отчёта (см. п. 13.13. Визуализация данных отчёта). |

|
|
Выводит окно параметров отчёта. |
|
|
|
Сохраняет параметры отчёта в списке сохранённых отчётов (см. п. 10.6. Использование сохранённых отчётов). |

|
|
Позволяет выбрать масштаб (размер колонок и шрифта) отчёта. |

|
|
Автоматически подбирает ширины колонок отчёта. |
|
|
|
Открывает окно для выбора дополнительных полей. Все добавленные поля помещаются в группу неиспользованных рубрик. Оттуда можно перетащить их в группу столбцов или строк и задействовать в отчёте. После добавления полей вы сможете фильтровать данные по содержимому. Например, фильтровать отчёт по региону или подразделению, к которому принадлежит сотрудник. |

|
Скрывает или показывает кнопки рубрик отчёта. |
|
|
|
|
Определяет, будут ли показываться строки с нулевыми значениями. Нажмите эту кнопку и выберите параметр, для которого нужно отобразить поля с нулевыми значениями. Если поля с нулевыми значениями нужно скрыть, снимите галку рядом с этим параметром:
Например, если отчёт содержит большое количество контрагентов или сотрудников, по которым не было расчётов за отчётный период, их можно скрыть для удобства анализа данных. Иногда нужно видеть нулевые строки в отчёте. Например, при бюджетировании нужно заложить плановый показатель для счетов, по которым по факту не было операций за отчётный период. В этом случае сначала включают отображение нулевых строк, а затем устанавливают плановый показатель. |
|
|
|
Определяет отображение итогов отчёта и подытогов данных, содержащихся в колонках. Например, если отчёт детализирован по регионам, можно включить отображение подытогов по каждому региону:
Здесь же можно перенести итоги в шапку отчета (свойство Итоги в начале) или отключить отображение подытогов колонок. |

|
|
Выбор шаблона, по которому сформируется отчёт о проводках, открытый из отчёта. |
|
|
|
Выбор отображения денежных сумм: с копейками или без, в тысячах или в миллионах:
|

|
Включает и отключает отображение в товарных единицах |
13.11. Раскрытие сумм отчёта в выписку
Если при просмотре отчёта щёлкнуть двойным щелчком мыши по полю с суммой, то ФинГрад покажет выписку о хозяйственных операциях, которые сформировали эту сумму.
Просмотр выписки. Вы можете просматривать выведенную выписку, перемещаясь по ней с помощью клавиш  и
и  , перетаскивая мышью «бегунок» на линейках прокрутки или прокручивая колёсико мыши.
, перетаскивая мышью «бегунок» на линейках прокрутки или прокручивая колёсико мыши.
Окончив просмотр выписки, закройте окно с выпиской, нажав комбинацию клавиш  +
+ или щёлкнув мышью кнопку
или щёлкнув мышью кнопку  в правой части строки меню (а если выписка выведена в отдельном окне документа — то кнопку
в правой части строки меню (а если выписка выведена в отдельном окне документа — то кнопку  в правом верхнем углу этого окна). Более подробно о выписках по счёту рассказано в п 10.3. Примеры использования выписки по счёту или группе счетов.
в правом верхнем углу этого окна). Более подробно о выписках по счёту рассказано в п 10.3. Примеры использования выписки по счёту или группе счетов.
13.12. Работа с бюджетами в отчёте
Данные отчёта можно сравнивать с одним из видов бюджета и корректировать план прямо на странице отчета. Рассмотрим это на примере отчёта о продажах с детализацией по филиалам и сотрудникам:
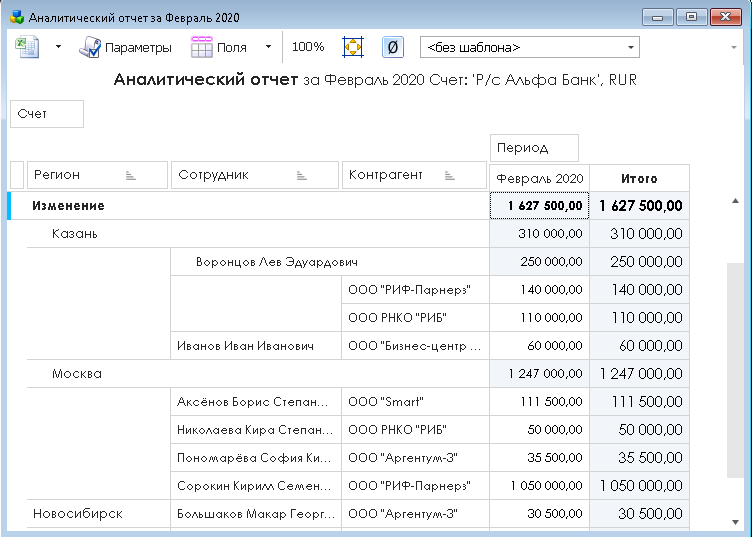
- Выберите нужный вид бюджета в параметрах отчёта в выпадающем списке Сравнить с:
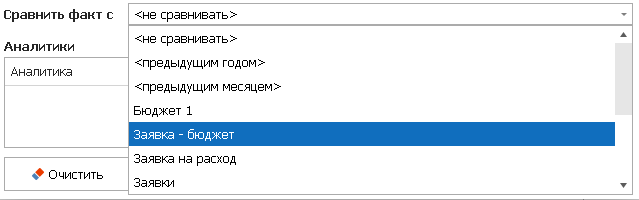
- Установите остальные параметры так, чтобы в отчёте отображались все интересующие вас данные. В нашем случае параметры отчёта выглядят так:
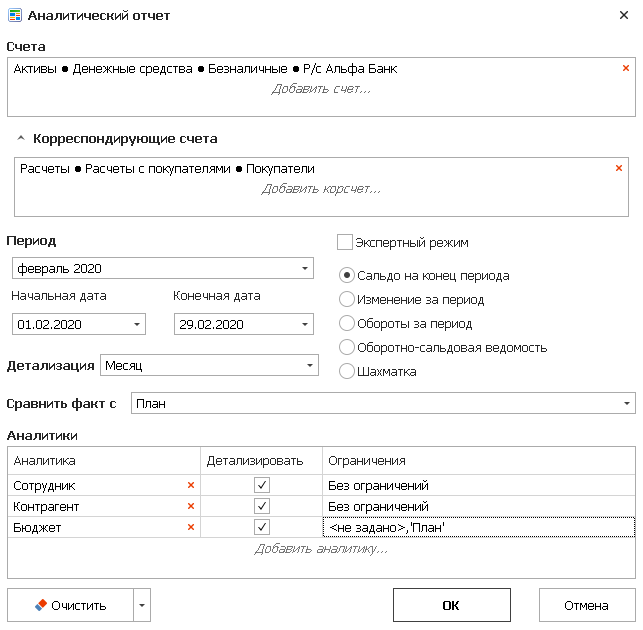
- Разнесите кнопки рубрик в заголовки строк и столбцов отчёта, чтобы данные отображались нужным вам образом. В нашем примере удобнее всего такой вариант отображения:
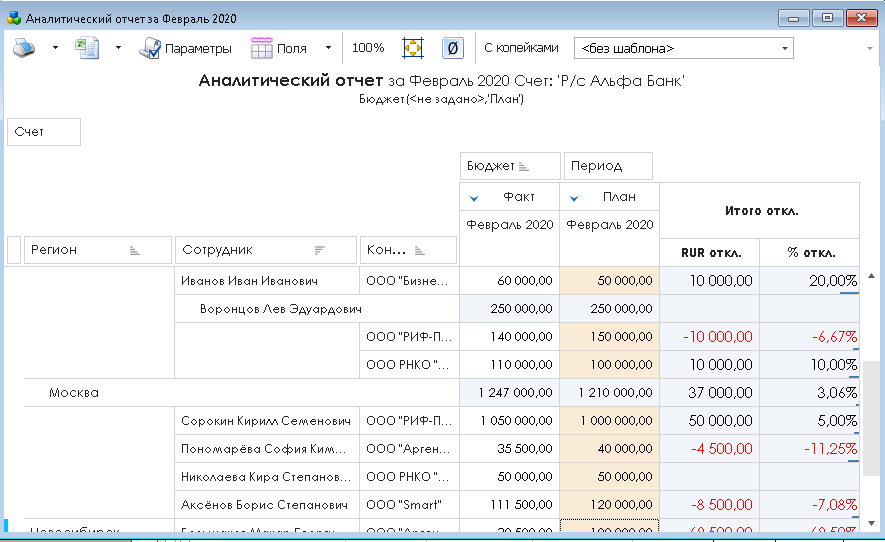
В столбце Февраль 2020 есть две колонки: Факт и План, а в столбце Февраль 2020 откл. выводится отклонение от плана по каждому контрагенту. Подытоги доступны по сотрудникам и регионам. В столбце Итого откл. показано суммарное отклонение. В нашем примере оно совпадает с февральским, потому что отчёт построен за один месяц — февраль.
Замечание. Вы можете заполнять плановые показатели прямо в окне отчёта. Для этого поместите указатель мыши в нужную ячейку и введите (или отредактируйте) сумму. После этого нажмите кнопку  , и ФинГрад сохранит данные, создав бюджетную проводку с указанной суммой.
, и ФинГрад сохранит данные, создав бюджетную проводку с указанной суммой.
13.13. Визуализация данных отчёта
Часто бывает удобно взглянуть на данные в виде диаграмм и графиков. Это помогает быстро увидеть тренды, отклонения и динамику изменения показателей — всё то, что сложнее понять по таблице с цифрами. На графиках видно, например, как менялась выручка по месяцам, росла ли она или падала, и примерно насколько. Или, например, распределение доходов между вашими контрагентами, продуктами, сотрудниками и т.д.
В ФинГраде есть три графических режима представления отчётов: Столбчатый, Секторный и Линейный.
Столбчатый график. Отображает данные отчёта в виде гистограммы.
Чтобы активировать этот режим, нажмите кнопку  в панели инструментов отчёта. Экран разделится на две части. В верхней останется таблица. А в нижней — появится диаграмма. Пример диаграммы:
в панели инструментов отчёта. Экран разделится на две части. В верхней останется таблица. А в нижней — появится диаграмма. Пример диаграммы:
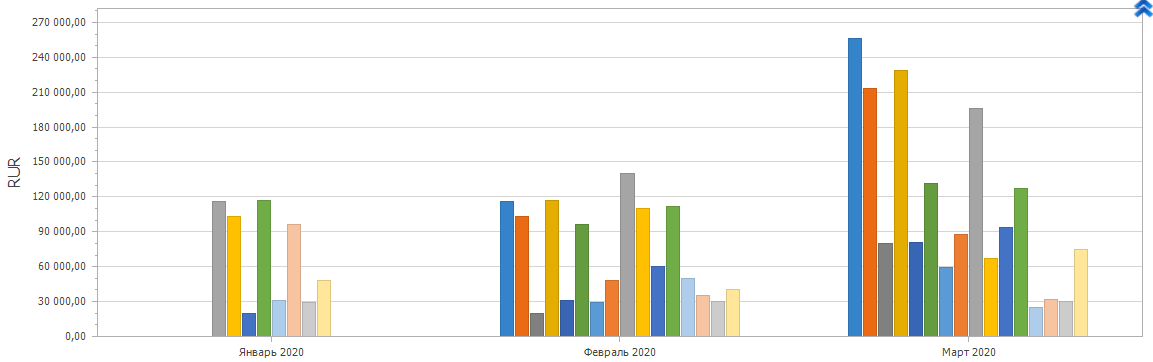
Наведите мышкой на любой столбец диаграммы — и ФинГрад подсветит данные, которым он соответствует:
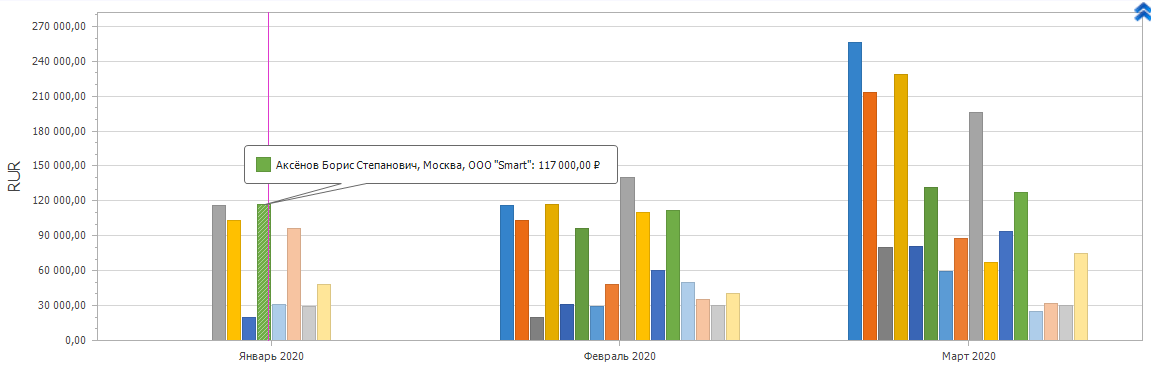
Одновременно с этим подсветится соответствующее поле в таблице отчёта.
Перетаскивая границу между окнами вверх или вниз, вы можете настроить оптимальное соотношение размеров окон. Если нажать в правой части она значок с двумя стрелками, направленными вверх:

то окно с таблицей отчёта свернётся, а окно с диаграммой заполнит весь экран. Чтобы вернуть предыдущее соотношение окон, нажмите в правой части окна значок с одной стрелкой, направленной вниз:

Чтобы закрыть диаграмму, нажмите повторно кнопку  в панели инструментов отчёта.
в панели инструментов отчёта.
Секторный график. Отображает данные отчёта в виде круговой диаграммы.
Чтобы активировать этот режим, нажмите кнопку  в панели инструментов отчёта. Экран разделится на две части. В верхней останется таблица. А в нижней — появится секторный график. График может выглядеть так:
в панели инструментов отчёта. Экран разделится на две части. В верхней останется таблица. А в нижней — появится секторный график. График может выглядеть так:
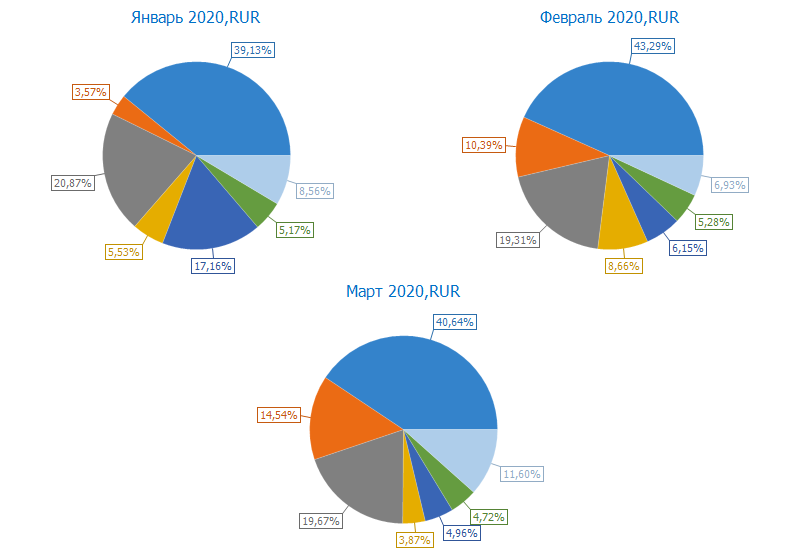
Секторный график работает только на положительных данных. Отрицательные значения из таблицы отчёта не попадают в секторный график.
Аналогично столбчатому графику, при наведении мышкой на сектор ФинГрад подсвечивает данные, которым соответствует этот сектор, среди них — долю в процентах:
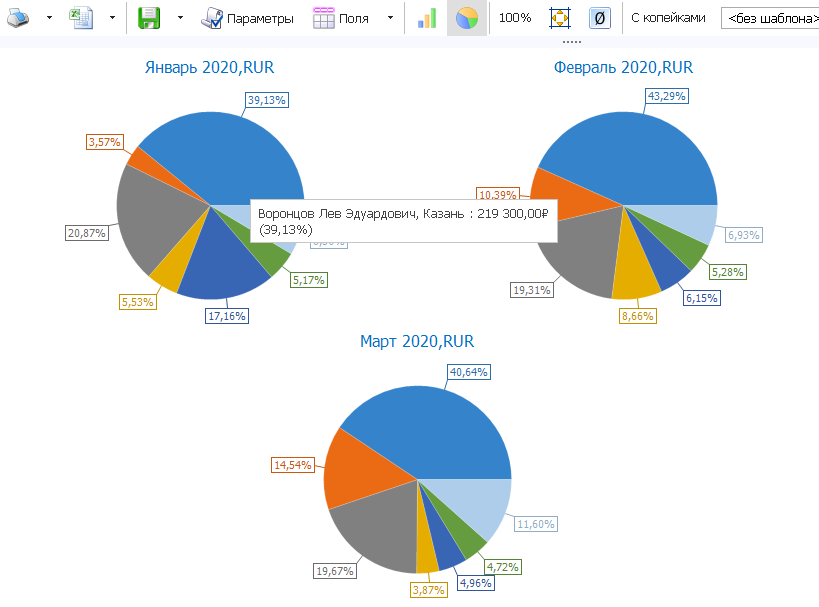
Одновременно с этим подсвечивается соответствующее поле в таблице отчёта. Как обычно, вы можете настроить удобные размеры окон таблицы и графика перетаскиванием их границ.
Чтобы закрыть диаграмму, нажмите повторно кнопку в панели инструментов отчёта.
в панели инструментов отчёта.
Линейный график. Отображает данные отчёта в виде графика с узловыми значениями.
Чтобы активировать этот режим, нажмите кнопку  в панели инструментов отчёта. Экран разделится на две части. В верхней останется таблица. А в нижней — появится график. График может выглядеть так:
в панели инструментов отчёта. Экран разделится на две части. В верхней останется таблица. А в нижней — появится график. График может выглядеть так:
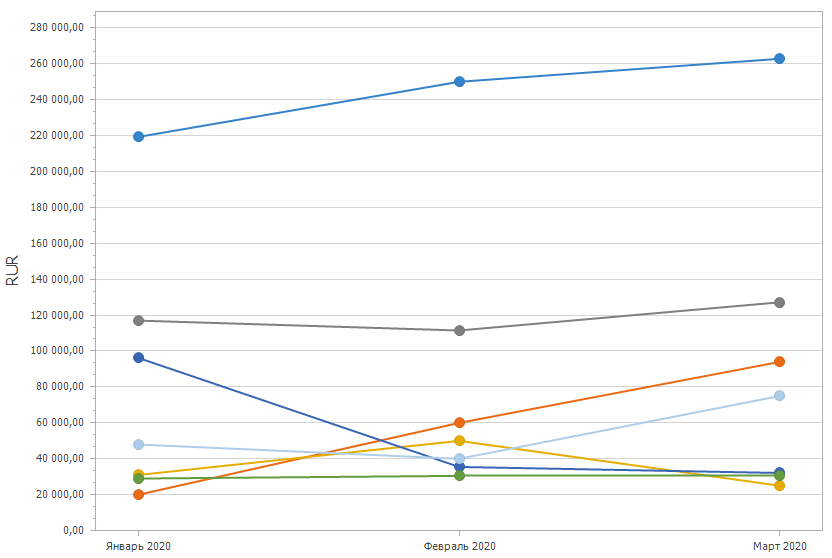
Наведите мышкой на любой узел графика — и ФинГрад подсветит данные, которым он соответствует:
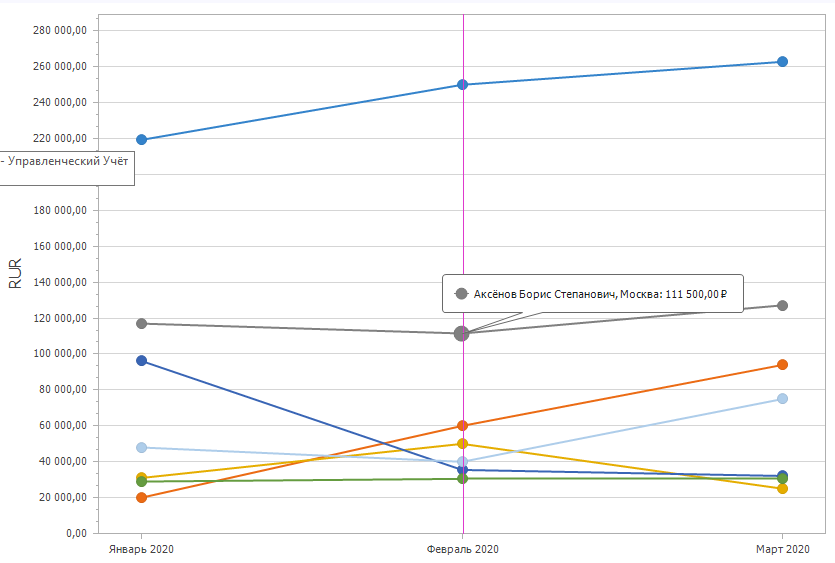
Одновременно с этим подсветится соответствующее поле в таблице отчёта. Аналогично предыдущим режимам, вы можете настроить удобные размеры окон таблицы и графика.
Чтобы закрыть диаграмму, нажмите повторно кнопку в панели инструментов отчёта.
в панели инструментов отчёта.
13.14. Сохранение параметров отчёта
В ФинГраде предусмотрены средства для сохранения настроек отчётов и для формирования отчётов с сохранёнными настройками.
Чтобы сохранить параметры отчёта, щёлкните кнопку  на панели инструментов отчёта. В открывшемся окне задайте имя отчёта, укажите или выберите название группы отчётов, и щёлкните мышью кнопку
на панели инструментов отчёта. В открывшемся окне задайте имя отчёта, укажите или выберите название группы отчётов, и щёлкните мышью кнопку 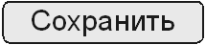 .
.
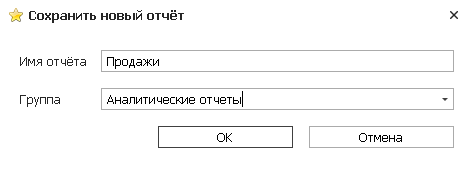
Подробнее о сохранении отчётов и об использовании сохранённых отчётов рассказано в п. 10.6. Использование сохранённых отчётов.
Замечание. ФинГрад запоминает настройки последнего отчёта, с которым вы работали. Если вы закроете отчёт, не сохранив настройки, вы можете вернуться к нему с того же места.
13.15. Окончание работы с отчётом
Закрытие окна с отчётом. Чтобы закрыть отчёт, нажмите комбинацию клавиш  +
+ или щёлкните мышью кнопку
или щёлкните мышью кнопку  в правой части строки меню (а если отчёт выведен в отдельном окне документа — то кнопку
в правой части строки меню (а если отчёт выведен в отдельном окне документа — то кнопку  в правом верхнем углу этого окна).
в правом верхнем углу этого окна).
Переход в другое окно. Можно также перейти в окно другого документа, не закрывая окно отчёта. Это можно сделать:
- щёлкнув мышью пункт меню Окна, а затем пункт с названием нужного окна в выведенной панели меню;
- или щёлкнув мышью кнопку
 или кнопку
или кнопку  на панели инструментов ФинГрада;
на панели инструментов ФинГрада; - нажав комбинацию клавиш
 +
+ .
.
Спасибо!
В ближайшее время мы с вами свяжемся.