Глава 24. Импорт в пакетном режиме (Автоимпорт)
Из этой главы вы узнаете о средствах ФинГрада по запуску импорта проводок из 1С и SQL баз данных, данных регистров 1С, справочников и свойств счетов в пакетном режиме.
24.1. Зачем нужен запуск импорта в пакетном режиме
Важной и очень полезной возможностью ФинГрада является запуск импорта данных с помощью командной строки. Это позволяет регулярно и автоматически запускать импорт проводок и справочников, синхронизируя данные и справочники ФинГрада с учётными данными, содержащимися в системе 1С и других учётных программах.
Во многих организациях импорт данных осуществляется по ночам, когда нагрузка на базы данных и на каналы связи минимальна, и импорт не замедляет работу сотрудников. За ночь можно автоматически импортировать данные из нескольких десятков баз данных 1С организации (филиалов, территориальных отделений, юридических лиц холдинга и т. п.), чтобы с утра у руководства и финансовой службы были свежие данные о хозяйственных операциях.
Замечание. Стоит учитывать, что в случае сбоя загрузки одной из проводок при импорте в пакетном режиме, отменяется импорт всех проводок в текущем сеансе синхронизации. Для проверки результатов синхронизации следует пользоваться журналом импорта (см. 24.8. Просмотр результатов импорта).
24.2. Формат запуска импорта из командной строки
Импорт из командной строки запускает такая команда:
"путь-к-папке-программы\fingrad.exe" параметры
Здесь путь-к-папке-программы — полный путь к папке, в которую установлен ФинГрад.
Например, если ФинГрад установлен в папке c:\Program Files (x86)\ФинГрад, то командная строка для запуска импорта будет начинаться с "c:\Program Files (x86)\ФинГрад\fingrad.exe". Двойные кавычки вокруг полного имени файла программы тут обязательны, так как имя содержит пробелы.
Параметры могут быть такими:
|
Параметр |
|
Значение |
|
–database=имя-базы-данных |
|
Наименование базы данных ФинГрада. |
|
–datasources=имя-файла |
|
имя-файла — это имя текстового файла, строки которого содержат наименования источников импорта (о списке источников импорта рассказано в п. 18.5.1. Список источников импорта). Если имя файла содержит пробелы, его надо заключать в двойные кавычки. |
|
–user=идентификатор-пользователя –password=пароль |
|
Идентификатор пользователя и пароль, используемые для подключения к базам данных ФинГрада. Например: –user=root –password=root Если параметры –user и –password не заданы, для подключения к базам данных ФинГрада используется авторизация Windows. Пользователь должен иметь права на счета, аналитики и их колонки, которые используются при импорте. |
|
–startdate=начальная-дата |
|
Начальная дата периода импорта в формате ДД.ММ.ГГГГ Например: –startdate=01.01.2015 Вместо явного указания начальной даты можно использовать относительное значение в формате: +<смещение в днях в будущее от сегодняшнего дня> или -<смещение в днях в прошлое от сегодняшнего дня> Например: –startdate =-2 |
|
–enddate=конечная-дата |
|
Конечная дата периода импорта. Если параметр не задан, то конечная дата периода импорта — это дата выполнения импорта. Например: –enddate=18.01.2016 Вместо явного указания конечной даты можно использовать относительное значение в формате: +<смещение в днях в будущее от сегодняшнего дня> или -<смещение в днях в прошлое от сегодняшнего дня> Например: –enddate=+3 |
24.3. Параметры подключения к базе данных
Параметры –server и –database указывают базу данных ФинГрада, к которой ФинГрад должен будет подключиться и куда он будет импортировать данные.
Чаще всего параметр –server имя-сервера не задаётся. Допустимые значения этого параметра можно узнать, щёлкнув при входе в ФинГрад в окне Вход в систему кнопку  :
:
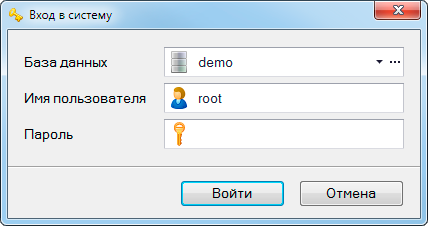
в списке Список серверов в левой части окна Управления базами данных:
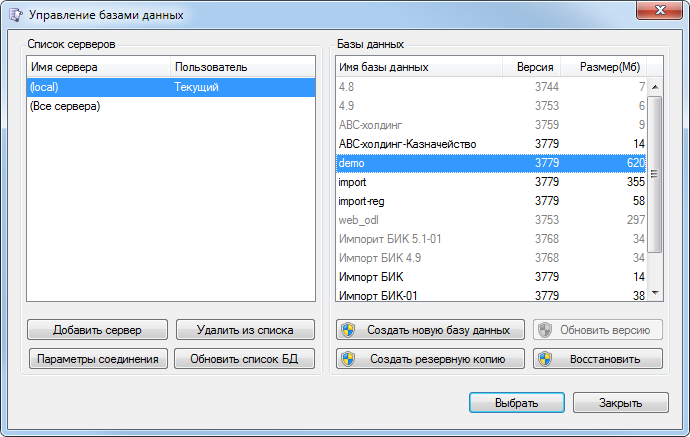
Здесь в списке Список серверов один сервер — (local).
Допустимые значения параметра –database приведены в списке Базы данных в правой части окна Управления базами данных. При этом в списке Список серверов должен быть выделен тот сервер, к которому ФинГрад будет подключаться при импорте.
Замечание. ФинГрад может подключиться к серверу и через интернет. Например, параметр –server 195.123.45.67,1234 задаёт подключение к серверу, расположенному по IP-адресу 195.123.45.67 с номером порта 1234.
Параметры –user и –pwd задают идентификатор пользователя и пароль, используемые для подключения к базам данных ФинГрада.Если эти параметры не заданы, для подключения к базам данных ФинГрада используется авторизация Windows.
24.4. Файл со списком источников данных
При запуске ФинГрада в командном режиме в параметре –datasources указывается имя текстового файла, строки которого содержат наименования источников импорта.
Чтобы подготовить этот файл, можно поступить следующим образом.
- Откройте в ФинГраде справочник аналитики Источник данных.
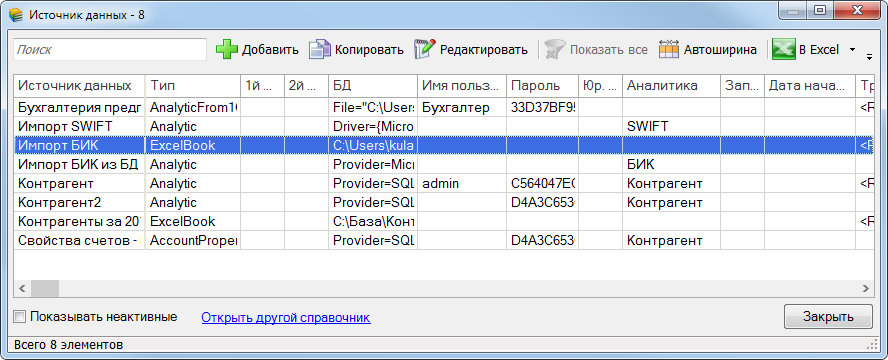
- Скопируйте этот справочник в Excel, щёлкнув мышью кнопку
 .
. - В Excel выделите ячейки с наименованиями источников данных (они находятся в левой колонке под надписью Источник данных). Нажмите комбинацию клавиш
 +
+ .
. - Откройте программу Блокнот и нажмите комбинацию клавиш
 +
+ , чтобы вставить строки с названиями источников данных.
, чтобы вставить строки с названиями источников данных.

- При необходимости удалите строки с названиями тех источников данных, которые импортировать не надо.
- Нажать комбинацию клавиш
 +
+ , чтобы сохранить текст в программе Блокнот в файл на диске. Укажите папку и имя сохраняемого файла.
, чтобы сохранить текст в программе Блокнот в файл на диске. Укажите папку и имя сохраняемого файла. - Закройте программу Блокнот, нажав
 +
+ или щёлкнув кнопку
или щёлкнув кнопку  в верхнем правом углу окна программы.
в верхнем правом углу окна программы.
Замечание. В файле с перечнем источников импорта, указываемом в параметре –datasources команды запуска импорта, можно указывать «вперемешку» разные источники данных: для импорта из проводок базы данных 1С (см. главу Глава 18. Импорт в ФинГрад из 1С), для импорта из регистров базы данных 1С (см. главу Глава 19. Импорт данных из регистров 1С), для импорта из SQL баз данных (см. главу Глава 20. Импорт из произвольных баз данных), для импорта справочников аналитик и свойств счетов (см. главу Глава 23. Импорт справочников).
24.5. Пример команды для запуска импорта
Пусть, например:
- ФинГрад установлен в папке C:\Program Files (x86)\ФинГрад
- база данных ФинГрада, в которую надо выполнить импорт, называется FinGrad_Main
- для подключения к этой базе данных для импорта используется идентификатор пользователя ImportUser и пароль ImportPass
- файл со списком источников импорта называется datasources.txt и он расположен в папке C:\Program Files (x86)\ФинГрад
- импортировать данные следует, начиная с 1 января 2016 года и до сегодняшнего дня.
Тогда команда для запуска импорта будет такая:
"C:\Program Files (x86)\ФинГрад\Fingrad.exe" –database FinGrad_Main –user ImportUser–pwd ImportPass –datasources "C:\Program Files (x86)\ФинГрад\datasources.txt" –startdate 01.01.2016
Эта команда должна располагаться в одной строке.
В этой команде полное имя файла программы и полное имя файла со списком источников данных содержат пробелы, поэтому они заключены в двойные кавычки.
Замечание. Как правило, ФинГрад установлен в папке C:\Program Files (x86)\ФинГрад, если на компьютере используется 64-разрядная версия Windows, или в папке C:\Program Files\ФинГрад, если на компьютере используется 32-разрядная версия Windows.
24.6. Командный файл для запуска импорта
Команду для запуска импорта можно записать в командный файл. После этого импорт данных в ФинГрад можно будет запускать без утомительного ввода большого количества параметров, в которых так легко ошибиться.
Единственное затруднение в том, что в нашем командном файле есть русские буквы, а командные файлы пришли из операционной системы MS DOS, поэтому русские буквы там должны быть записаны в кодировке MS DOS.
Записывать файлы в кодировке MS DOS могут разные программы, в том числе такие известные бесплатные программы как:
- текстовый редактор (заменитель Блокнота) AkelPad (http://akelpad.sourceforge.net);
- редактор исходных текстов программ Notepad++ (http://notepad-plus-plus.org).
Но это умеет делать и Microsoft Word. Опишем, как это сделать с помощью Microsoft Word.
Создание файла в кодировке MS-DOS с помощью Microsoft Word.
- Откройте Microsoft Word и введите в новый документ команду для запуска импорта в ФинГрад. Команду надо записывать в один абзац, то есть, не нажимая клавишу
 (или
(или  ):
):
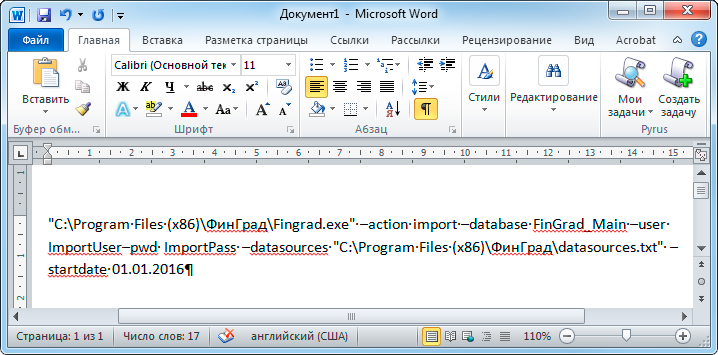
- Сохраните этот документ (например, комбинацией клавиш
 +
+ или командой Файл | Сохранить). Выберите папку, в которой установлен ФинГрад, задайте тип файла Обычный текст (*.txt) и имя файла, например, import.bat , и нажмите кнопку
или командой Файл | Сохранить). Выберите папку, в которой установлен ФинГрад, задайте тип файла Обычный текст (*.txt) и имя файла, например, import.bat , и нажмите кнопку 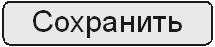 .
.
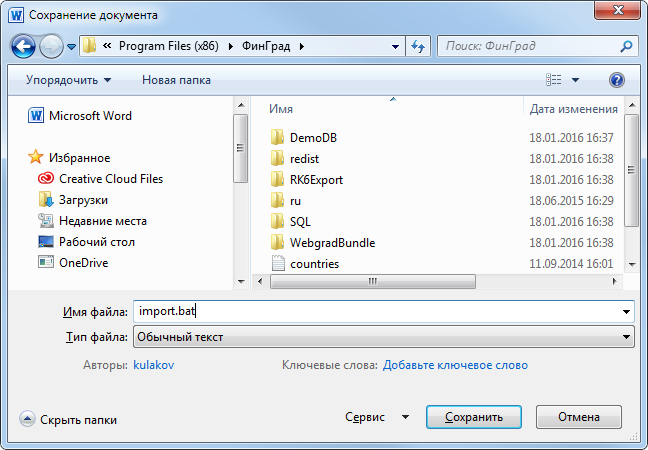
- В следующем окне выберите кодировку MS-DOS.
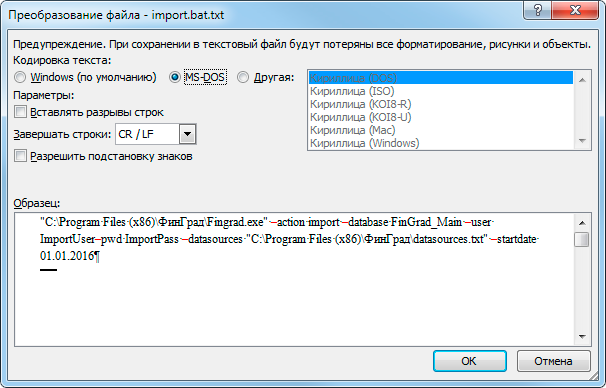
- Нажмите
 . Файл будет сохранён на диск.
. Файл будет сохранён на диск. - Закройте Microsoft Word.
Переименование файла. Microsoft Word автоматически добавит к имени файла расширение .txt, то есть, назовёт файл import.bat.txt. А у командных файлов расширение должно быть .bat. Поэтому нам надо переименовать файл. Это можно сделать так.
- Откройте Проводник Windows — например, комбинацией клавиш
 +
+ .
. - Перейдите в папку, в которой установлен ФинГрад.
- Найдите в этой папке созданный файл. Он может показываться либо как import.bat, либо как import.bat.txt.
- Если имя файла показывается как import.bat, то надо выключить режим скрытия расширений имён файлов, иначе вам не удастся переименовать файл. Для этого в меню программы (если оно не видно, нажмите клавишу
 ) выберите команду Сервис | Параметры папок, и на вкладке
) выберите команду Сервис | Параметры папок, и на вкладке  уберите в списке Дополнительные параметры галочку слева от режима Скрывать расширения для зарегистрированных типов файлов. Нажмите
уберите в списке Дополнительные параметры галочку слева от режима Скрывать расширения для зарегистрированных типов файлов. Нажмите  . Теперь при переименовании файлов можно будет менять расширения файлов.
. Теперь при переименовании файлов можно будет менять расширения файлов. - Нажмите на файле import.bat.txt правой кнопкой мыши и выберите в контекстном меню пункт Переименовать.
- Удалите в имени файла символы .txt и нажмите клавишу
 (или
(или  ).
).
Создание ярлыка на рабочем столе Windows. Чтобы командный файл, запускающий импорт данных в ФинГрад, было легче использовать, можно создать на рабочем столе Windows ярлык для вызова этого файла. Это можно сделать так.
- Нажмите на командный файл правой кнопкой мыши и выберите в контекстном меню команду Отправить | Рабочий стол (создать ярлык). На рабочем столе Windows будет создан ярлык — значок с подписью:

- Чтобы этот значок было легче найти на экране, его название можно поменять, например, на ФинГрад — Пакетный импорт.
- Дополнительно можно сменить значок. Для этого нажмите на значке правую кнопку мыши и выберите Свойства в выпадающем меню. На вкладке
 нажмите кнопку
нажмите кнопку  . Windows сообщит, что в файле нет значков. Нажмите кнопку
. Windows сообщит, что в файле нет значков. Нажмите кнопку  . В выведенном окне Смена значка щёлкните кнопку
. В выведенном окне Смена значка щёлкните кнопку 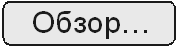 , в окне открытия файла откройте папку, в которой расположен ФинГрад, щёлкните мышью в этой папке файл Fingrad.exe, и затем щёлкните кнопку
, в окне открытия файла откройте папку, в которой расположен ФинГрад, щёлкните мышью в этой папке файл Fingrad.exe, и затем щёлкните кнопку 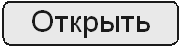 . В окне со списком значков щёлкните подходящий значок и затем кнопку
. В окне со списком значков щёлкните подходящий значок и затем кнопку  .
. - Нажмите в окне свойств ярлыка кнопку
 . Теперь созданный нами ярлык на рабочем столе Windows будет выглядеть так:
. Теперь созданный нами ярлык на рабочем столе Windows будет выглядеть так:

Использование командного файла для запуска импорта. Чтобы запустить импорт данных в ФинГрад, теперь достаточно щёлкнуть двойным щелчком мыши созданный для этого ярлык (значок) на рабочем столе Windows. Или щёлкнуть его один раз и нажать клавишу  (или
(или  ).
).
24.7. Запуск импорта по расписанию
Чтобы запускать импорт данных в ФинГрад по расписанию, можно воспользоваться стандартной программой Windows Планировщик заданий.
- Запустите Планировщик заданий с помощью меню Windows: Кнопка «Пуск» | Все программы | Стандартные | Служебные | Планировщик заданий.
- В окне программы выберите пункт Создать простую задачу.
- Отвечая на вопросы мастера создания задания, выберите в качестве запускаемой программы командный файл для импорта (см. 24.6. Командный файл для запуска импорта) и задайте расписание его запуска. Например, ежедневно в 1 час ночи.
Последовательность добавления задания в мастере может выглядеть так:
Шаг 1:
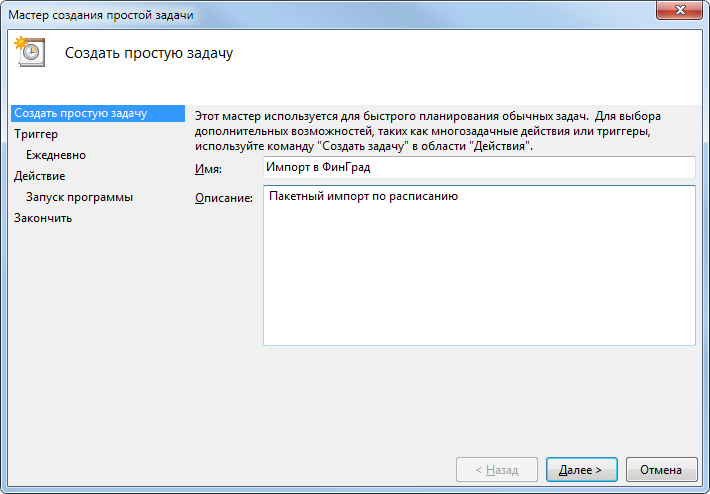
Шаг 2:
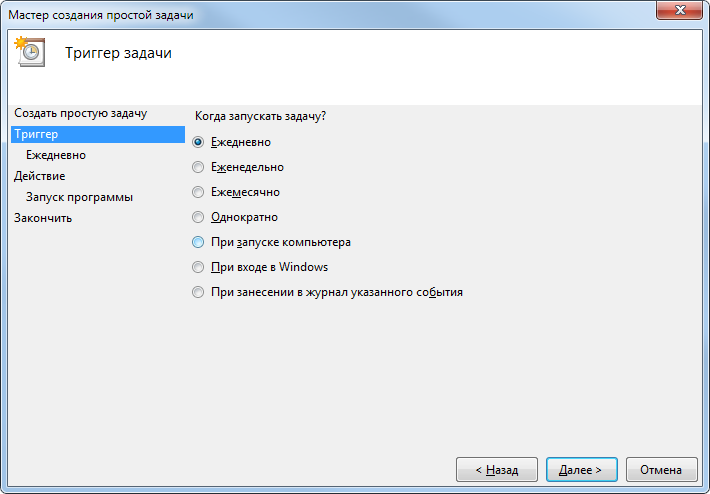
Шаг 3:
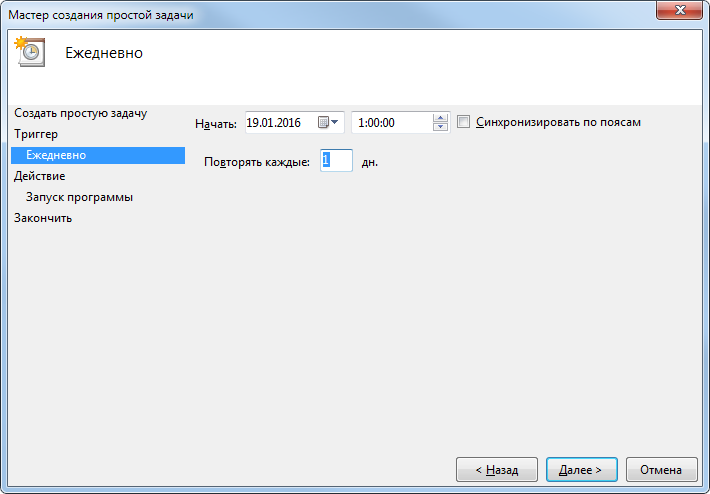
Шаг 4:
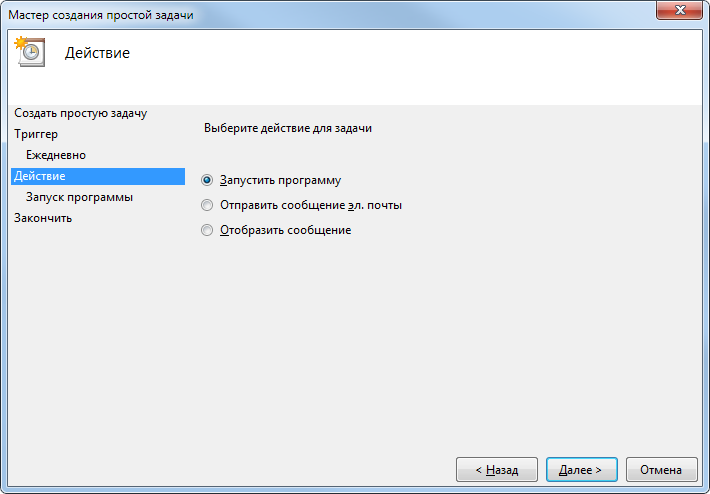
Шаг 5:
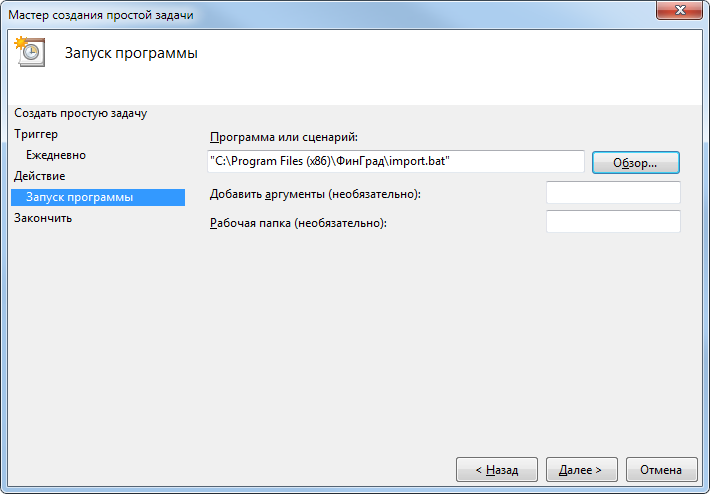
Шаг 6:
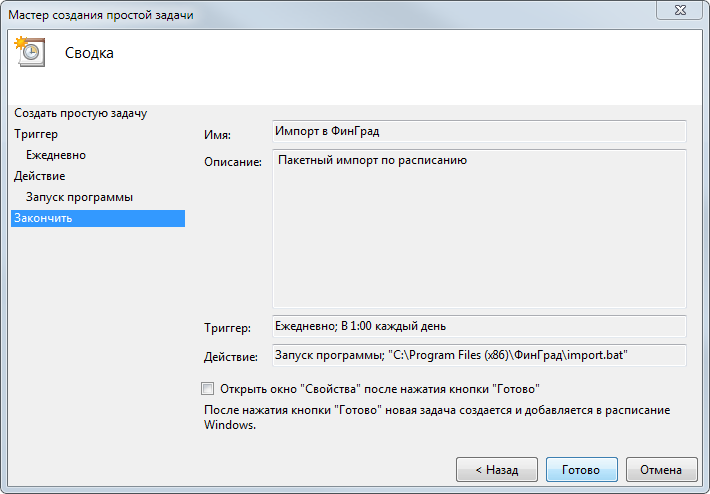
Шаг 7:
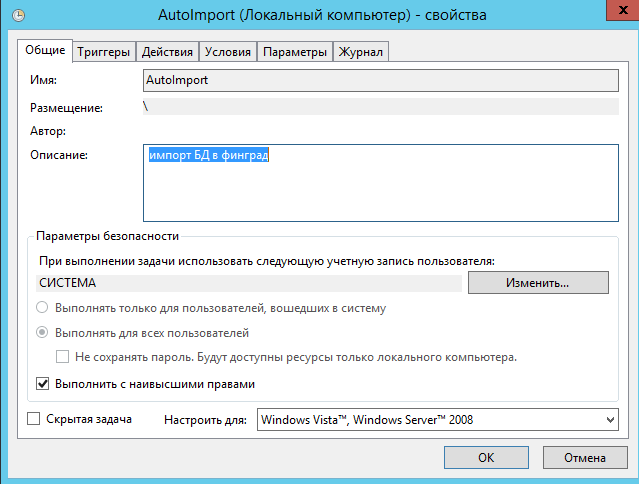
24.8. Просмотр результатов импорта
Чтобы выяснить, успешно ли прошёл импорт, можно:
- Вывести на экран список источников импорта, выбрав в меню ФинГрада пункт Работа | Импорт проводок бухгалтерии (1С, АБС и т. д.).
- Выделить в списке источник импорта, результаты которого вы хотите проверить.
-
Щёлкнуть мышью кнопку
 на панели инструментов списка источников импорта. Если эта кнопка там не видна, надо щёлкнуть мышью значок
на панели инструментов списка источников импорта. Если эта кнопка там не видна, надо щёлкнуть мышью значок  в правой части панели инструментов справочника, и затем щёлкнуть кнопку
в правой части панели инструментов справочника, и затем щёлкнуть кнопку  в выведенной панели кнопок.
в выведенной панели кнопок. - Просмотреть журнал импорта, как это описано в п. 18.12. Просмотр журнала импорта.
Что надо смотреть в журнале. Прежде всего, следует убедиться, что импорт данных был произведён. Из-за проблем со связью, неработающих серверов 1С и по другим причинам бывает, что импорт не был выполнен.
Следующее, на что надо смотреть — это не произошло ли при импорте ошибок. При наличии сообщений об ошибках надо их просмотреть и внести необходимые исправления в настройки импорта.
Причины ошибок. При первоначальной настройке импорта ошибки и предупреждения при импорте возникают из-за неверных или неполных настроек импорта.
Когда импорт уже отлажен, то ошибки и предупреждения при импорте могут возникать в основном из-за того, что в учётных программах, из которых импортируются данные, были введены новые счета или субконто, для которых в ФинГраде ещё не были заданы обработки.
Спасибо!
В ближайшее время мы с вами свяжемся.