Глава 12. Аналитический отчёт
В ФинГраде есть ещё один вид финансового отчёта — аналитический отчёт. Этот удобный инструмент помогает анализировать многомерные учётные данные в разных плоскостях.
На основе данных из проводок можно формировать аналитические отчёты с нужным уровнем детализации и получать необходимую для принятия решений информацию: задолженность по контрагентам, данные о среднем чеке, расчёты с сотрудниками и многое другое.
12.1. Вывод аналитического отчёта
Чтобы вывести аналитический отчёт:
- щёлкните мышью кнопку
 на панели инструментов ФинГрада;
на панели инструментов ФинГрада; - или выберите в меню ФинГрада пункт Отчёты, а в нём — пункт Аналитический отчёт.
ФинГрад откроет окно с параметрами отчёта:
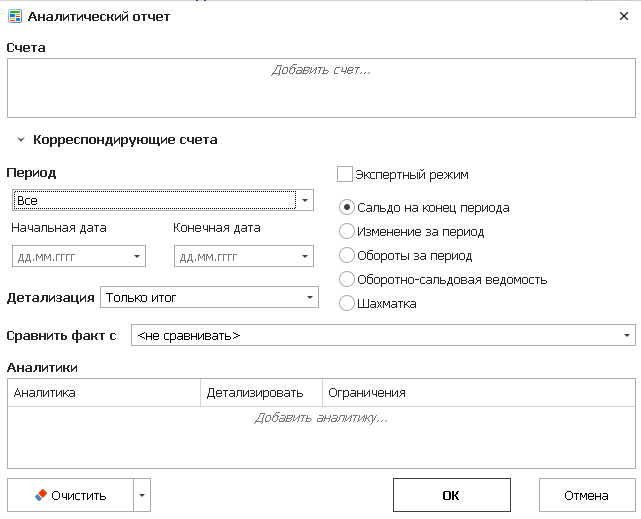
12.2. Параметры аналитического отчёта
В окне с запросом параметров аналитического отчёта:
- Выберите счёт или группу счетов в блоке Счета. Для этого кликните в поле Добавить счет...

Откроется окно Выбор счёта:
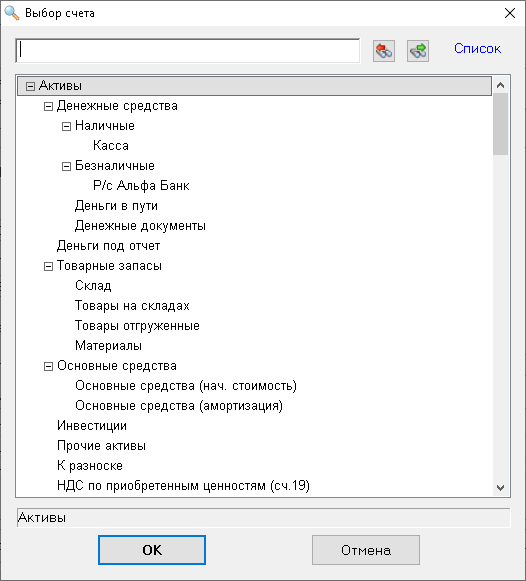
Счёт или группу счетов можно выбрать двойным щелчком по их названию. Чтобы быстро найти нужную строку, начните набирать её название. ФинГрад покажет строки, в которых есть вводимые символы:
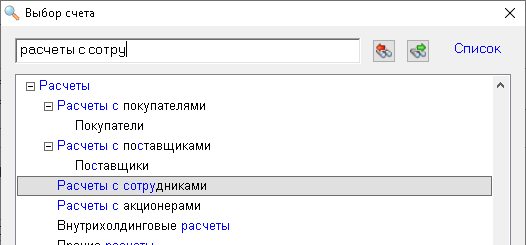
Используя кнопки  и
и  , переключайтесь между найденными вариантами и выберите нужный.
, переключайтесь между найденными вариантами и выберите нужный.
Поиск работает и в режиме отображения Список, и в режиме Дерево.
Замечание. Плюс древовидного отображения в том, что видно всю структуру и принадлежность счетов группам. Плюс отображения списком — все элементы расположены в алфавитном порядке. В результатах поиска режима Список удобнее ориентироваться — вы видите только подходящие варианты, без вложенности и структуры:
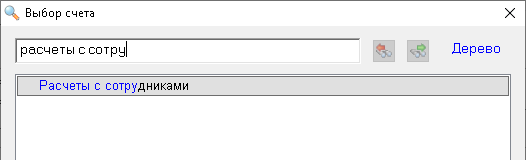
После выбора счёта или группы счетов нажмите кнопку  .
.
- Иногда нужно создать отчёт не по всем операциям со счетами, указанными в списке Счета, а только по проводкам, в которых эти счета корреспондируют с какой-то другой группой счетов. Для этого включите корреспондирующие счета в список Корреспондирующие счета:

Щёлкните мышкой в поле Добавить корсчет... и в окне Выбор счёта добавьте счета так же, как это было описано в п. 1.
Параметр Детализировать по подсчетам (доступен в Экспертном режиме, см п.5) определяет, что будет выводиться, если вы включили в список Счета группу счетов. Если параметр включен, ФинГрад выведет в отчете данные по всем счетам из этой группы. Если же параметр Детализировать по подсчетам выключен, то в отчете будут показаны лишь суммарные данные по группе счетов.
- Под надписью Период выберите промежуток времени, за который составляется отчёт.
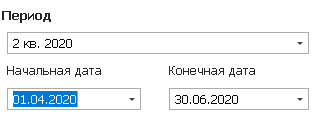
Это делается так же, как при открытии выписки по счёту — См. "Глава 10. Отчёты о проводках".
- Ниже, справа от надписи Детализация, выберите уровень детализации отчёта:

При выборе значения Только итог отчёт не будет детализирован.
При выборе режимов Год, Квартал, Месяц или День в отчёте будут выведены столбцы с изменениями показателей по годам, кварталам, месяцам или дням в рамках того периода, за который составляется отчёт.
- Справа находятся настройки учёта и отображения сальдо: обычные параметры и Экспертный режим:

Если Экспертный режим выключен (галочка не стоит), то для выбора доступен один из пяти параметров. Они определяют, какие показатели выводятся для периодов детализации отчёта.
- Выберите подходящий режим отчёта:
|
Режим |
|
Входящее сальдо |
|
Для анализируемых показателей выводится |
|
Сальдо на конец периода |
|
Выводится |
сальдо на конец отчётного периода. |
|
|
Изменение за период |
Не выводится |
итоговое изменение с учетом оборотов по дебету и кредиту. |
||
|
Обороты за период |
|
Не выводится |
обороты по дебету и кредиту за весь отчётный период или за каждый период детализации. |
|
|
Оборотно-сальдовая ведомость |
|
Выводится |
остатки на начало и конец периода и обороты по дебету и кредиту за весь отчётный период или за каждый период детализации. |
|
|
Шахматка |
|
Выводится |
остатки на начало периода и обороты по дебету и по кредиту за весь отчётный период или за каждый период детализации между выбранным счётом и корреспондирующими счетами. |
Замечание. В отчёты не попадают столбцы, не содержащие изменений. Например, если выбрать детализацию по месяцам, и за какой-то из месяцев не было изменения данных, то он не отображается в отчёте.
В Экспертном режиме вы можете увидеть и изменить настройки выбранного способа:

Значения настроек Экспертного режима:
|
Режим |
|
Значение |
|
Входящее сальдо |
|
Отчёт показывает сальдо на конец отчётного периода. При этом входящее сальдо на начало отчётного периода будет отображаться и учитываться в отчёте. |
|
Обороты Дт/Кт |
Показываются обороты по дебету и кредиту за весь отчётный период или за каждый период детализации. Соответствует преднастроенному отчету Обороты за период. |
|
|
Нарастающий итог |
|
Отчёт показывает изменение оборотов по конкретному счету нарастающим итогом. |
Для сальдо в Экспертном режиме есть три настройки:
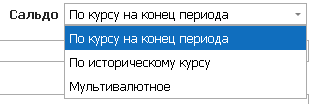
Их значения:
|
Режим |
|
Если выбрать, то ФинГрад |
|
По курсу на конец периода |
|
преобразует данные о суммах в валюте, отличающейся от основной валюты, по курсу на конец каждого периода детализации или всего отчётного периода, если выбран режим детализации Только итог. |
|
По историческому курсу |
преобразует данные о суммах в валюте, отличающейся от основной валюты, по курсу на дату операции. |
|
|
Мультивалютное |
|
покажет данные о суммах в валютах, отличающихся от основной, и данные о суммах в основной валюте. |
- Если вы хотите сравнить данные с одним из видов бюджета, в выпадающем списке Сравнить факт с выберите нужный вид бюджета:
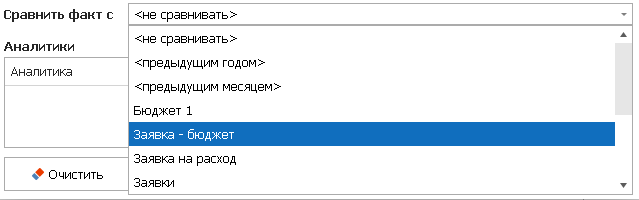
Замечание. Подробнее об этом описано в п. 13.12. Работа с бюджетами в отчёте.
- В нижней части окна Аналитический отчёт выберите аналитики, по которым надо детализировать отчёт, или по значениям которых надо ограничить отчёт.

- Чтобы выбрать аналитику, щёлкните в строку Добавить аналитику... и выберите её в открывшемся окне:
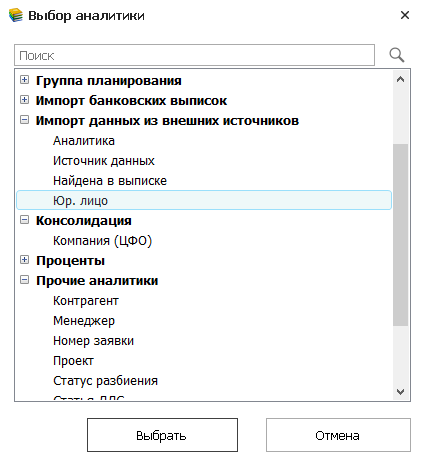
- Если нужно создать отчёт только по проводкам с определёнными значениями каких-то аналитик, укажите эти значения, щёлкнув гиперссылку Без ограничений в колонке Ограничения:

В выведенном справочнике отметьте галочками  нужные значения аналитики.
нужные значения аналитики.
Например, если в базе данных ФинГрада имеются сведения о хозяйственных операциях нескольких юридических лиц, то для вывода отчёта по операциям одного из этих юридических лиц можно ограничить отчёт конкретным значением аналитики Юр.лицо:
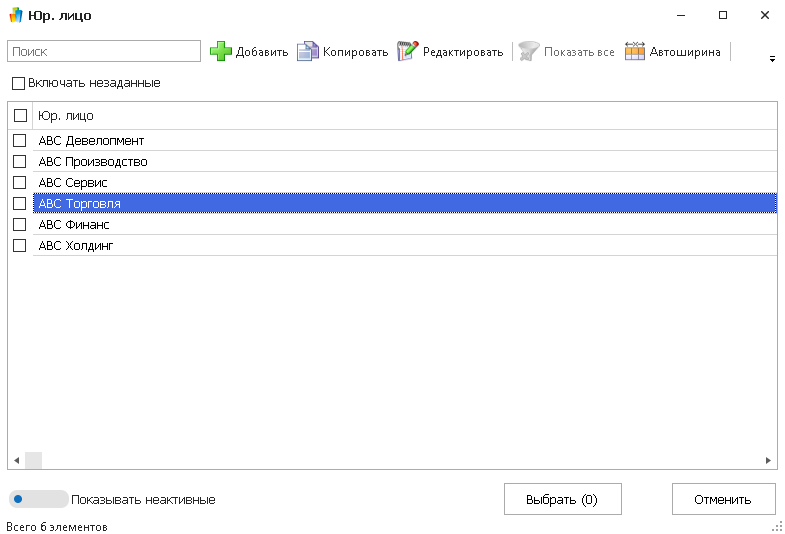
- Если для какой-то аналитики нужно только установить ограничение отчёта определёнными значениями, а детализация отчёта по этой аналитике не требуется, снимите галочку
 в столбце
Детализировать:
в столбце
Детализировать:

Например, на приведённом ниже рисунке аналитический отчёт будет составлен по проводкам, в которых аналитика Юр. лицо имеет значение «ABC Торговля» (без группировки по этой аналитике), и детализирован по аналитике Сотрудник.
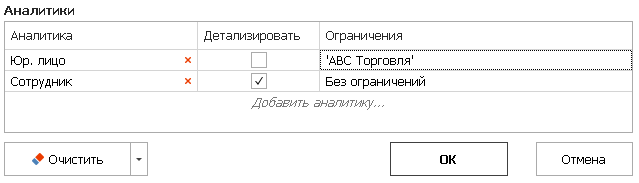
- После того, как вы выбрали все параметры отчёта, нажмите кнопку
 . ФинГрад сформирует и
отобразит отчёт с заданными параметрами.
. ФинГрад сформирует и
отобразит отчёт с заданными параметрами. -
С помощью кнопки Очистить
в нижней части окна можно сбросить параметры
отчета. При нажатии на значок
 выводится меню с двумя
вариантами:
выводится меню с двумя
вариантами: - команда Очистить форматирование сбрасывает параметры внешнего вида отчета, такие как сортировка, наименование столбцов, цвет ячеек;
- команда Очистить сбрасывает основные параметры отчета, заданные в текущем окне Аналитический отчет.
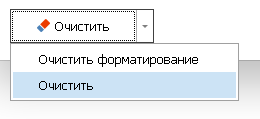
12.3. О действиях при просмотре аналитического отчёта
Аналитический отчёт используется как интерактивный инструмент. Многие его свойства задаются не в окне параметров, а прямо в режиме просмотра. Мы только один раз вызовем окно параметров отчёта, а все остальные настройки будем производить в самом отчёте — см. Главу 13. Действия при просмотре отчётов.
Что можно сделать с аналитическим отчётом:
- задавать строки и столбцы аналитического отчёта — см. п. 13.1. Кнопки рубрик отчёта;
- определять порядок сортировки строк и столбцов отчёта — см. п. 13.2. Устанавливаем порядок сортировки строк и столбцов;
- фильтровать данные и скрывать ненужную информацию — см. п. 13.3. Задаём фильтр для рубрик отчёта;
- детализировать отчёт по периодам — см. п. 13.4. Задаём детализацию отчёта по датам;
- добавлять, скрывать и снова показывать группировки строк и столбцов отчёта — см. п. 13.7. Скрытие и раскрытие группировок в отчёте.
12.4. Рабочий пример
Допустим, мы хотим проанализировать начисления заработной платы и задолженности по выданным под отчёт суммам, детализируя этот отчёт по сотрудникам, подразделениям и регионам. Конечно, для этого в исходных проводках должны содержаться необходимые сведения. Будем считать, что эти данные записаны в аналитике Сотрудник и колонках Подразделение и Регион этой аналитики, и что эти сведения есть в проводках.
Вызовем аналитический отчёт, нажав кнопку  на панели инструментов ФинГрада. Заполним параметры отчёта:
на панели инструментов ФинГрада. Заполним параметры отчёта:
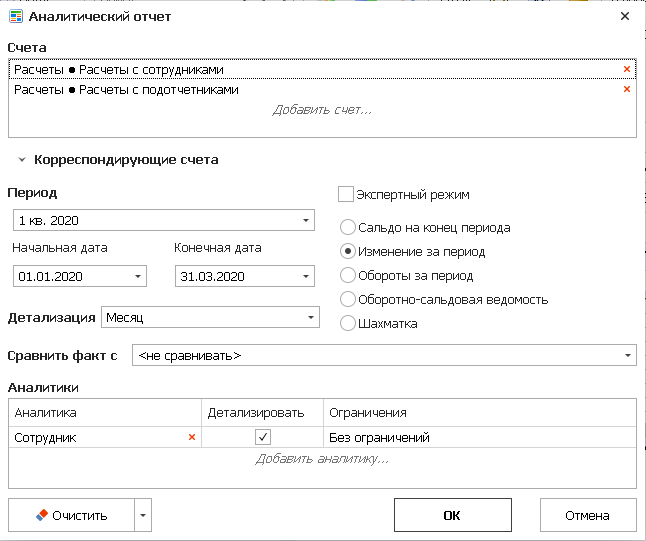
Нажимаем кнопку  . Откроется отчёт:
. Откроется отчёт:
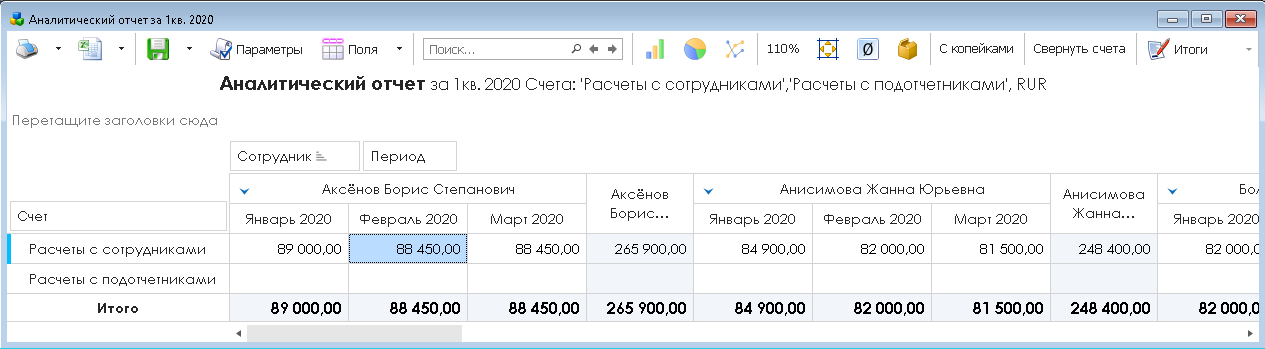
Чтобы задать, какие рубрики должны быть расположены по строкам отчёта, какие по столбцам, а какие не должны использоваться, перетяните мышью соответствующие кнопки в области над строками, над столбцами и в область неиспользуемых кнопок под панелью инструментов отчёта.
Например, сформируем отчёт, в котором колонки соответствуют анализируемым счетам, строки — сотрудникам, а группировки по регионам и подразделениям не используются. Это делается так.
- Убедитесь, что кнопка Счет находится среди рубрик столбцов. Если это не так, перетяните её к рубрикам столбцов. Как обычно, для перетаскивания кнопки подведите к ней указатель, нажмите левую кнопку мыши, и, не отпуская её, передвиньте указатель в новое место, после чего отпустите кнопку мыши:
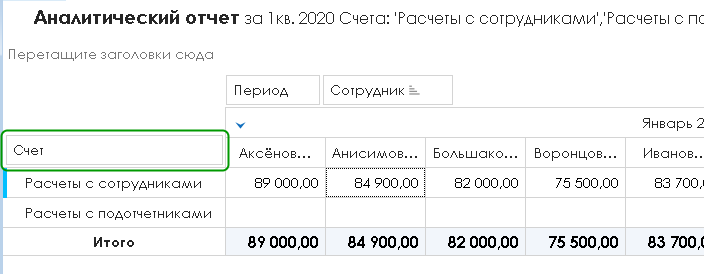
- Аналогично, перетяните кнопку Сотрудник к рубрикам столбцов:
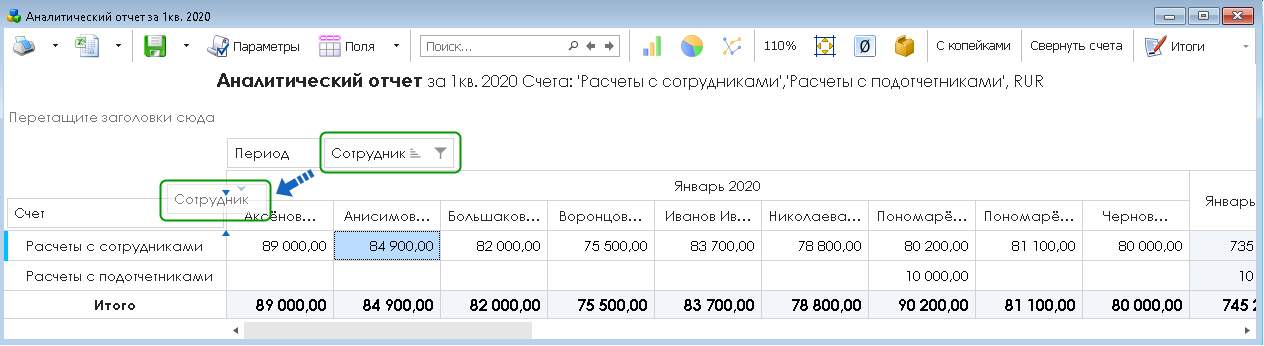
Наш отчёт приобретёт следующий вид:
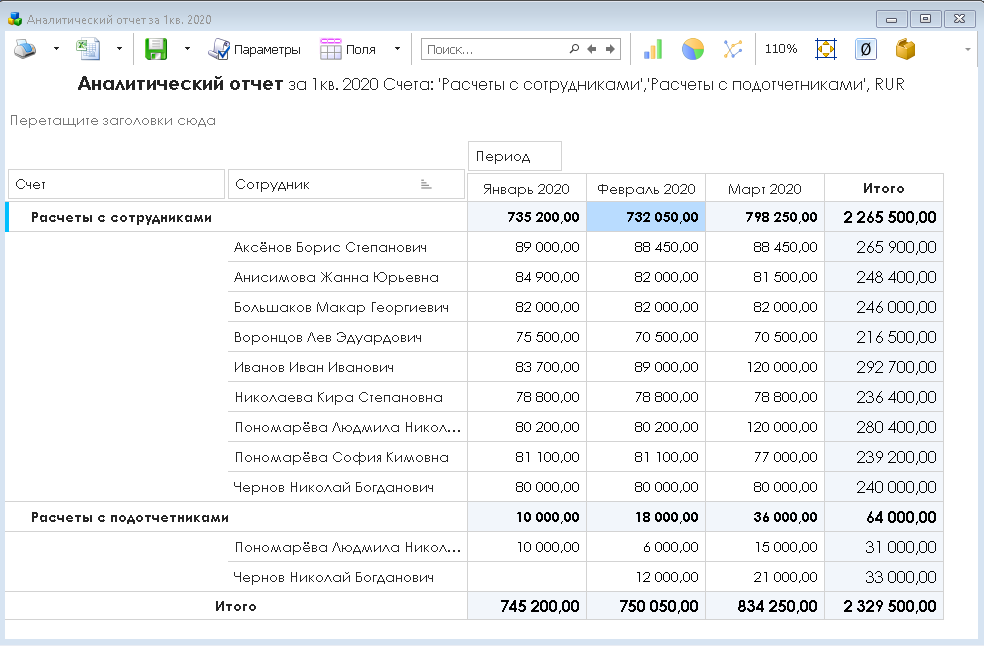
- Добавим в отчет разбивку по регионам и подразделениям.
- Нажмите клавишу
 или на панели инструментов отчета нажмите значок
или на панели инструментов отчета нажмите значок  рядом с кнопкой Поля и выберите строку Выбрать поля.
рядом с кнопкой Поля и выберите строку Выбрать поля.
Откроется окно для выбора полей: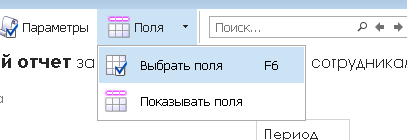
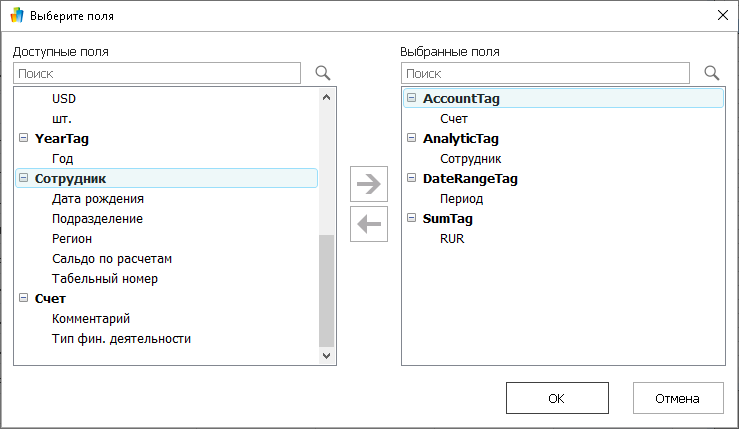
- Добавьте поля Подразделение и Регион из области Доступные поля в область Выбранные поля и нажмите кнопку
 :
:
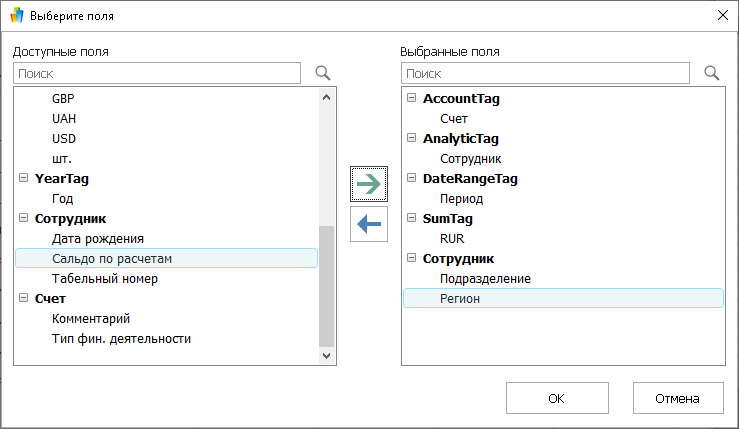
Замечание. Мы заранее сформировали справочник аналитики Сотрудник так, что информация о регионе и подразделении хранится в соответствующих колонках:
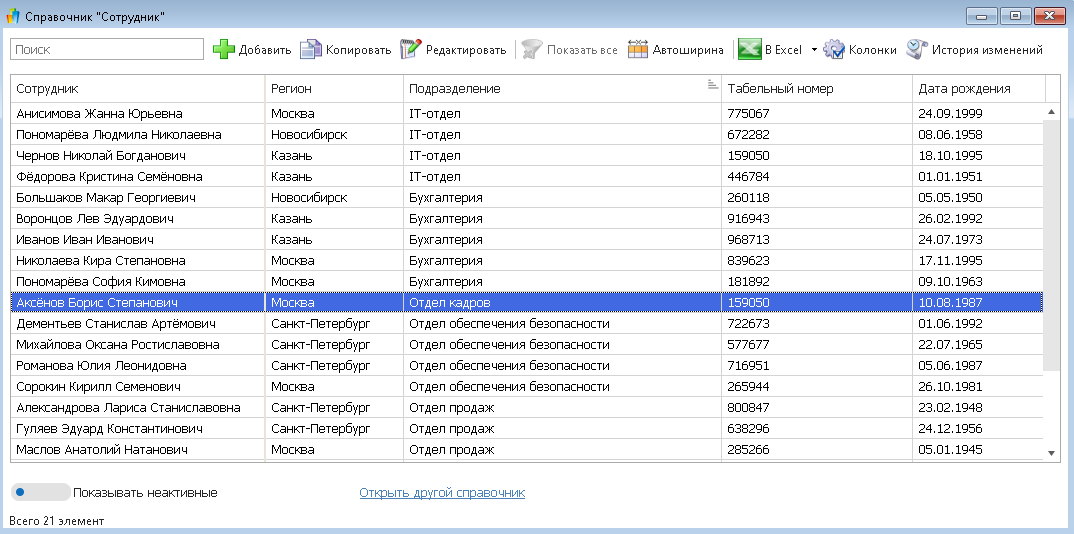
- Перетяните кнопки рубрик Подразделение и Регион к заголовкам строк. Теперь отчёт будет выглядеть так:
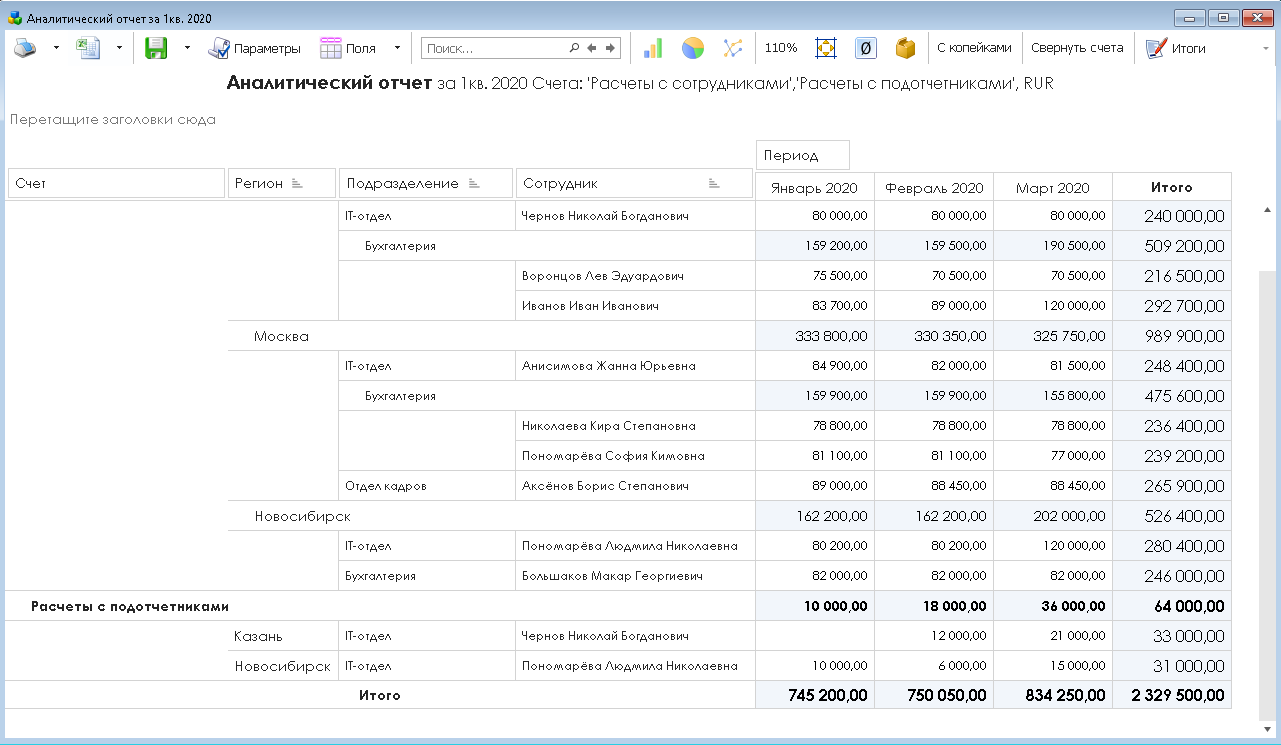
Применять группировку можно в любом порядке — см. п. 13.8. Изменение последовательности группировок.
Замечание. Обо всех возможностях при просмотре отчёта подробно описано в Главе 13. Действия при просмотре отчётов.
12.5. Вывод оборотно-сальдовой ведомости
Чтобы сформировать оборотно-сальдовую ведомость, выберите нужный режим в параметрах аналитического отчёта, укажите период и детализацию отчёта:
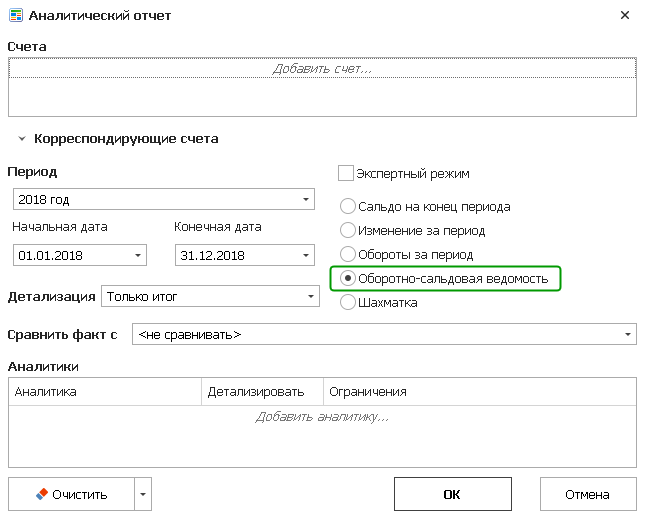
Если вы хотите сформировать оборотно-сальдовую ведомость только по проводкам с заданными значениями аналитик (например, чтобы сформировать ведомость не по всей организации, а по определённому центру финансовой ответственности), добавьте эти аналитики в список Аналитики.
Задав параметры, нажмите кнопку  . Вы увидите отчёт:
. Вы увидите отчёт:
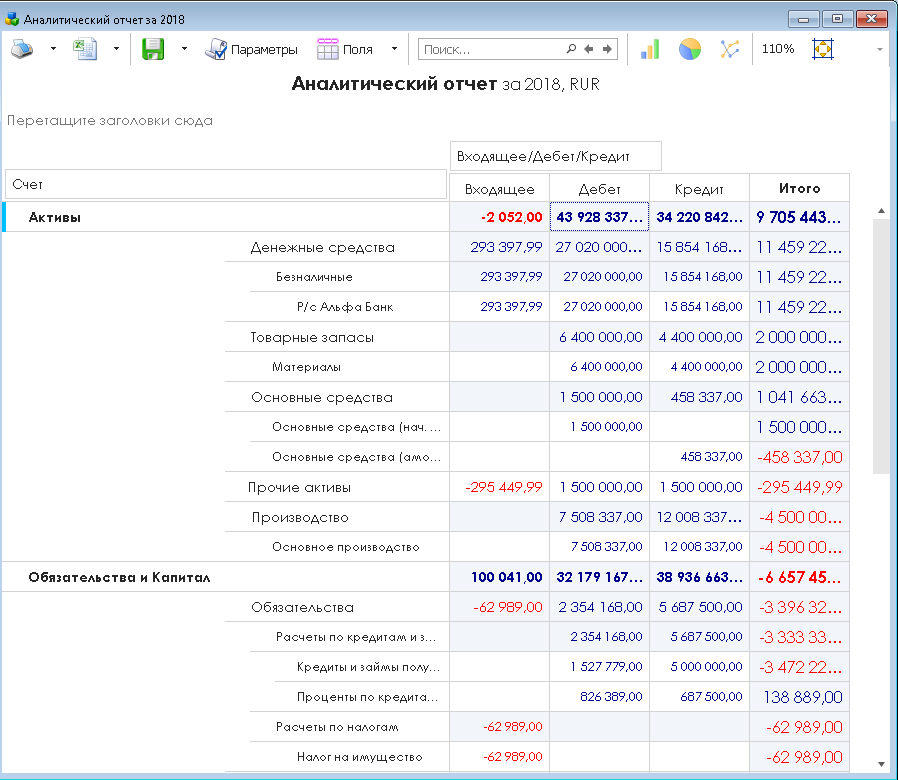
Отрицательные суммы в ведомости показываются со знаком «минус» и отображаются красным цветом.
Как обычно, вы можете щёлкнуть мышью по какой-либо сумме в ведомости, и ФинГрад сделает выписку по счёту, показывающую, из каких хозяйственных операций сформировалась эта сумма.
Как и в других отчётах, вы можете скрывать и раскрывать группы статей ведомости, детализировать статьи ведомости по аналитике или колонке аналитики. Для этого нажмите в соответствующую строку ведомости правой кнопкой мыши и выберите нужную команду в контекстном меню.
Спасибо!
В ближайшее время мы с вами свяжемся.