Глава 9. Справочники аналитик
В проводках ФинГрада, кроме указания счетов проводки, даты, суммы и количества проводки, могут указываться значения различных аналитик. Например, в проводке по отпуску товара со склада могут указываться значения аналитик Контрагент и Товар. Эти значения аналитик указывают наименования покупателя и товара, задействованных в данной хозяйственной операции.
Значения аналитик хранятся в справочниках. Использование справочников аналитик — существенная часть повседневной практики использования ФинГрада.
В этой главе мы расскажем об использовании и редактировании справочников аналитик.
Замечание. Более сложные аспекты использования справочников аналитик будут описаны в следующих главах:
- в главе Глава 23. Импорт справочников будет рассказано об импорте значений справочников аналитик из внешних баз данных;
- в главе Глава 35. Настройка аналитик — о том, как создавать справочники аналитик, добавлять колонки справочников, задавать различные параметры аналитик;
- в п. п. 36.9. Права на колонки справочников и 36.11. Права на шаблоны документов — об установке прав пользователей на справочники аналитик и значения в этих справочниках.
9.1. Что такое справочник аналитики
Для каждой аналитики ФинГрада имеется свой справочник аналитики, в котором хранится список значений этой аналитики, а также различные свойства, соответствующие этим значениям. При вводе проводок и задании параметров отчётов пользователь может выбирать значения аналитик из справочников.
Колонки аналитики. В справочнике аналитики могут храниться не только значения аналитик, но и свойства, соответствующие каждому значению аналитики. Эти свойства хранятся в колонках аналитики. У каждой колонки в справочнике есть своё название. Это название обычно может выбирать сам пользователь.
Например, для аналитики Сотрудник в колонках Должность, Дата рождения, Дата приёма на работу, Подразделение, Табельный номер могут храниться соответствующие данные о сотруднике.
Сами значения аналитики считаются находящимися в основной колонке аналитики. Наименование основной колонки аналитики совпадает с именем аналитики. Например, в аналитике Сотрудник основная колонка аналитики тоже называется Сотрудник.
9.2. Вид справочника аналитики
Таблица со значениями аналитики и колонок аналитики. Справочник аналитики показывается на экране в виде таблицы. Первая колонка этой таблицы — это основная колонка аналитики, в ней показываются значения аналитики. Остальные колонки показывают прочие колонки аналитики, то есть, свойства, соответствующие значению аналитики.
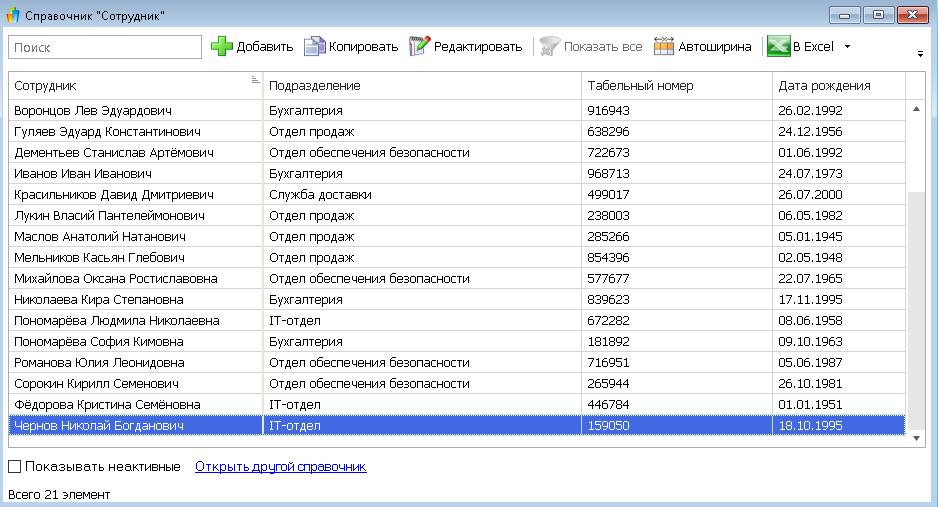
Строка заголовков колонок аналитики. Непосредственно над таблицей с данными справочника аналитики выводится строка заголовков — в ней показаны названия аналитики и колонок аналитики:

Панель инструментов. Над строкой заголовков колонок находится панель инструментов, в которой содержатся различные поля и кнопки для работы со справочником аналитики:

Назначение этих полей и кнопок следующее:
|
Поле или кнопка |
|
Назначение |
|
|
|
Если ввести символы в это поле, то ФинГрад будет показывать только те строки справочника аналитики, в которых содержится введённая Вами строка символов. |
|
|
|
Добавить новую строку в справочник аналитики. |
|
|
|
Копировать строку в справочник аналитики (точнее, создать новую строку справочника на основе существующей строки). |
|
|
|
Перейти в режим редактирования справочника аналитики. |
|
|
|
Показать все строки в справочнике аналитики, то есть, отменить все установленные фильтры (см. п. 9.4.3. Фильтр показа строк справочника аналитики). |
|
|
|
Автоматически подобрать ширину колонок справочника. |
|
|
|
Экспортировать все строки справочника в таблицу Excel. Щёлкнув треугольничек |
|
|
|
Задать, какие колонки справочника видны на экране, а какие нет. |
|
|
|
Вывести историю изменения текущей (выделенной) строки справочника. |
Если действие, соответствующее какой-то из этих кнопок, недоступно, то кнопка выводится серым цветом, и при щелчке по ней мышью ничего не происходит.
Если ширина окна справочника недостаточна, то на панели инструментов справочника будут видны не все кнопки. В этом случае в правой части панели инструментов выводится значок  .
.
Если Вам нужно щёлкнуть кнопку панели инструментов, которая не уместилась в окне, следует:
- Щёлкнуть значок
 в правой части панели инструментов справочника.
в правой части панели инструментов справочника. - И затем щёлкнуть нужную кнопку в выведенном списке кнопок:

9.3. Выбор значения аналитики из справочника
При вводе проводок или просмотре отчёта о проводках (см. главы Глава 7. Ввод проводок и Глава 10. Отчёты о проводках) пользователь может ввести значение аналитики, выбрав его из справочника аналитики.
Если текущая (выделенная) ячейка листа ввода проводок или отчёта о проводках предназначена для значения аналитики, то ФинГрад выведет на экран окно справочника этой аналитики:
- при нажатии клавиши
 ;
; - или при щелчке мышью по кнопке
 (Помощь) на панели инструментов ФинГрада
(Помощь) на панели инструментов ФинГрада
(эта кнопка доступна только в интерфейсе старой выписки, т.е при включенном параметре Настройки | Использовать старую выписку); - или при вводе символов с клавиатуры.
В окне справочника можно выбрать значение аналитики.
Для этого надо выделить нужную строку справочника (например, щёлкнув её мышью), и затем щёлкнуть мышью кнопку 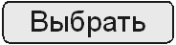 в правом нижнем углу окна справочника.
в правом нижнем углу окна справочника.
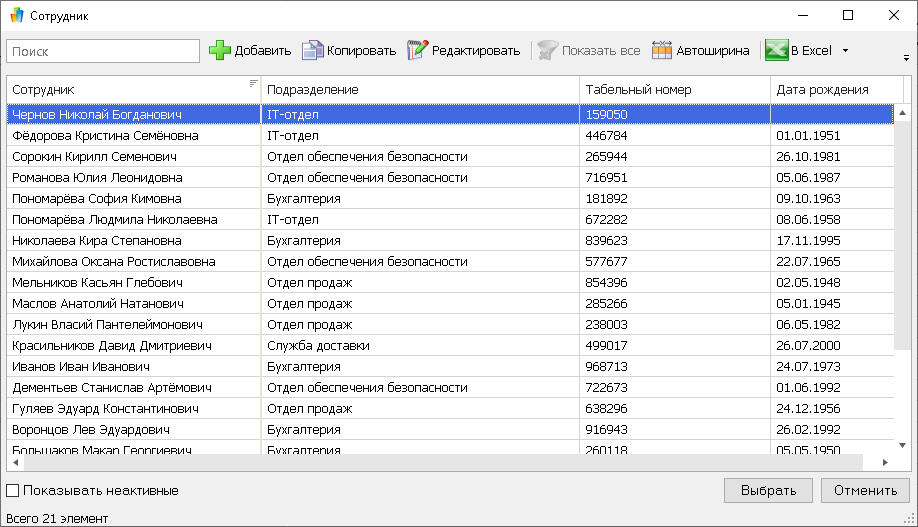
Другой способ выбора — щёлкнуть нужную строку справочника двойным щелчком мыши.
Выбор аналитик из других списков. При задании параметров отчётов, параметров счетов ФинГрада, правил импорта данных и т. д. пользователю также может быть предложено выбрать аналитику из списка:
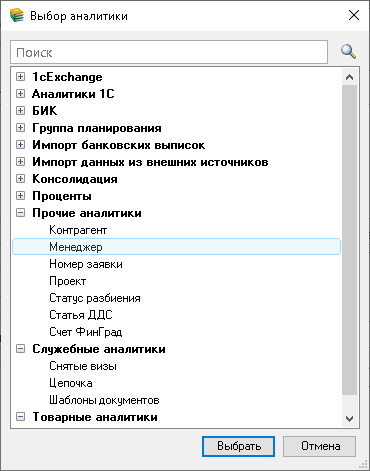
В этих списках Вы можете только выбрать нужное значение аналитики. Просматривать колонки аналитики, добавлять и редактировать значения аналитик, здесь нельзя — эти действия выполняются только в окне справочника аналитики.
9.4. Поиск строки в справочнике аналитики
Чтобы найти в справочнике аналитики нужную строку, можно:
- перелистывать справочник нажатиями клавиш
 и
и  ;
; - или перелистывать справочник, перетаскивая мышью вверх-вниз бегунок на вертикальной линейке прокрутки.
Но если строк в справочнике аналитики много, то такой поиск может быть весьма утомительным. В таких случаях целесообразно пользоваться средствами поиска в справочнике, описанными ниже в этом параграфе.
9.4.1. Поиск по строке символов
Если щёлкнуть мышью строку поиска в панели инструментов справочника, и затем ввести с клавиатуры символы, содержащиеся в искомой строке.
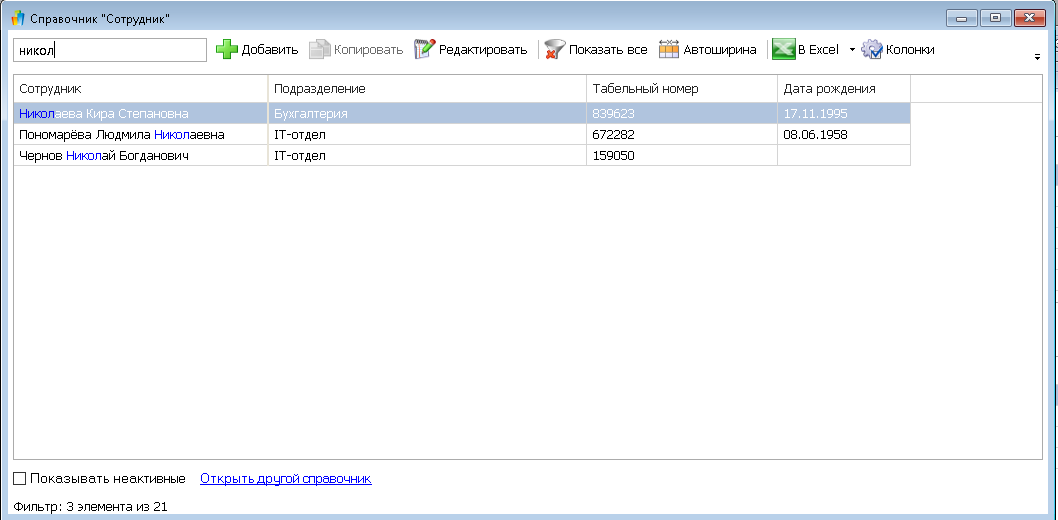
ФинГрад будет отображать в справочнике только те строки, в которых содержатся введённые Вами символы. Кроме того, ФинГрад покажет найденные символы в строках справочника синим цветом.
Если потом Вы захотите, чтобы ФинГрад снова стал показывать все строки справочника, очистите строку поиска в панели инструментов справочника.
Если такой строки символов в справочнике нет. Если ввести с клавиатуры сочетание символов, которого нет ни в одной из строк справочника, то ФинГрад выделит введённые Вами символы красной подсветкой:
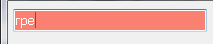
Вам надо удалить с помощью клавиши 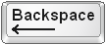 неправильно введённые символы.
неправильно введённые символы.
9.4.2. Сортировка справочника аналитики по колонке
Если в справочнике аналитики имеется несколько колонок, Вы можете отсортировать строки справочника в порядке возрастания или убывания значений в любой колонке справочника. Иногда это позволяет легче ориентироваться в справочнике, быстрее найти там нужные строки.
Чтобы отсортировать строки справочника по какой-либо колонке, надо щёлкнуть мышью по заголовку колонки. Если щёлкнуть мышью по тому же заголовку колонки ещё раз, то порядок сортировки изменится на противоположный.
В правом верхнем углу заголовка колонки, по которой отсортирован справочник, выводится значок  или
или  :
:
 — справочник отсортирован по возрастанию значения в данной колонке;
— справочник отсортирован по возрастанию значения в данной колонке;
 — справочник отсортирован по убыванию значения в данной колонке.
— справочник отсортирован по убыванию значения в данной колонке.
9.4.3. Фильтр показа строк справочника аналитики
ФинГрад позволяет выводить в справочнике только те строки, у которых в заданной колонке содержатся определённые значения. Это ограничение показа строк справочника называется фильтром.
Например, пусть нам трудно найти нужного сотрудника в длинном списке, но мы знаем, что этот сотрудник работает в службе доставки. Тогда можно установить фильтр показа строк справочника — то есть, приказать ФинГраду выводить только те строки справочника, у которых в колонке Подразделение содержится значение Служба доставки. Это делается так:
- Подведём указатель мыши к заголовку той колонки, по значениям которой мы хотим задать фильтр:

- Как видно, в правой части этого заголовка выводится кнопка
 . Щёлкнем мышью по этой кнопке, в выведенном диалоговом окне щелчками мыши проставим галочки
. Щёлкнем мышью по этой кнопке, в выведенном диалоговом окне щелчками мыши проставим галочки  слева от тех значений, которые должны выводиться в справочнике. После чего щёлкнем мышью в этом диалоговом окне кнопку
слева от тех значений, которые должны выводиться в справочнике. После чего щёлкнем мышью в этом диалоговом окне кнопку  .
.
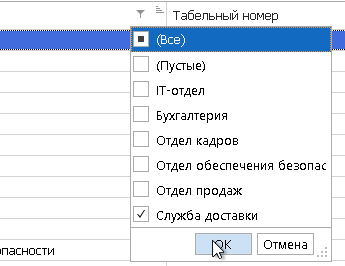
ФинГрад установит фильтр показа строк справочника: в справочнике будут выводиться только те строки, у которых в колонке Подразделение содержатся указанное нами значение — Служба доставки:
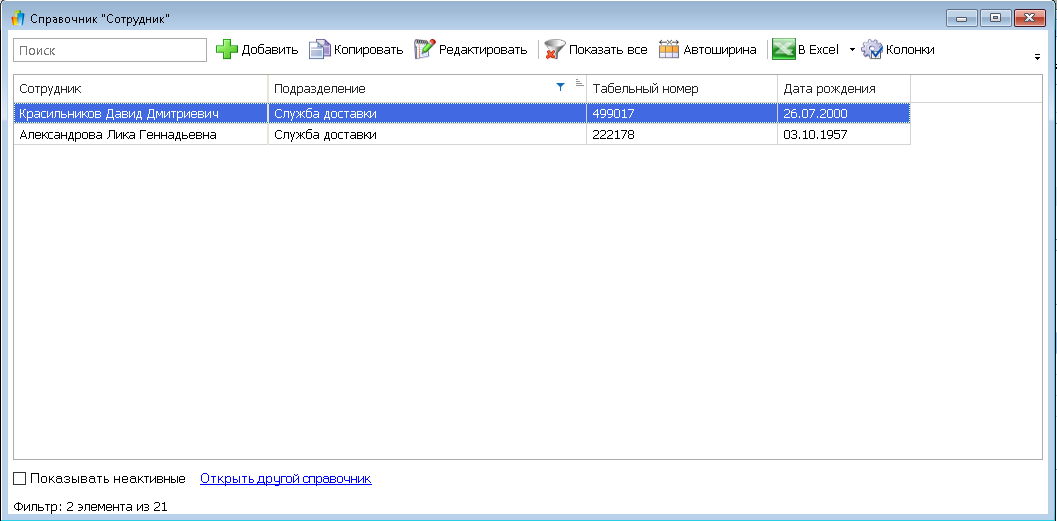
Теперь в окне справочника выводится намного меньше строк, и найти среди них нужную строку намного проще.
Заметьте, что в правом верхнем углу колонки, по значениям которой установлен фильтр, выводится
синий значок фильтра:  . А в нижней части окна справочника выводится сообщение о количестве всех и показываемых строк справочника:
. А в нижней части окна справочника выводится сообщение о количестве всех и показываемых строк справочника:
Фильтр: … элементов из …
Замечание. Фильтр можно установить не для одной колонки окна, а для нескольких. В этом случае ФинГрад показывает только те строки справочника, которые удовлетворяют всем установленным фильтрам.
Отмена фильтра. Чтобы отменить фильтр показа строк справочника, щёлкните мышью кнопку 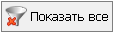 на панели инструментов справочника.
на панели инструментов справочника.
9.5. Редактирование справочника аналитики
Часто требуется добавлять в справочник аналитики новые строки, или исправлять имеющиеся строки. Для этого необходимо:
- Вызвать на экран окно справочника аналитики.
- Нажать в окне справочника одну из кнопок:
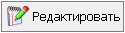 (изменить текущую строку справочника),
(изменить текущую строку справочника),  (создать новую пустую строку в справочнике) или
(создать новую пустую строку в справочнике) или 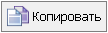 (создать копию текущей строки справочника).
(создать копию текущей строки справочника). - Внести изменения в справочник.
- Щёлкнуть мышью кнопку
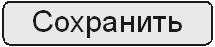 , чтобы сохранить сделанные изменения в базу данных ФинГрада.
, чтобы сохранить сделанные изменения в базу данных ФинГрада.
Далее в этом параграфе мы опишем эти действия более подробно.
Замечание. Для того чтобы пользователь мог изменять справочник, у него должны иметься права на это. Администратор ФинГрада может установить, какие пользователи могут изменять справочник, а какие нет. Если пользователь не имеет прав на изменение справочника, то кнопки добавления и редактирования строк справочника на панели инструментов блокируются.
9.5.1. Вызов справочника аналитики
Справочник аналитики можно вывести на экран, если при вводе проводок или просмотре отчёта о проводках
(см. главы Глава 7. Ввод проводок
и Глава 10. Отчёты о проводках),
щёлкнуть поле, соответствующее этой аналитике, и затем нажать клавишу  или щёлкнуть мышью по кнопке
или щёлкнуть мышью по кнопке  (Помощь)
на панели инструментов (эта кнопка доступна только в интерфейсе
старой выписки, т.е при включенном параметре
Настройки | Использовать старую выписку).
(Помощь)
на панели инструментов (эта кнопка доступна только в интерфейсе
старой выписки, т.е при включенном параметре
Настройки | Использовать старую выписку).
Если наименование справочника аналитики содержится на главном экране ФинГрада, под надписью Справочники, то для вызова этого справочника можно щёлкнуть мышью его название на главном экране ФинГрада.
Кроме того, для вызова окна справочника аналитики можно использовать следующие способы:
|
Чтобы вызвать |
|
С помощью мыши |
|
С помощью клавиатуры |
|
Справочник произвольной аналитики |
|
Щёлкнуть кнопку |
|
Нажать комбинацию клавиш |
|
Последний просмотренный справочник |
|
Выбрать команду меню Основная информация | Последний справочник. |
|
Нажать комбинацию клавиш |
|
Справочник аналитики Товар |
|
Выбрать команду меню Основная информация | Товары. |
|
Нажать клавишу |
Замечания. 1. При работе со справочником аналитики можно перейти к другому справочнику аналитики. Для этого надо щёлкнуть мышью гиперссылку Открыть другой справочник в нижней части окна справочника аналитики и выбрать нужный справочник из списка.
2. Вывести справочник аналитики можно также из окна Основная информация (команда меню Основная информация | Аналитики). Для этого надо щёлкнуть в списке аналитик название нужной аналитики, и затем щёлкнуть мышью Открыть справочник в нижней части окна. ФинГрад выведет на экран справочник указанной Вами аналитики.
3. Чтобы поместить на главный экран ФинГрада ссылки на справочники нужных Вам аналитик, надо щёлкнуть на главном экране гиперссылку Настроить справа от надписи Справочники, и затем выбрать в выведенном диалоговом окне названия тех аналитик, которые будут отображаться на главном экране ФинГрада (см. п. 33.1.1. Как настроить ссылки на справочники на главном экране).
9.5.2. Пополнение и редактирование справочников
Чтобы изменить строку справочника или добавить новую строку в справочник аналитики, надо при просмотре справочника щёлкнуть одну из следующих кнопок на панели инструментов, или нажать соответствующую клавишу:
|
Действие |
|
Кнопка панели инструментов |
|
Клавиша |
|
Изменить текущую строку справочника |
|
|
|
|
|
Создать новую пустую строку в справочнике |
|
|
|
|
|
Создать копию текущей строки справочника |
|
|
|
|
После нажатия любой из этих кнопок, ФинГрад перейдёт в режим редактирования справочника. В этом режиме Вы можете вводить в строки справочника нужные значения, а также, при необходимости:
- добавлять новые строки, щёлкнув кнопку
 и или нажав клавишу
и или нажав клавишу  на цифровой клавиатуре;
на цифровой клавиатуре; - создавать копии строк справочника, щёлкнув кнопку
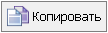 на панели инструментов справочника, или нажав клавишу
на панели инструментов справочника, или нажав клавишу  .
.
9.5.3. Удаление и восстановление строк справочника
Удаление строк справочника. Чтобы удалить строку справочника аналитики, надо в процессе редактирования справочника щёлкнуть мышью эту строку, а затем щёлкнуть кнопку  на панели инструментов справочника. ФинГрад зачеркнёт текущую строку справочника:
на панели инструментов справочника. ФинГрад зачеркнёт текущую строку справочника:
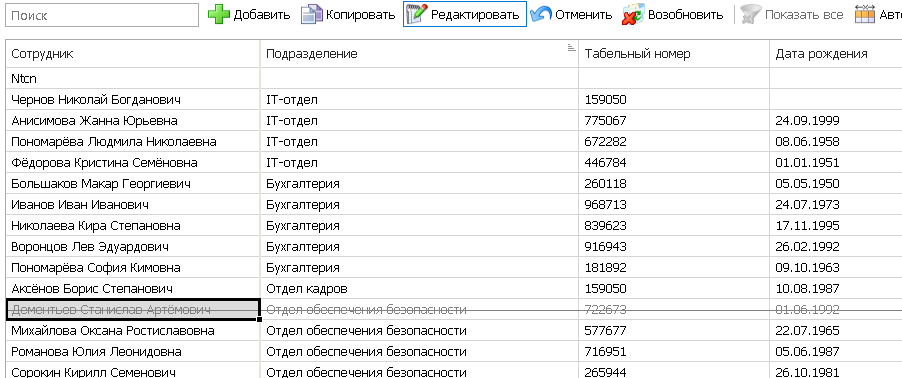
Это значит, что данная строка справочника после сохранения изменений станет неактивной — она не будет показываться на экране при выборе из справочника. Точнее говоря, удалённые (неактивные) строки справочника показываются, только если включить режим Показывать неактивные в нижней части окна справочника.
Замечание. Подобно тому, как проводки в ФинГраде никогда не удаляются, так и ненужные строки справочников тоже физически не удаляются, а лишь делаются неактивными.
Восстановление строк справочника. Чтобы восстановить удалённую (неактивную) строку справочника, следует:
- Щёлкнуть эту строку справочника мышью (чтобы увидеть удалённую строку справочника, Вам может понадобиться включить режим Показывать неактивные в нижней части окна справочника).
- Если ФинГрад находится не в режиме редактирования, а в режиме просмотра справочника, надо будет щёлкнуть кнопку
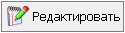 на панели инструментов справочника или нажать
на панели инструментов справочника или нажать  .
. - Щёлкнуть кнопку
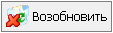 на панели инструментов справочника.
на панели инструментов справочника.
9.5.4. Сохранение изменений в базу данных
После того, как Вы внесли все исправления в справочник, следует щёлкнуть мышью кнопку диалогового окна справочника 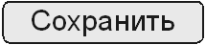 . ФинГрад внесёт сделанные исправления в свою базу данных и выдаст на экран отчёт об изменении справочника:
. ФинГрад внесёт сделанные исправления в свою базу данных и выдаст на экран отчёт об изменении справочника:
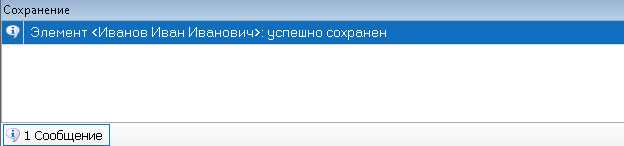
9.5.5. Отмена исправлений
Если Вы начали изменять справочник, а затем передумали, ещё не внеся изменения в базу данных, Вы можете отменить изменения. Для этого щёлкните мышью кнопку диалогового окна справочника  .
.
Если Вы попытаетесь закрыть окно спроавочника, в котором имеются несохраненные изменения, ФинГрад выведет запрос:

Вы можете:
- щёлкнуть мышью кнопку
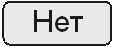 , если действительно хотите отменить сделанные изменения в справочнике;
, если действительно хотите отменить сделанные изменения в справочнике; - или щёлкнуть мышью кнопку
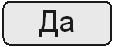 , и тогда ФинГрад сохранит изменения в справочнике;
, и тогда ФинГрад сохранит изменения в справочнике; - или щёлкнуть мышью кнопку
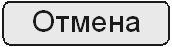 , чтобы вернуться в режим редактирования справочника.
, чтобы вернуться в режим редактирования справочника.
9.5.6. Цвет фона ячеек при редактировании справочника
При редактировании справочника аналитики ФинГрад может выделять некоторые ячейки цветным фоном. Цвет фона означает:
|
Цвет фона |
|
Обозначает |
|
светло-голубой |
|
что значение в ячейке изменено, а изменения ещё не сохранены |
|
жёлтый |
|
что это новая строка справочника |
|
розовый |
|
ошибку — значение в ячейке недопустимо и должно быть исправлено |
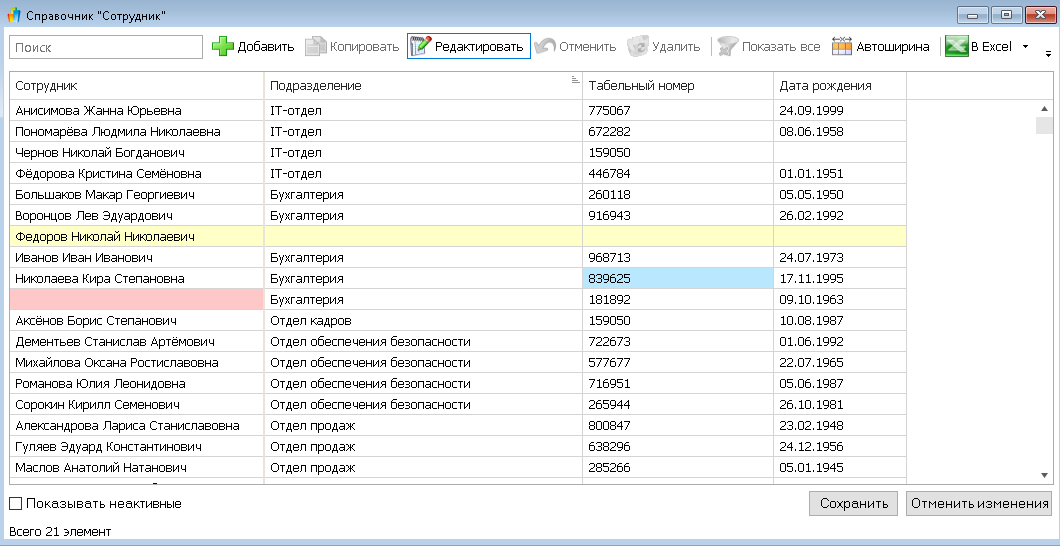
Замечание. Ошибка в ячейке может быть связана с недопустимым значением ячейки (например, пустым значением ячейки в колонке, где пустые значения не разрешены, или с неуникальным значением ячейки в колонке, где совпадающие значения не разрешены.)
9.6. Справочники с историческими колонками
9.6.1. Что такое исторические колонки
Часто требуется, чтобы в справочнике аналитики хранились сведения не только о текущем значении колонки, но и о значении колонки на любую предшествующую дату. Например, в справочнике Акционеры могут храниться доли акционеров в уставном капитале компании. Но акционеры могут покупать и продавать свои акции, поэтому их доли в уставном капитале могут меняться. Чтобы правильно начислить дивиденды, необходимо знать доли акционеров на дату объявления решения о выплате дивидендов, а не на сегодняшнюю дату.
Другой пример: в справочнике аналитики Сотрудник может указываться отдел, в котором работает сотрудник. Но сотрудник может перейти из одного отдела в другой. От сведений об отделе, в котором работает сотрудник, может зависеть, например, распределение затрат компании: если сотрудник работает на производстве, то его заработная плата это производственные расходы, а если он перешёл в администрацию — то его заработная плата будет уже административными (общехозяйственными) расходами. А для правильного распределения расходов необходимо знать не тот отдел, где сотрудник работает сейчас, а тот, в котором он работал в тот период, за который делается расчёт.
Чтобы это можно было сделать, ФинГрад поддерживает в справочниках аналитик так называемые исторические колонки.
Для исторических колонок в справочнике хранится не только текущее значение колонки, как это делается для обычных колонок, но и значения колонки на любую предшествующую дату. При генерации зависимых проводок или трансформаций при импорте (см. главу Глава 14. Применение зависимых проводок, п. п. 18.10. Настройка трансформаций при импорте, 19.10. Настройка трансформаций при импорте из регистров 1С, 20.5. Трансформации при импорте), в правилах зависимых проводок можно использовать значение исторической колонки по состоянию на любую дату.
Замечание. Чтобы создать историческую колонку, необходимо при создании колонки включить для неё признак Историческая колонка.
9.6.2. Вид справочника аналитики с историческими колонками
Если в справочнике аналитики имеются исторические колонки, то окно справочника может быть разделено на две части. В верхней части окна выводятся значения строк справочника. А в нижней части показывается история изменения исторических колонок текущей (выделенной в верхней части окна) строки справочника.
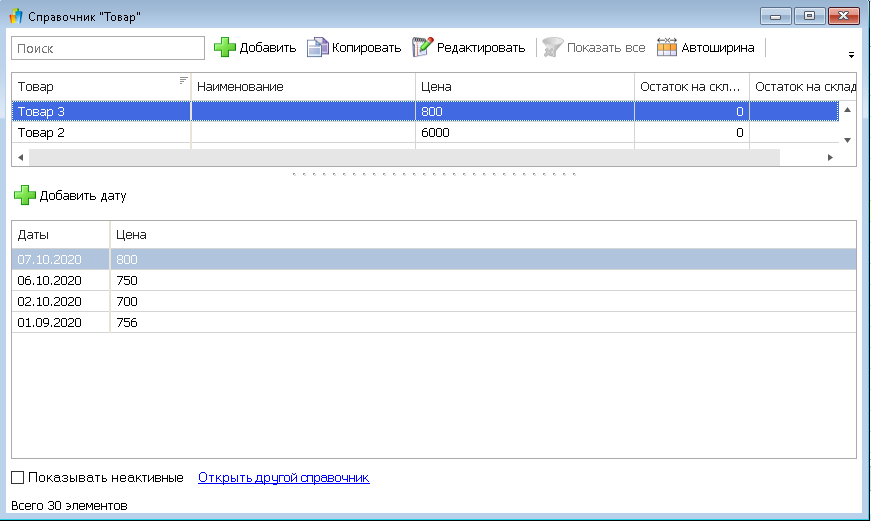
Справочники аналитики, в которых имеются исторические колонки, редактируются так же, как описано выше. Как обычно, чтобы перейти в режим редактирования справочника, надо щёлкнуть мышью кнопку 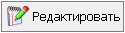 . Отличия лишь следующие:
. Отличия лишь следующие:
- в окне справочника с историческими колонками на панели инструментов выводится кнопка
 . Если щёлкнуть её мышью, то ФинГрад выведет или уберёт панель с историей изменения исторических колонок;
. Если щёлкнуть её мышью, то ФинГрад выведет или уберёт панель с историей изменения исторических колонок; - если окно справочника разделено на две части, то в нижней части указывается история изменения значений исторических колонок. В колонке Даты задаётся дата изменения исторических колонок, в остальных колонках в нижней части окна указываются значения исторических колонок, установленные, начиная с этой даты;
- чтобы добавить дату изменения исторической колонки, надо щёлкнуть кнопку
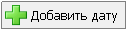 или нажать клавишу
или нажать клавишу  на цифровой клавиатуре,
когда выделена любая ячейка в таблице с
историческими данными;
на цифровой клавиатуре,
когда выделена любая ячейка в таблице с
историческими данными; - если какая-то из дат в списке Даты оказалась ненужной, Вы можете её удалить, щёлкнув строку с этой датой мышью и затем щёлкнув кнопку
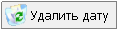 .
.
Если кнопка  на панели инструментов в окне справочника не видна, то надо щёлкнуть треугольничек с остриём вниз в правой части панели инструментов, и затем щёлкнуть кнопку
на панели инструментов в окне справочника не видна, то надо щёлкнуть треугольничек с остриём вниз в правой части панели инструментов, и затем щёлкнуть кнопку  в выведенном списке кнопок:
в выведенном списке кнопок:

Как обычно при редактировании справочника, для сохранения изменений в базу данных ФинГрада надо щёлкнуть мышью кнопку 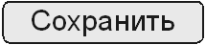 .
.
9.7. Сальдовые и формульные колонки
ФинГрад позволяет использовать в справочниках аналитик не только обычные колонки, но также и сальдовые и формульные колонки.
Сальдовая колонка содержит значения сальдо (итог) по указанному счёту или группе счетов по всем проводкам с данным значением аналитики. Например, в справочнике аналитики Договор может быть колонка, содержащая сальдо денежных поступлений и платежей по договору, в справочнике Товар может быть колонка Остаток на складе, в которой будет показываться сальдо по данному товару по группе счетов Товарные запасы — то есть, остаток данного товара на складе на текущий момент времени.
Сальдо может исчисляться в денежных единицах или в количественных единицах (например, штуках). Так, в справочнике Товар может быть колонка Остаток на складе, в которой будет показываться учётная стоимость остатка данного товара на складе, и колонка Остаток на складе (шт.), в которой будет показываться остаток данного товара на складе в натуральных единицах (штуках и т. п.).
Если при просмотре справочника аналитики щёлкнуть мышью по ячейке в сальдовой колонке, то ФинГрад предложит сделать выписку по счёту. В этой выписке будут показаны хозяйственные операции (проводки), на основании которых была сформирована сумма в данной ячейке.
Замечание. ФинГрад позволяет использовать сальдовые колонки, в которых отображается не только обычное сальдо по счёту, но и также сальдо по проводкам с заданной корреспонденцией счетов, и сальдо по проводкам с заданными значениями указанных аналитик.
Формульная колонка содержит значения, вычисляемые по заданной формуле. Например, если в справочнике Товар содержится колонки Остаток на складе, и Остаток на складе (шт.), может быть создана и формульная колонка Средневзвешенная цена, значение в которой автоматически вычисляется как частное двух вышеуказанных колонок.
Внимание. Значения в сальдовых и формульных колонках доступны только для просмотра, редактировать их нельзя.
9.8. Экспорт справочника в Excel
Вы можете экспортировать просматриваемый справочник аналитики в табличный редактор Excel. Для этого надо щёлкнуть мышью кнопку  на панели инструментов справочника аналитики.
на панели инструментов справочника аналитики.
Экспорт в Excel с запуском макроса. Если необходимо автоматически выполнить обработку экспортированных значений аналитики в Excel, можно воспользоваться функцией экспорта с запуском макроса.
Для этого надо щёлкнуть треугольничек  в правой части кнопки
в правой части кнопки  , и затем щёлкнуть выведенную надпись С запуском макроса.
, и затем щёлкнуть выведенную надпись С запуском макроса.
Макрос должен иметь имя PostExport, и он должен задаваться в файле с именем ImportFromExcelMacros.xls, находящемся в папке:
папка-пользователя\AppData\Roaming\Fingrad
Макрос имеет один параметр типа Workbook, через который ему передаётся ссылка на книгу Excel с данными справочника. Иными словами, макрос может иметь вид
Public Sub PostExport(wb As Workbook)
. . .
Инструкции макроса
. . .
End Sub
9.9. Задание видимости колонок справочника
Иногда требуется указать, какие колонки справочника аналитики надо отображать на экране при просмотре справочника, а какие нет. Это можно сделать так:
- При просмотре справочника аналитики нажать клавишу
 или щёлкнуть мышью кнопку
или щёлкнуть мышью кнопку  (Настройка видимости колонок) на панели инструментов справочника.
(Настройка видимости колонок) на панели инструментов справочника. - В выведенном запросе Видимость колонок справочника проставьте щелчками мыши галочки
 слева от наименований тех колонок, которые хотите видеть в окне справочника. А для тех колонок, которые не хотите видеть на экране, галочки надо снять.
слева от наименований тех колонок, которые хотите видеть в окне справочника. А для тех колонок, которые не хотите видеть на экране, галочки надо снять.
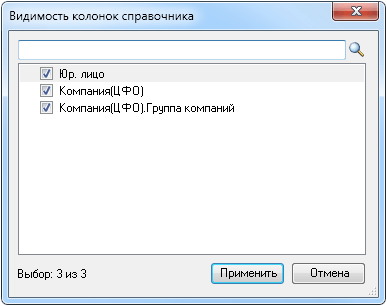
- Щёлкните мышью кнопку
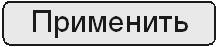 .
.
Отображение колонок, относящихся к колонкам аналитики. Каждая колонка аналитики в свою очередь тоже является аналитикой. Таким образом, у колонок аналитики могут быть собственные колонки. Часто бывает удобно, когда они выводятся в окне справочника аналитики вместе со значениями колонок аналитики.
Пусть, например, мы при просмотре списка товаров хотим видеть размеры торговых наценок, назначенные этим товарам. Но размеры наценок в организации устанавливаются не для отдельных товаров, а для товарных групп.
Это можно реализовать в ФинГраде следующим
образом. В аналитике Товар может быть колонка Группа Товаров, соответствующая аналитике с тем же именем Группа Товаров. А у аналитики Группа Товаров может быть колонка Наценка. Тогда для просмотра наценки на товар для каждого товара надо при просмотре справочники аналитики Товар включить показ колонки Наценка колонки Группа товаров. Для этого надо поставить галочку  слева от строки Группа Товаров.Наценка, и щёлкнуть мышью кнопку
слева от строки Группа Товаров.Наценка, и щёлкнуть мышью кнопку 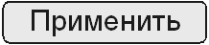 .
.
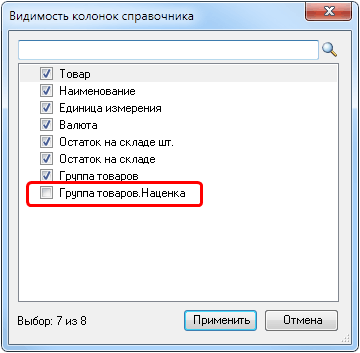
Обозначение Группа Товаров.Наценка означает «колонка Наценка колонки Группа товаров».
9.10. Просмотр истории изменения строки справочника
Пользователь может просмотреть, как менялась текущая (выделенная) строка справочника. То есть, вывести историю изменения строки справочника. Для этого следует:
- Выделить (например, щёлкнуть мышью) ту строку справочника, для которой Вы хотите вывести историю изменения.
- Щёлкнуть мышью кнопку
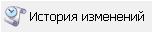 на панели инструментов справочника. Если эта кнопка там не видна, надо щёлкнуть мышью значок
на панели инструментов справочника. Если эта кнопка там не видна, надо щёлкнуть мышью значок  в правой части панели инструментов справочника, и затем щёлкнуть кнопку
в правой части панели инструментов справочника, и затем щёлкнуть кнопку 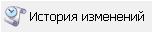 в выведенной панели кнопок.
в выведенной панели кнопок.
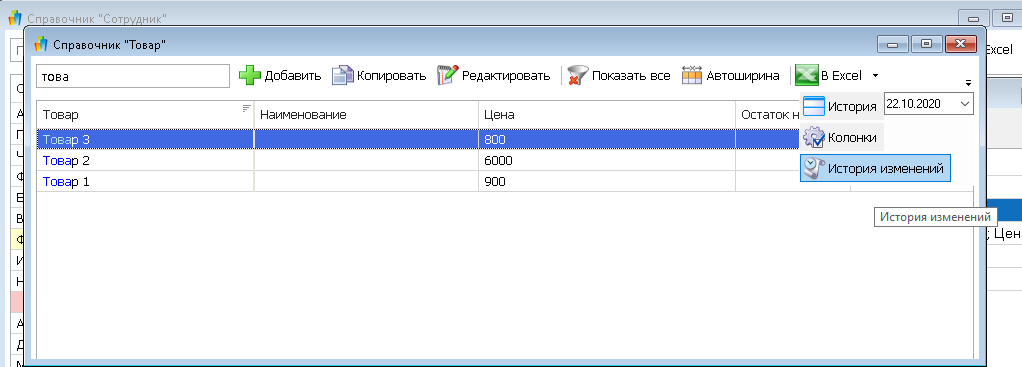
- ФинГрад выведет историю изменения выделенной строки справочника:
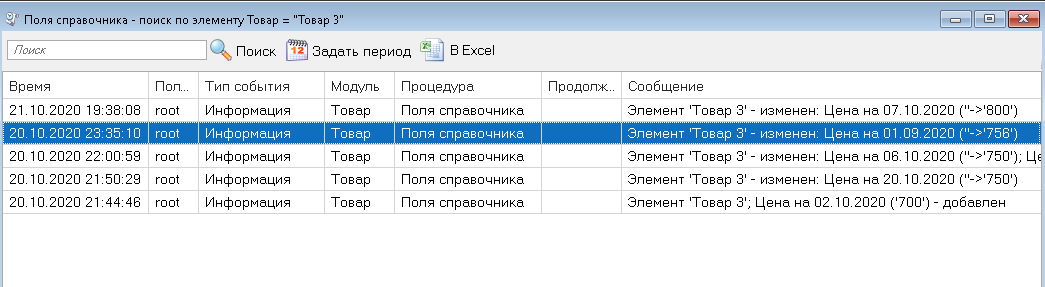
Назначение колонок окна. В колонках этого окна выводится следующая информация:
|
Колонка |
|
Описание |
|
Время |
|
Время события. |
|
Пользователь |
|
Пользователь, при работе которого произошло событие. |
|
Тип события |
|
Тип события: информация, предупреждение или ошибка. |
|
Модуль |
|
Модуль ФинГрада, в котором произошло событие. |
|
Процедура |
|
Процедура этого модуля, при работе которой произошло событие. |
| Продолжительность | Длительность выполнения операции в секундах. Для операций редактирования справочника эта колонка всегда пустая. | |
|
Сообщение |
|
Текст сообщения о событии. |
Записи всегда выводятся в обратном хронологическом порядке.
Замечание. При выводе истории изменения строки справочника ФинГрад производит поиск в журнале событий по названию основной аналитики. Если название аналитики было изменено, то события для старого имени в отчёте показаны не будут. Но их можно найти, просматривая журнал событий (см. главу Глава 32. Журнал событий).
Выбор периода отчёта и строки поиска. В панели инструментов этого окна Вы можете выбрать период отчёта, а также задать строку символов, которую хотите найти в выведенных данных. Это делается с помощью элементов панели инструментов:
|
Элемент |
|
Действие |
|
Кнопка |
|
Выбрать период времени, за который выводится отчёт. |
|
Поле поиска |
|
Если ввести символы в это поле и щёлкнуть значок |
Замечание. Поиск по строке символов производится по всем колонкам, кроме колонки Время.
Задание фильтра. ФинГрад позволяет задать фильтр для колонок Пользователь, Тип события, Модуль, Процедура. То есть, можно указать ФинГраду, чтобы он показывал только те события, у которых в указанных колонках содержатся какие-то определённые значения.
Чтобы задать фильтр, надо подвести указатель мыши к правому краю заголовка колонки, по значениям которой мы хотим задать фильтр, щёлкнуть появившийся там значок  , и затем щёлкнуть в выведенном меню интересующее Вас значение в этой колонке.
, и затем щёлкнуть в выведенном меню интересующее Вас значение в этой колонке.
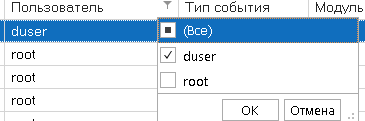
Теперь в окне отчёта будет показано намного меньше строк, и найти среди них нужную строку будет проще. В правом верхнем углу заголовка колонки, по значениям которой установлен фильтр, выводится
синий значок фильтра:  .
.
Чтобы отменить фильтр, щёлкните значок фильтра  и выберите в выведенном меню строку (Все).
и выберите в выведенном меню строку (Все).
Замечание. Фильтр можно установить не для одной колонки окна, а для нескольких. В этом случае ФинГрад показывает только те строки журнала событий, которые удовлетворяют всем установленным фильтрам.
Экспорт в Microsoft Excel. При необходимости можно экспортировать историю изменения строки справочника в табличный редактор Microsoft Excel. Для этого надо щёлкнуть кнопку  на панели инструментов.
на панели инструментов.
Спасибо!
В ближайшее время мы с вами свяжемся.

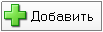
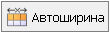
 в правой части кнопки, можно экспортировать все строки справочника в таблицу Excel с запуском макроса Excel.
в правой части кнопки, можно экспортировать все строки справочника в таблицу Excel с запуском макроса Excel.
 на панели инструментов ФинГрада, в выведенном окне щёлкнуть наименование нужного справочника, и затем кнопку
на панели инструментов ФинГрада, в выведенном окне щёлкнуть наименование нужного справочника, и затем кнопку 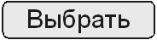 .
. +
+  , в выведенном окне щёлкнуть наименование нужного справочника, и затем щёлкнуть кнопку
, в выведенном окне щёлкнуть наименование нужного справочника, и затем щёлкнуть кнопку  +
+ 
 (на цифровой клавиатуре)
(на цифровой клавиатуре)
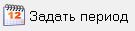
 на панели инструментов, то ФинГрад выведет только те записи, в которых содержится заданная строка символов.
на панели инструментов, то ФинГрад выведет только те записи, в которых содержится заданная строка символов.