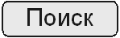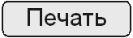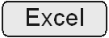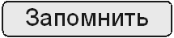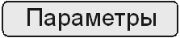Глава 10. Отчёты о проводках
Единицей учётной информации в ФинГраде является проводка — запись о перемещении средств между двумя счетами управленческого учёта. Каждая хозяйственная операция в организации записывается в ФинГраде в виде одной или нескольких проводок.
В главе Глава 7. Ввод проводок мы описали окно Ввод проводок, с помощью которого в ФинГраде можно вводить новые проводки, и возможности пользователя по редактированию проводок. А в этой главе мы расскажем о том, какие отчёты о проводках имеются в ФинГраде, и как их использовать. Будут описаны:
- Отчёт об операциях по счёту или группе счетов (выписка) — п. 10.1. Выписка по счету.
- Отчёт о поиске проводок — п. 10.4. Поиск проводок.
- Возможности пользователя при просмотре отчётов — п. 10.2. Возможности при просмотре отчёта.
- Использование сохранённых отчётов — п. 10.6. Использование сохранённых отчётов.
В ФинГраде есть два варианта интерфейса для работы с проводками: старый и новый. Чтобы включить старый интерфейс необходимо установить галочку в меню Настройки / Использовать старую выписку. Эта настройка влияет на описанный в данной главе отчет Выписка по счету.

В этой главе описан ввод проводок с помощью нового интерфейса. Вы можете открыть версию главы, в которой используется старый интерфейс.
10.1. Выписка по счёту
Это отчёт об операциях по счёту или группе счетов (иными словами, выписка по счёту) за определённый период времени.
Рассмотрим формирование и настройку параметров выписки по счёту.
10.1.1. Диалоговое окно отчёта
Чтобы вывести выписку по счёту или группе счетов:
- выберите в меню ФинГрада пункт Отчеты, а в нём — пункт Выписка по счёту;
- или выберите в главном меню ФинГрада пункт Работа, а в нём — пункт Выписка по счёту;
- или щёлкните кнопку
 на панели инструментов ФинГрада.
на панели инструментов ФинГрада.
Откроется окно с запросом параметров отчёта, состоящее из двух вкладок - Основные параметры и Дополнительные.
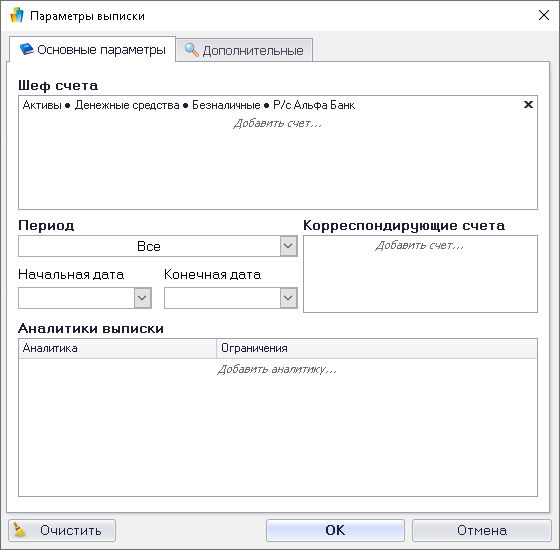
10.1.2. Задание параметров выписки по счёту
Вкладка Основные параметры
Итак, о настойках диалогового окна Выписка по счёту:
- В поле Шеф счета выберите счёт или группу счетов для отчёта. Для этого кликните в поле Добавить счёт... Откроется окно Выбор счёта:
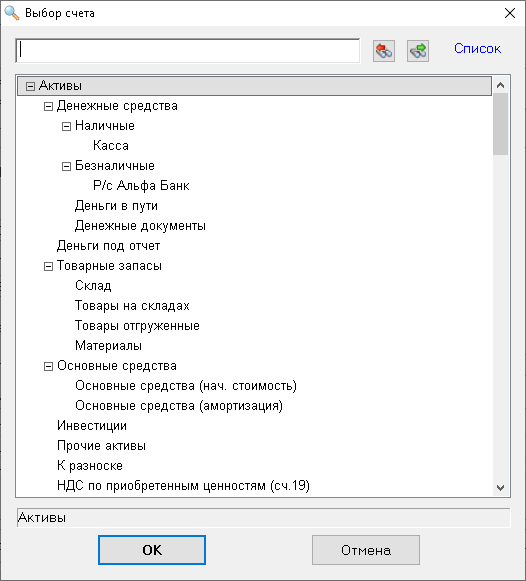
Счёт или группу счетов можно выбрать двойным щелчком по их названию. Чтобы быстро найти нужную строку, начните вбивать её название. ФинГрад покажет строки, в которых есть вводимые символы:
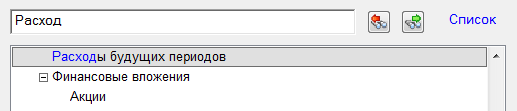
Используя кнопки  и
и  , переключайтесь между найденными вариантами и выберите нужный.
, переключайтесь между найденными вариантами и выберите нужный.
Поиск работает и в режиме отображения Список, и в режиме Дерево.
Замечание.Плюс древовидного отображения в том, что видно всю структуру и принадлежность счетов группам. Плюс отображения списком — все элементы расположены в алфавитном порядке. В результатах поиска режима Список удобнее ориентироваться — вы видите только подходящие варианты, без вложенности и структуры:
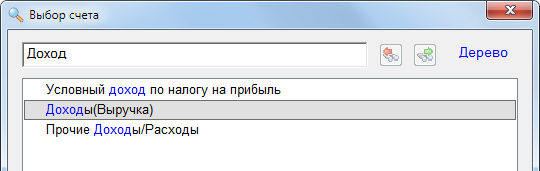
После выбора счёта или группы счетов подтвердите действие, нажав кнопку  .
.
- Задайте период, за который составляется отчёт.
Задание периода отчёта с помощью поля Период. Наиболее удобный и пригодный в большинстве случаев способ задания периода отчёта — с помощью поля Период. Если щёлкнуть мышью в поле под надписью Период, ФинГрад выведет панель меню:
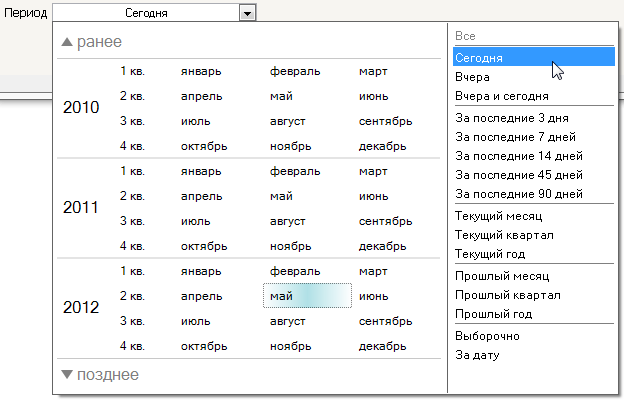
В этой панели вы можете:
- щёлкнув одну из надписей в правой колонке меню (Все, Сегодня, Вчера, Вчера и сегодня, За последние 3 дня и т. д.), выбрать соответствующий период отчёта;
- щёлкнув номер года, название месяца или квартала, выбрать этот год, месяц или квартал в качестве периода отчёта;
- выбрать в качестве периода отчёта несколько месяцев, кварталов или лет. Для этого щёлкните мышью наименование начального месяца, квартала или года. Затем, не отпуская кнопку мыши, переместите указатель мыши к наименованию конечного месяца, квартала или года, после чего отпустите кнопку мыши:
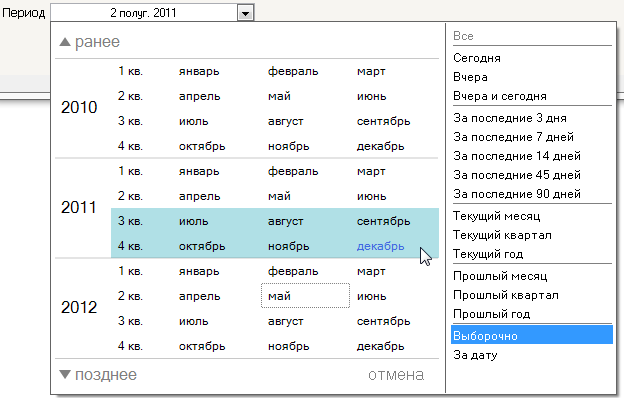
- щёлкнув мышью надпись
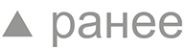 — вывести в панель меню предыдущие года;
— вывести в панель меню предыдущие года; - щёлкнув мышью надпись
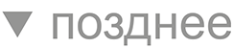 — вывести в панель меню следующие года.
— вывести в панель меню следующие года.
Задание периода отчёта с помощью календаря. Альтернативный метод задания периода отчёта — с помощью календаря. Вы можете задать произвольный период отчёта, в том числе такой, который невозможно выбрать с помощью поля Период.
Если щёлкнуть мышью по треугольнику  под надписью Начальная дата или Конечная дата, то ФинГрад выведет календарь, в котором вы можете выбрать нужную дату.
под надписью Начальная дата или Конечная дата, то ФинГрад выведет календарь, в котором вы можете выбрать нужную дату.

В этом календарике вы можете:
- щёлкнув мышью надпись Сегодня, установить в качестве периода сегодняшнюю дату;
- щёлкнув мышью дату, установить эту дату в качестве границы периода;
- щёлкая мышью по символам
 и
и  в верхней части календаря, вывести в него нужный месяц;
в верхней части календаря, вывести в него нужный месяц; - щёлкнув мышью по номеру года, выбрать для календаря нужный год, потом месяц в году, потом число в месяце.
- При необходимости справа вы можете выбрать Корреспондирующие счета:
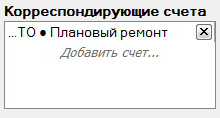
Принцип поиска и выбора тот же, что и для Шеф счетов. За выбранный период времени в отчёт может попадать большое количество проводок по разным счетам. Добавлением корреспондирующего счёта вы фильтруете проводки, выбирая нужную информацию. Например, отображая в отчёте только платежи за аренду, переводы заработной платы, закупку или продажу товара.
- В блоке Аналитики выписки вы можете кликнуть в поле Добавить аналитику...
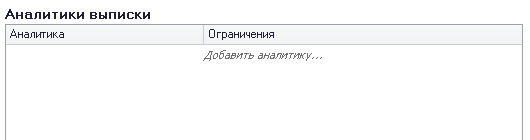
и выбрать одну или несколько аналитик.
Этот блок применяется для чтобы выводить в отчёте проводки только с указанными значениями заданных аналитик (эти значения выбираются в столбце Ограничения). Кликните по ссылке Без ограничений. Откроется справочник аналитики:
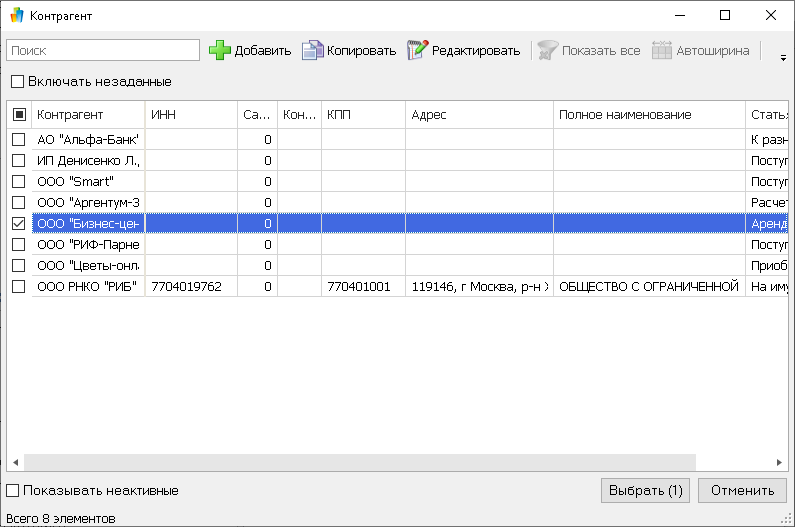
Установите флажки слева от нужных значений аналитики:  — включить данное значение аналитики в отчёт,
— включить данное значение аналитики в отчёт,  — не включать. Закончив выбор, щёлкните мышью кнопку
— не включать. Закончив выбор, щёлкните мышью кнопку 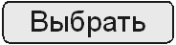 . Вы вернётесь в окно с запросом параметров отчёта. В столбце Ограничения будут перечислены выбранные значения аналитик.
. Вы вернётесь в окно с запросом параметров отчёта. В столбце Ограничения будут перечислены выбранные значения аналитик.
Вкладка Дополнительные

- Установите флажок Показывать сторнированные проводки, если требуется включить в отчет проводки, которые были сторнированы.
- Если необходимо в отчете отобразить только проводки, у которых в аналитике Пользователь указан конкретный пользователь ФинГрада, выберите его в выпадающем списке Пользователь.
- С помощью поля Дата редактирования и полей Начальная дата и Конечная дата ограничьте диапазон дат последнего изменения проводок, попадающих в отчет.
- С помощью полей Сумма от... до ... укажите диапазон сумм проводок, попадающих в отчет.
- В поле Валюта укажите, проводки в какой валюте должны попадать в отчет.
- В поле Комментарий введите строку, которая должна быть записана в аналитику Комментарий проводки, чтобы эта проводка попала в отчет.
- В список Свойства шеф счета добавьте свойства и их значения, которые должны присутствовать у шеф-счета проводки, чтобы она попала в отчет.
- В список Свойства коррсчета добавьте свойства и их значения, которые должны присутствовать у корр-счета проводки, чтобы она попала в отчет.
- После того, как вы настроили параметры отчёта, нажмите кнопку
 в окне Выписка по счету. ФинГрад выведет на экран отчёт с заданными параметрами:
в окне Выписка по счету. ФинГрад выведет на экран отчёт с заданными параметрами:
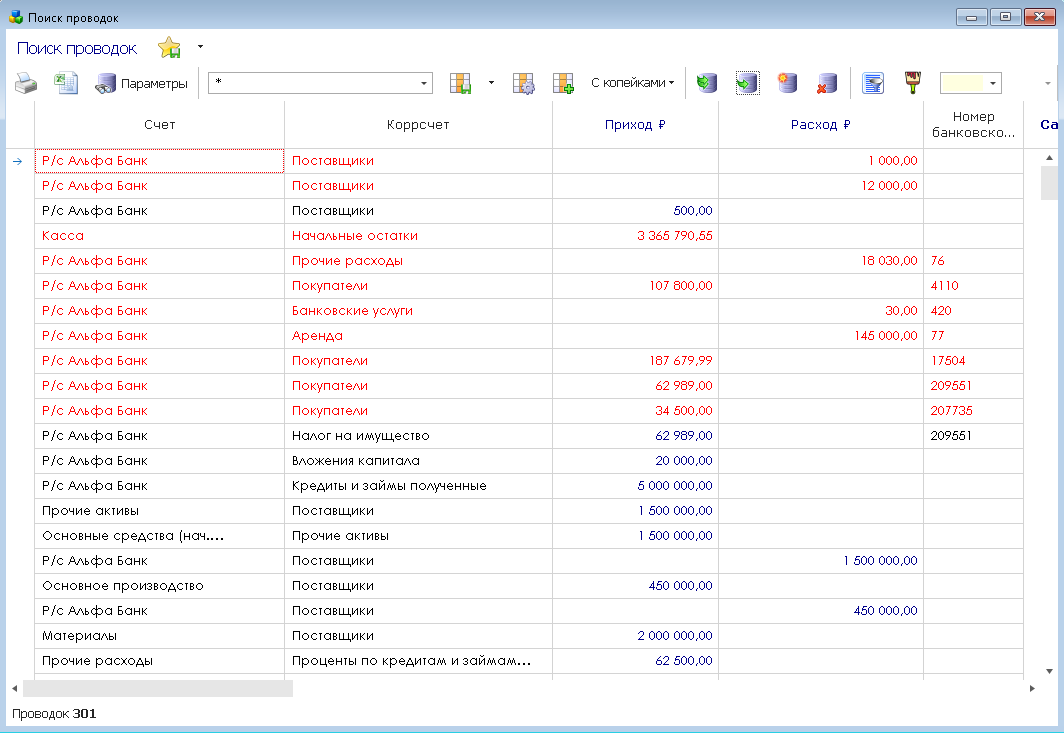
10.2. Возможности при просмотре отчёта
Расскажем о том, какие возможности имеются при просмотре отчёта.
10.2.1. Перемещение по просматриваемому отчёту
Как правило, отчёты в ФинГраде достаточно объёмные, и на одном экране целиком не помещаются. Для перемещения по отчёту по горизонтали и вертикали вы можете использовать стандартные средства Windows.
Перемещение по отчёту по вертикали (вверх-вниз) осуществляется так:
- можно перелистывать отчёт по вертикали, нажимая на клавиатуре клавиши
 и
и  ;
; - можно перемещаться по отчёту на строку вверх и вниз с помощью клавиш перемещения курсора
 и
и  ;
; - можно перетаскивать мышью «бегунок» на вертикальной линейке прокрутки;
- можно установить указатель мыши в окно отчёта и перемещаться по отчёту вверх-вниз, прокручивая колёсико мыши.
Перемещение по отчёту по горизонтали (вправо-влево) осуществляется так:
- можно перемещаться по отчёту на ячейку вправо и влево с помощью клавиш перемещения курсора
 и
и  ;
; - можно перетаскивать мышью «бегунок» на горизонтальной линейке прокрутки.
Полный перечень клавиш и их сочетаний для пермещения по отчету приведен в таблице:
|
Клавиши |
|
Назначение |
|
|
|
Перемещение на ячейку налево, направо |
|
|
|
Перемещение на ячейку вверх, вниз |
|
|
|
Пролистывание документа вверх |
|
|
|
Пролистывание документа вниз |
|
|
|
Переход к самой левой ячейке в текущей строке |
|
|
|
Переход к ячейке, находящейся в текущей строке и самой правой используемой в текущем документе колонке |
|
|
|
Переход к самой левой ячейке в первой после заголовков строке отчёта |
|
|
|
Перемещение влево и вправо к границе диапазона заполненных ячеек в строке или следующему заполненному диапазону ячеек в строке. Здесь заполненный диапазон ячеек — это набор последовательных непустых ячеек в строке, ограниченный слева и справа пустыми ячейками или началом строки. |
|
|
|
Перемещение вверх и вниз к границе диапазона заполненных ячеек в колонке или следующему заполненному диапазону ячеек в колонке. Здесь заполненный диапазон ячеек — это набор последовательных непустых ячеек в колонке, ограниченный сверху и снизу пустыми ячейками или заголовками. |
10.2.2. Печать отчёта
Просматриваемый отчёт Вы можете вывести на экран в том виде, в котором отчёт будет напечатан — для этого надо щёлкнуть кнопку  на панели инструментов или нажать комбинацию клавиш
на панели инструментов или нажать комбинацию клавиш  +
+ .
.
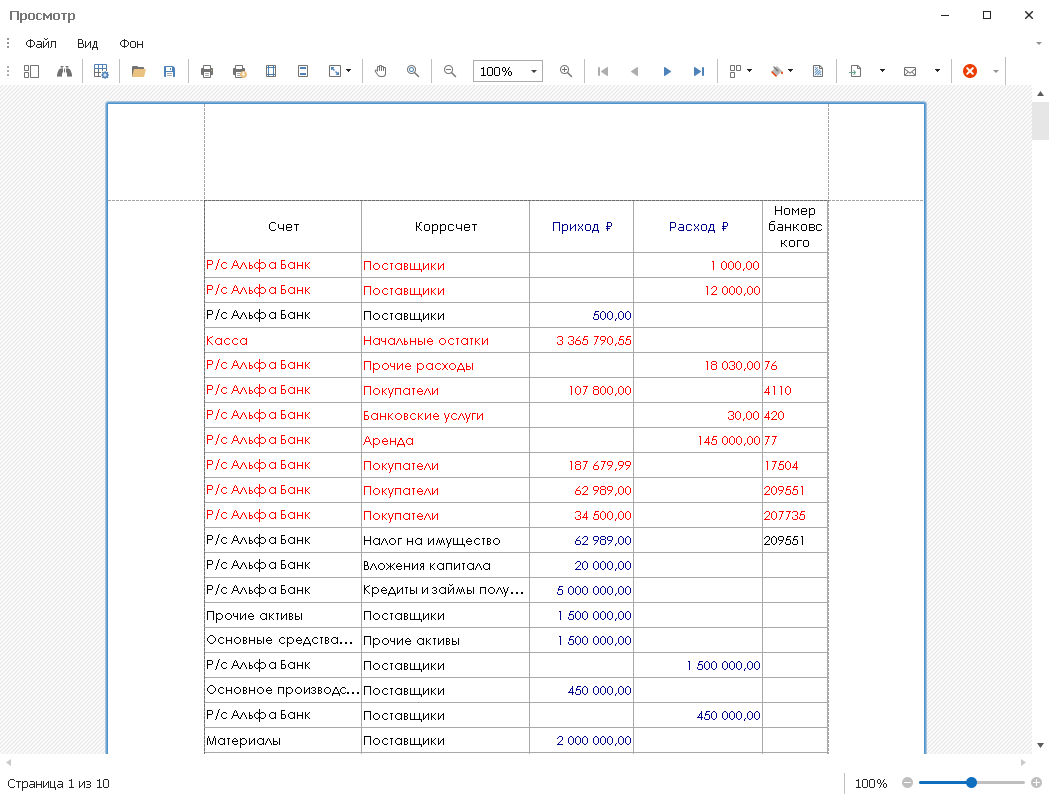
С помощью кнопок на панели инструментов и команд меню Вы можете изменить параметры страницы, масштаб при выводе на печать напечатать отчёт (кнопка Печать), экспортировать отчет в файл и т.д.
10.2.3. Экспорт в Excel
Вы можете экспортировать просматриваемый отчёт в табличный редактор Excel:
для этого нажмите кнопку  на панели инструментов.
на панели инструментов.
10.2.4. Изменение параметров отчёта
Если при просмотре отчёта щёлкнуть кнопку  на панели инструментов отчёта, ФинГрад выведет на экран окно параметров отчёта. Вы можете изменить эти параметры, и щёлкнуть мышью кнопку
на панели инструментов отчёта, ФинГрад выведет на экран окно параметров отчёта. Вы можете изменить эти параметры, и щёлкнуть мышью кнопку  . ФинГрад отобразит в отчёте сведения в соответствии с заданными Вами параметрами.
. ФинГрад отобразит в отчёте сведения в соответствии с заданными Вами параметрами.
10.2.5. Изменение масштаба просмотра
Чтобы изменить масштаб вывода отчёта, при просмотре отчёта надо щёлкнуть треугольничек  в кнопке
в кнопке  на панели инструментов отчёта, и выбрать масштаб в выведенной панели меню:
на панели инструментов отчёта, и выбрать масштаб в выведенной панели меню:
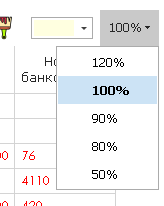
10.2.6. Автофильтр при просмотре отчёта
ФинГрад может показывать в отчёте только строки с указанными Вами значениями с помощью фильтров. Работа с фильтрами описана в п.8.6.5. Автофильтр при просмотре отчёта.
10.2.7. Поиск по строке символов
ФинГрад позволяет искать в отчёте строки символов. Поиск подробно описан в п.8.6.3 Поиск проводки по строке символов.
10.2.8. Сортировка строк отчёта
Строки отчета можно отсртировать по значениям любой колонки. Сортировка описана в п.8.6.2. Сортировка строк отчёта.
10.2.9. Настройка ширины колонок отчёта
Изменение ширины колонки отчёта. Чтобы изменить ширину колонки отчёта, укажите мышью на правый край заголовка колонки. Указатель мыши примет такую форму: 

Теперь Вы можете изменить ширину колонки, перетаскивая указатель мыши. То есть, для изменения ширины колонки надо нажать левую кнопку мыши (когда указатель мыши имеет форму  ) и, не отпуская её, переместить границу колонки в нужное положение, передвигая мышь влево или вправо. После чего следует отпустить левую кнопку мыши.
) и, не отпуская её, переместить границу колонки в нужное положение, передвигая мышь влево или вправо. После чего следует отпустить левую кнопку мыши.
10.2.10. Настройка видимости колонок отчёта
В проводках ФинГрада может содержаться множество сведений. ФинГрад выводит в отчётах колонки, содержатся наиболее необходимые сведения. Остальные колонки на экране не показываются.
Чтобы
добавить колонки в отчет,
нажмите клавишу
 или кнопку
или кнопку
 на панели
инструментов, в открывшемся окне найдите и
добавьте в список выбранных полей
требуемые колонки с помощью
кнопки с зеленой стрелкой
на панели
инструментов, в открывшемся окне найдите и
добавьте в список выбранных полей
требуемые колонки с помощью
кнопки с зеленой стрелкой  . Чтобы удалить колонку из отчета найдите ее в списке выбранных полей и нажмите кнопку с синей стрелкой
. Чтобы удалить колонку из отчета найдите ее в списке выбранных полей и нажмите кнопку с синей стрелкой 
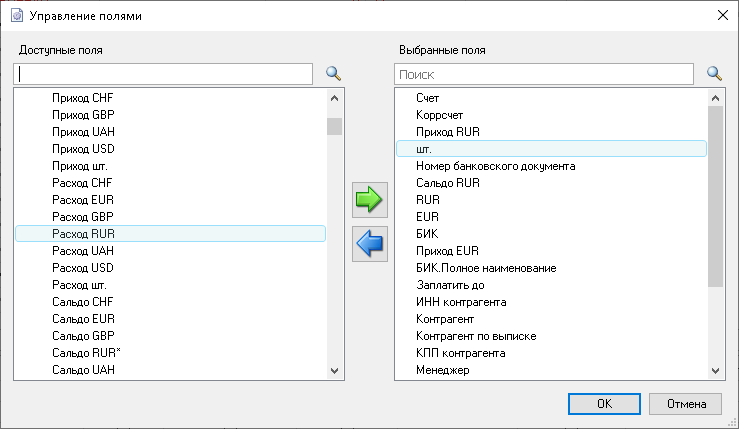
Управлять отображением колонок можно также с помощью редактора шаблона. Нажмите кнопку  (Редактор шаблона) на панели инструментов.
В нижней части окна с отчетом появится таблица с
настройками шаблона. Устанавливая или снимая
флажки в столбце Видимое можно включать и
отключать отображение в отчете соответствующих
колонок. Если требуемой колонки в редакторе
шаблона нет, добавьте ее к отчету, как это было
описано в предыдущем абзаце.
(Редактор шаблона) на панели инструментов.
В нижней части окна с отчетом появится таблица с
настройками шаблона. Устанавливая или снимая
флажки в столбце Видимое можно включать и
отключать отображение в отчете соответствующих
колонок. Если требуемой колонки в редакторе
шаблона нет, добавьте ее к отчету, как это было
описано в предыдущем абзаце.
Чтобы скрыть редактор
шаблона нажмите кнопку  (Редактор шаблона)
на панели инструментов.
(Редактор шаблона)
на панели инструментов.
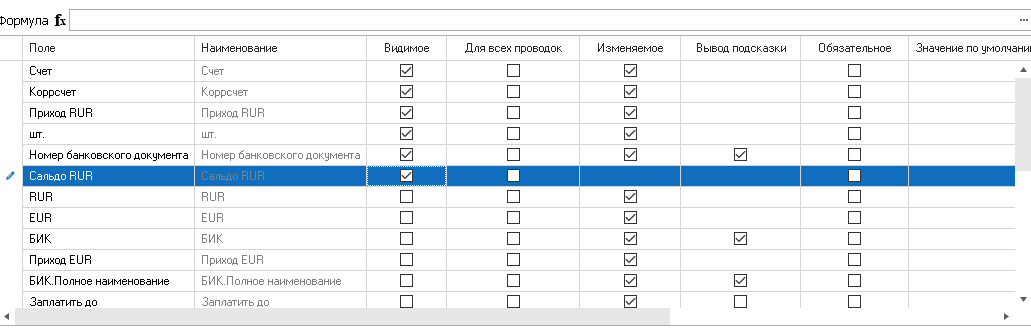
10.2.11. Выбор и сохранение шаблона
При просмотре отчета вы можете выбрать шаблон вывода проводок с помощью выпадающего списка Шаблон на панели инструментов.
Шаблон определет набор колонок, показываемых в отчёте, их порядок, возможность редактирования значений и т. п. Подробнее о шаблонах документов рассказано в Глава 27. Шаблоны документов.
Если шаблон не выбран, в отчете будут выведены все колонки, для которых хотя бы в одной проводке отчёта имеется непустое значение.
Настроить шаблон, не покидая окна отчета,
можно с помощью редактора шаблона, вызываемого с
помощью кнопки  на панели инструментов.
на панели инструментов.
Чтобы сохранить шаблон для последующего
использования нажмите кнопку  на панели инструментов.
Нажатие на черный треугольник справа от кнопки
вызывает меню с двумя вариантами сохранения.
Команда Сохранить шаблон сохраняет шаблон под
текущим именем, а команда Cохранить шаблон
как... позволяет задать имя шаблона и отнести
его к одной из групп шаблонов.
на панели инструментов.
Нажатие на черный треугольник справа от кнопки
вызывает меню с двумя вариантами сохранения.
Команда Сохранить шаблон сохраняет шаблон под
текущим именем, а команда Cохранить шаблон
как... позволяет задать имя шаблона и отнести
его к одной из групп шаблонов.
10.2.12. Переход в другое окно
Закончив просмотр отчёта, Вы можете перейти к просмотру другого отчёта, щёлкнув мышью пункт меню Окна, и затем щёлкнув мышью пункт с названием нужного окна в выведенной панели меню:

Кроме того, перейти в другое окно можно, щёлкая кнопки  и
и  на панели инструментов ФинГрада, или нажав комбинацию клавиш
на панели инструментов ФинГрада, или нажав комбинацию клавиш  +
+ .
.
При переходе в другое окно на экран может быть выведена другая информация, но исходное окно отчёта при этом не будет закрыто. При желании Вы сможете в любой момент снова вывести этот отчёт на экран, щёлкнув мышью пункт меню Окно, и затем выбрав в выведенной панели меню название нужного отчёта.
10.2.13. Закрытие отчёта
Если просматриваемый отчёт больше не нужен, Вы можете закрыть окно отчёта щёлкнув мышью кнопку  в правой части строки меню (а если отчёт выведен в отдельном окне документа — то кнопку
в правой части строки меню (а если отчёт выведен в отдельном окне документа — то кнопку
 в правом верхнем углу этого окна).
в правом верхнем углу этого окна).
10.3. Пример использования выписки по счёту
Рассмотрим получение выписки по счету с заданными значениями аналитики. Сформируем выписку, содержащую сведения о выдаче денег под отчёт отдельным сотрудникам:
- Выведем окно с запросом параметров отчёта — выберите в главном меню ФинГрада пункт Отчеты, а в нём — пункт Выписка по счёту. Или щёлкните кнопку
 на панели инструментов ФинГрада.
на панели инструментов ФинГрада. - Щёлкнем мышью в поле Добавить счет... и выберем счёт Деньги под отчёт (чтобы быстрее найти это название в списке, можно ввести с клавиатуры первые символы названия: День...).
- Зададим период отчёта, указав начальную и конечную дату или выбрав период.
- В блоке Аналитики выписки щёлкнем в поле Добавить аналитику...
- В списке аналитик выберем аналитику Сотрудник.
- В колонке Ограничения щёлкнем мышью в поле Без ограничений.
- В выведенном на экран диалоговом окне выбираем нужные значения аналитики:
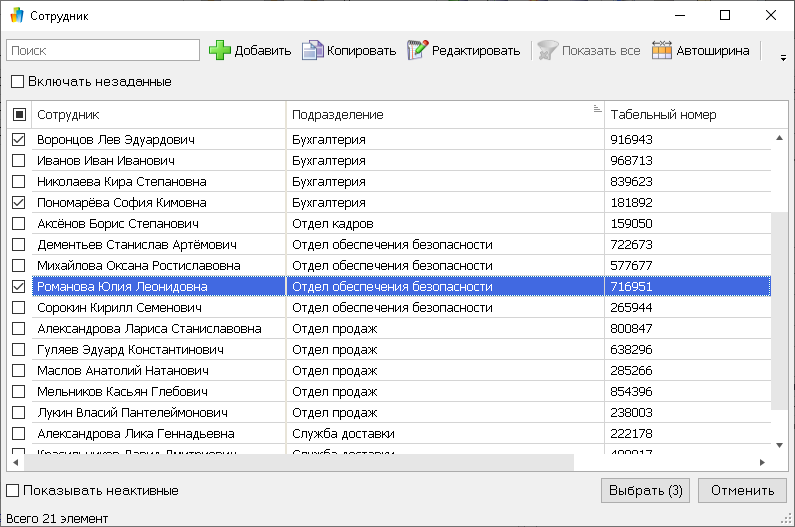
Для выбора используем флажки слева от значений аналитики:  — включить данное значение аналитики в отчёт,
— включить данное значение аналитики в отчёт,  — не включать. Окончив выбор, нажимаем кнопку
— не включать. Окончив выбор, нажимаем кнопку 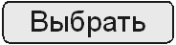 .
.
- Окно с запросом параметров отчёта будет иметь такой вид:
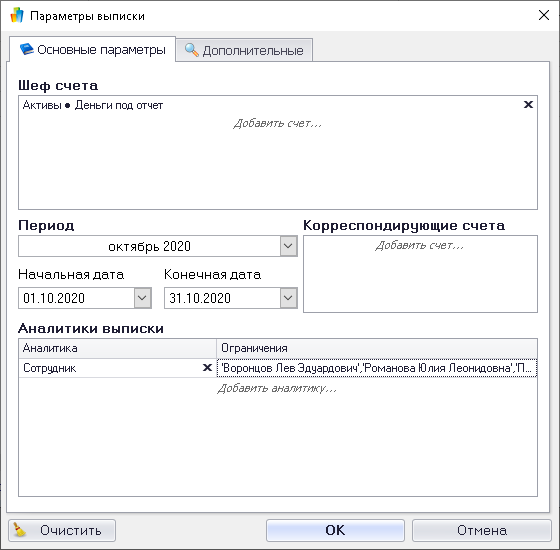
- Нажмём кнопку
 , и ФинГрад выведет нужный отчёт:
, и ФинГрад выведет нужный отчёт:
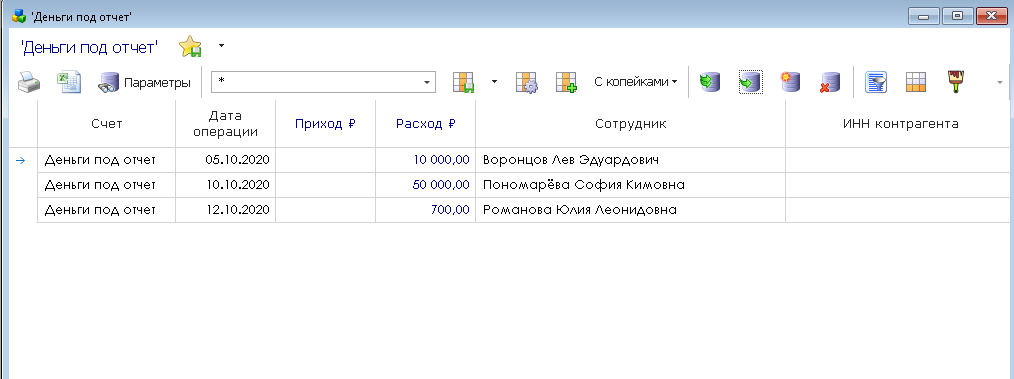
10.4. Поиск проводок
Ещё одним видом отчётов, содержащим список проводок, является отчёт о поиске проводок.
Примечание. Отчет о поиске проводок всегда выводится с использованием интерфейса старой выписки.
10.4.1. Формирование отчета о поиске проводок
Чтобы вывести данный отчёт, следует:
- выбрать в меню ФинГрада пункт Отчёты, а в нём — пункт Поиск проводок…;
- или щёлкнуть кнопку
 на панели инструментов ФинГрада.
на панели инструментов ФинГрада.
Окно Поиск проводок. ФинГрад выведет на экран окно с запросом параметров отчёта:
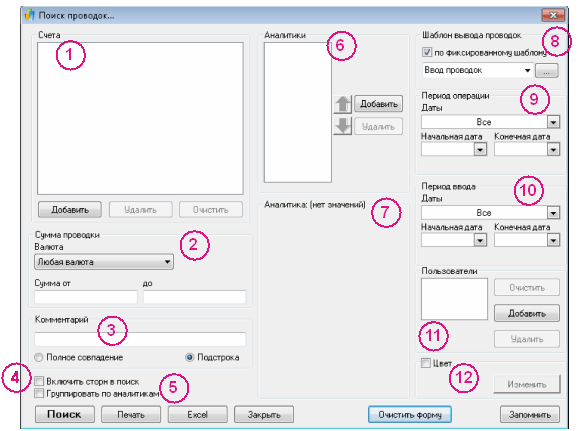
В этом запросе следует ввести свойства тех проводок, которые Вы хотите найти, после чего щёлкнуть мышью кнопку 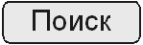 . И ФинГрад выведет список всех проводок, обладающих указанными Вами свойствами.
. И ФинГрад выведет список всех проводок, обладающих указанными Вами свойствами.
Если какое-то поле запроса не заполнено, значит, ограничений по данному свойству для искомых проводок Вы задавать не хотите. Если Вы оставите все поля запроса Поиск проводок незаполненными, то ФинГрад выведет список всех проводок в базе данных.
Большинство элементов запроса Поиск проводок объединены в группы. Каждая такая группа выделена в запросе прямоугольной линией. В левом верхнем углу каждой группы выведен заголовок, описывающий назначение этой группы элементов.
Назначение элементов окна Поиск проводок. Расскажем о назначения элементов окна Поиск проводок. Для удобства описания мы пронумеровали на приведённом выше рисунке группы элементов и отдельные элементы этого запроса.
|
№ |
|
Группа/параметр |
|
Назначение |
|
|
|
|
Счета |
|
В списке Счета содержатся счета проводки по которым Вы хотите найти. Для включения счетов в данный список надо щёлкнуть мышью кнопку |
|
|
|
|
Сумма проводки |
|
В поле Валюта можно выбратьвалюту искомых проводок, а в полях Сумма от и до — задать ограничения на сумму искомых проводок. |
|
|
|
|
Комментарий |
|
В поле Комментарий можно задать строку символов, которая должна содержаться в поле Комментарии у искомых проводок. Если включить режим |
|
|
|
|
Включить сторн в поиск |
|
Если этот режим включён, то ФинГрад будет показывать в результатах поиска сторнированные проводки. Обычно этот параметр выключен. |
|
|
|
|
Группировать по аналитикам |
|
Если этот режим включён, то ФинГрад будет группировать в отчёте проводки по значениям аналитик, указанным в поле Аналитики (п. 7). Для каждой такой группы будут показаны суммарные обороты, относящиеся к данному значению аналитики |
|
|
|
|
Аналитики |
|
В список Аналитикивключаются те аналитики, по которым производится группировка(п. 5) или отбор значений (п. 7). Чтобы добавить аналитику в этот список, щёлкните мышью кнопку |
|
|
|
Аналитика: |
Если список Аналитики не пуст, то здесь Вы можете указать значения аналитик, которое должны быть у искомых проводок. Щёлкните в списке Аналитики строчку с названием нужной аналитики, и выберите значения аналитики, которые должны быть в искомых проводках. Чтобы в отчёте присутствовали сведения о проводках, у которых никакое значение данной аналитики не задано, включите режим Включать незаданные. Чтобы выбрать удалённые (неактивные) значения аналитики, включите режим Показывать неактивные. |
|||
|
|
|
|
|
|
|
|
|
|
Шаблон вывода проводок |
|
Включив режим По фиксированному шаблону, Вы можете указать шаблон документов, по которому будут выводиться найденные проводки |
|
|
|
|
Период операции |
|
Здесь Вы можете указать диапазон дат для искомых проводок. |
|
|
|
|
Период ввода |
|
Здесь Вы можете указать диапазон дат, в течение которых искомые проводки были введены в ФинГрад |
|
|
|
|
Пользователи |
|
В этом списке Вы можете указать, какие пользователи были авторами искомых проводок |
|
|
|
|
Цвет |
|
Включив режим Цвет, Вы можете указать цвет, которым должны быть оформлены искомые проводки (цвет можно выбрать, щёлкнув мышью кнопку |
|
Действия после задания параметров поиска. Задав в запросе Поиск проводок свойства тех проводок, которые Вы хотите найти, Вы можете щёлкнуть мышью одну из кнопок в нижней части окна этого запроса:
|
Кнопка |
|
Что сделает ФинГрад… |
|
|
|
выведет на экран список всех проводок, обладающих указанными Вами свойствами |
|
|
|
распечатает список всех проводок, обладающих указанными Вами свойствами |
|
|
|
экспортирует список всех проводок, обладающих указанными Вами свойствами, в табличный редактор Excel |
|
|
|
позволит сохранить параметры отчёта для повторного использования. Вам будет предложено назначить имя для сохраняемого отчёта. |
Кроме того, Вы можете использовать кнопки:
|
Кнопка |
|
Действие ФинГрада |
|
|
|
Очистит все поля окна Поиск проводок. |
|
|
|
Закроет окно Поиск проводок, не выполняя поиска проводок. Эту кнопку можно нажать, если Вы передумали и решили не производить поиск проводок. |
Замечание. Если Вы вызовете окно с запросом параметров поиска проводок при просмотре найденных проводок (кнопка 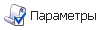 на панели инструментов), то кнопок
на панели инструментов), то кнопок 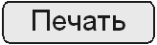 ,
, 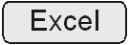 и
и 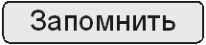 там не будет. Для вывода отчёта о найденных проводках на принтер, в Excel, и для запоминания параметров отчёта, используйте кнопки на панели инструментов:
там не будет. Для вывода отчёта о найденных проводках на принтер, в Excel, и для запоминания параметров отчёта, используйте кнопки на панели инструментов:  ,
,  и
и 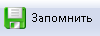 .
.
Просмотр отчёта о поиске проводок. После того, как Вы задали в запросе Поиск проводок свойства тех проводок, которые Вы хотите найти, и щёлкнули мышью кнопку 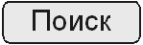 , ФинГрад сформирует отчёт об искомых проводках и выведет окно с этим отчётом на экран:
, ФинГрад сформирует отчёт об искомых проводках и выведет окно с этим отчётом на экран:
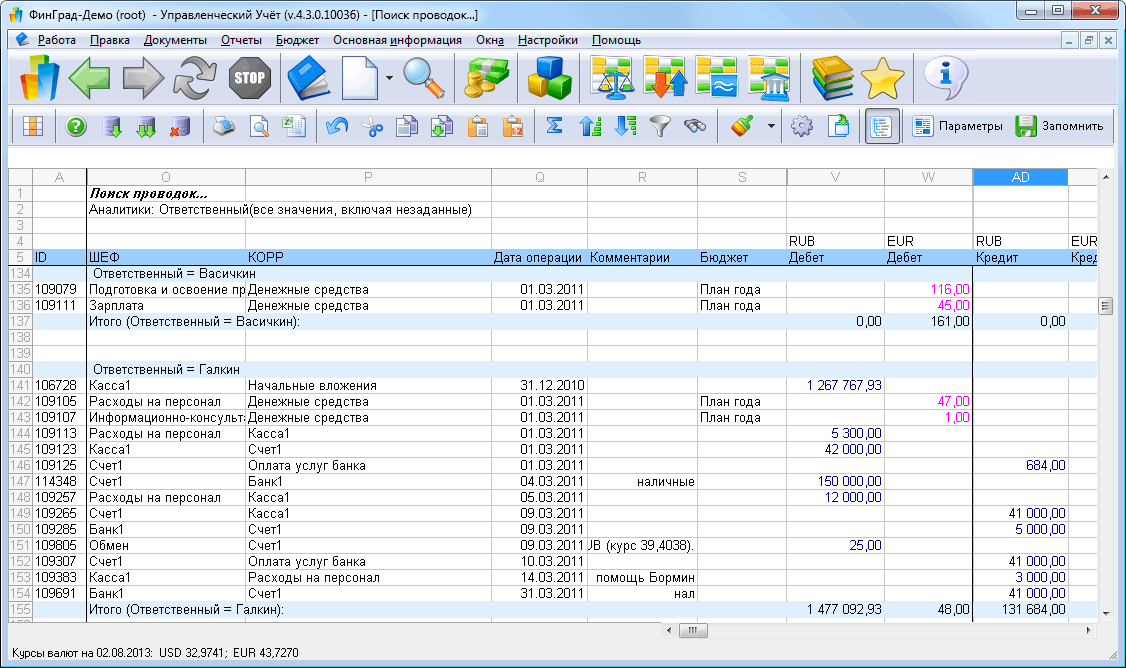
Вы можете просматривать выведенный отчёт, перемещаясь по нему с помощью клавиш  и
и  , клавиш перемещения курсора, прокручивая колёсико мыши или перетаскивая мышью «бегунок» на линейках прокрутки. Окончив просмотр отчёта, Вы можете закрыть окно отчёта, нажав комбинацию клавиш
, клавиш перемещения курсора, прокручивая колёсико мыши или перетаскивая мышью «бегунок» на линейках прокрутки. Окончив просмотр отчёта, Вы можете закрыть окно отчёта, нажав комбинацию клавиш  +
+ или щёлкнув мышью кнопку
или щёлкнув мышью кнопку  в правой части строки меню (а если отчёт выведен в отдельном окне документа — то кнопку
в правой части строки меню (а если отчёт выведен в отдельном окне документа — то кнопку  в правом верхнем углу этого окна).
в правом верхнем углу этого окна).
10.4.2. Сохранение параметров отчёта
ФинГрад позволяет создавать отчёты с довольно сложными настройками. Задание всех необходимых настроек для такого отчёта может потребовать немало времени. Поэтому ФинГрад позволяет сохранять настройки отчётов, и формировать отчёты со сделанными настройками.
Чтобы запомнить параметры просматриваемого отчёта, надо щёлкнуть мышью кнопку 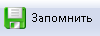 на панели инструментов. ФинГрад выведет запрос, в котором предложит задать имя для сохраняемых параметров отчёта:
на панели инструментов. ФинГрад выведет запрос, в котором предложит задать имя для сохраняемых параметров отчёта:

Введите в поле Имя отчёта имя, содержательно описывающее формируемый при данных параметрах отчёт. Введите в поле Группа отчетов наименование группы, в которую будет помещён отчёт, или выберите там наименование этой группы из списка, щёлкнув значок  в правой части этого поля. После чего щёлкните мышью кнопку
в правой части этого поля. После чего щёлкните мышью кнопку 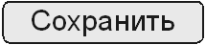 .
.
О том, как использовать сохранённые отчёты, рассказано в п. 10.7. Использование сохранённых отчётов.
Замечание. Кнопка 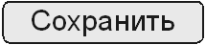 может выводиться и в окне с запросом параметров отчёта. Щёлкнув её мышью, Вы точно так же можете сохранить параметры отчёта.
может выводиться и в окне с запросом параметров отчёта. Щёлкнув её мышью, Вы точно так же можете сохранить параметры отчёта.
Более подробно о возможностях при просмотре отчётов рассказано в п. 10.2. Возможности при просмотре отчёта.
10.4.3. Использование шаблонов
В параметрах отчёта о поиске проводок под надписью Шаблон вывода проводок Вы можете либо включить режим По фиксированному шаблону и указать шаблон документов, по которому будут выводиться найденные проводки, либо выключить режим По фиксированному шаблону. Расскажем, в чём особенности этих режимов и чем они отличаются.
Просмотр отчёта с использованием шаблона
Включив в параметрах отчёта о проводках режим По фиксированному шаблону, Вы можете указать шаблон документов, по которому будут выводиться найденные проводки. Шаблон задаёт набор колонок, показываемых в отчёте, их порядок, также он может запретить изменение значений в определённых колонках, и т. п. Подробнее о шаблонах документов рассказано в главе Глава 27. Шаблоны документов.
Если какие-то нужные колонки при использовании шаблона на экране не показаны, надо включить их показ, нажав клавишу  или щёлкнув мышью кнопку
или щёлкнув мышью кнопку  (Настройка видимости колонок) на панели инструментов отчёта (см. п. 10.2.10. Настройка видимости колонок отчёта).
(Настройка видимости колонок) на панели инструментов отчёта (см. п. 10.2.10. Настройка видимости колонок отчёта).
Просмотр отчёта без шаблона
Если режим По фиксированному шаблону в параметрах отчёта о проводках не задан, то ФинГрад выводит в отчёте все колонки, для которых хотя бы в одной проводке отчёта имеется непустое значение.
Поля в заголовке отчёта. Если в колонке у всех проводок отчёта значения одинаковые, то ФинГрад выносит соответствующее поле в заголовок отчёта. Например, на приведённом ниже рисунке ФинГрад показал в заголовке отчёта 4 поля, значения которых во всех строках отчёта одинаковые.
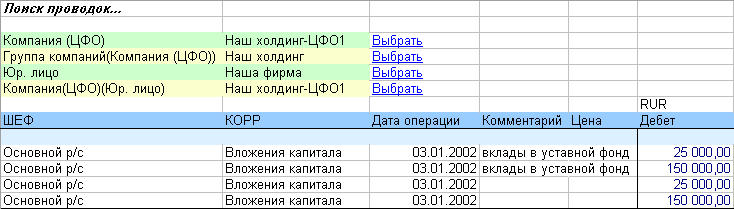
Преобразование полей заголовка в обычные колонки. Если Вы хотите, чтобы какое-то из полей, вынесенных ФинГрадом в заголовок отчёта, стало обычной колонкой, щёлкните это поле правой кнопкой мыши и выберите в выведенном контекстном меню пункт Открыть колонкуназвание-колонки (например, для поля аналитики Юр. лицо это будет пункт Открыть колонку 'Аналитика Юр. лицо').
Чтобы все поля из заголовка стали обычными колонками, щёлкните любое из них правой кнопкой мыши и выберите в выведенном контекстном меню пункт Открыть все колонки.
Выбор другого значения для поля из заголовка отчёта. Если в заголовке отчёта справа от значения какого-то поля находится гиперссылка Выбрать, то Вы можете, щёлкнув по ней, выбрать другое значение (или другие значения) данного поля. И тогда ФинГрад покажет отчёт о проводках с выбранным значением (выбранными значениями) данного поля.
Замечание. Эта возможность полезна для отчётов, в параметрах которых задано ограничение по значениям аналитик. А именно, если в параметрах отчёта указано, что отчёт должен выводиться для проводок с каким-то определённым значением аналитики, то при просмотре отчёта Вы сможете щелчком по гиперссылке Выбрать справа от названия этой аналитики в заголовке отчёта вывести отчёт по проводкам с другим значением этой аналитики.
10.5. История проводки
История проводки показывает, как, кем и когда изменялась проводка, что может быть очень полезно при возникновении вопросов, связанных с проводкой.
Чтобы вывести отчёт об истории проводки:
- При просмотре любого отчёта о проводках надо щёлкнуть интересующую проводку правой кнопкой мыши.
- В выведенном контекстном меню надо выбрать пункт Показать историю проводки.
- ФинГрад сформирует и выведет отчёт об истории проводки.
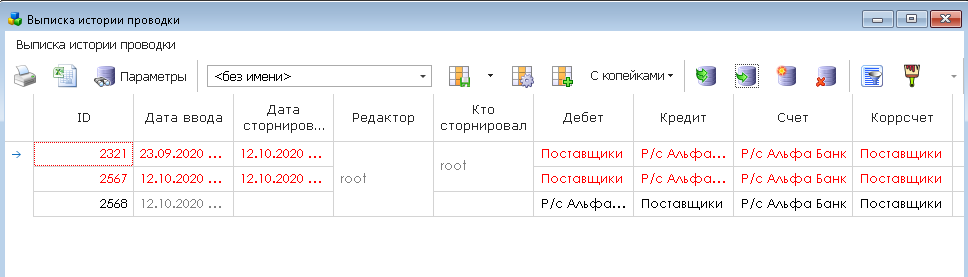
Этот отчёт показывает:
- Все изменения проводки, сделанные вручную.
- Автоматические перепроведения проводки (если это зависимая проводка — например, при изменении правил трансформации при импорте).
10.6. Использование сохранённых отчётов
ФинГрад позволяет сохранять настройки отчётов для повторного использования. Сохранение настроек отчетов возможно для отчета поиска проводок, стандартных финансовых отчетов. Для выписки по счету сохранение настроек не предусмотрено.
10.6.1. Список сохранённых отчётов
ФинГрад хранит в своей базе данных список сохранённых отчётов (точнее, настроек отчётов). Этот список можно вывести на экран, щёлкнув кнопку  на панели инструментов ФинГрада или выбрав команду меню Отчёты | Сохранённые отчёты:
на панели инструментов ФинГрада или выбрав команду меню Отчёты | Сохранённые отчёты:
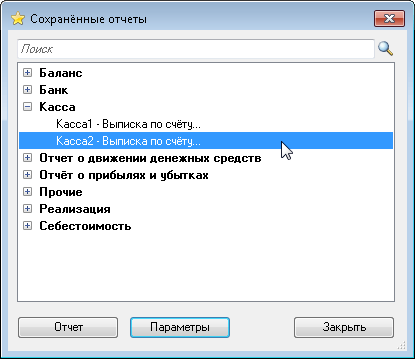
Как видно, список сохранённых отчётов состоит из групп отчётов. На приведённом выше рисунке в списке содержатся 8 групп: Баланс, Банк, Касса, Отчет о движении денежных средств, Отчет о прибылях и убытках, Прочие, Реализация и Себестоимость. Слева от названия каждой группы отчётов в списке выведен значок  или
или  . Щелчок мышью по значку
. Щелчок мышью по значку  раскрывает перечень отчётов в группе, а щелчок по значку
раскрывает перечень отчётов в группе, а щелчок по значку  , наоборот, сворачивает (прячет) перечень отчётов группы.
, наоборот, сворачивает (прячет) перечень отчётов группы.
Первоначально в списке отчётов имеется только одна группа отчётов Прочие. Вы можете создавать в этом списке столько групп отчётов, сколько необходимо, и назвать их как Вам угодно. В каждой группе отчётов может быть сколько угодно отчётов.
Целесообразно создавать содержательные, тематические группы отчётов. Например, Касса — отчёты по кассе или кассам, Банк — отчёты по банковским счетам, и т. д.
10.6.2. Использование списка сохранённых отчётов
Используя список сохранённых отчётов (напомним, что на самом деле это список настроек отчётов), Вы можете:
- сформировать отчёт с такими же в точности параметрами, которые были запомнены при сохранении отчёта;
- сформировать отчёт на основе отчёта из списка сохранённых отчётов. То есть, для любого элемента списка сохранённых отчётов Вы можете вывести параметры этого отчёта на экран, затем исправить эти параметры и сформировать отчёт с исправленными параметрами.
Чтобы сформировать отчёт, используя список сохранённых отчётов, следует:
- Вывести на экран список Сохранённые отчёты, щёлкнув кнопку
 на панели инструментов ФинГрада или выбрав команду меню Отчёты | Сохранённые отчёты.
на панели инструментов ФинГрада или выбрав команду меню Отчёты | Сохранённые отчёты. - Выделить в этом списке строку с названием нужного отчёта, щёлкнув её мышью. Для этого сначала может потребоваться, щёлкнув мышью по значку
 , раскрыть перечень отчётов в той группе, в которую входит нужный отчёт.
, раскрыть перечень отчётов в той группе, в которую входит нужный отчёт.
Можно также ввести с клавиатуры строку символов из названия нужного отчёта. Тогда ФинГрад выведет в списке Сохранённые отчёты перечень отчётов, у которых в названиях имеется введённая Вами строка символов.
- Щёлкнуть мышью одну из следующих кнопок:
|
Кнопка |
|
Действие |
|
|
|
ФинГрад сформирует отчёт с такими же в точности параметрами, которые были запомнены при сохранении отчёта |
|
|
|
ФинГрад выведет на экран диалоговый запрос с параметрами сохранённого отчёта. Вы сможете исправить эти параметры и сформировать отчёт с исправленными параметрами |
|
|
|
ФинГрад закроет окно Сохранённые отчёты, не создавая отчёта. Эту кнопку можно нажать, если Вы передумали и решили не создавать отчёт. |
10.6.3. Сохранение параметров отчёта
Чтобы запомнить параметры просматриваемого отчёта, надо щёлкнуть мышью кнопку 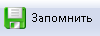 на панели инструментов. ФинГрад выведет запрос, в котором предложит задать имя для сохраняемых параметров отчёта:
на панели инструментов. ФинГрад выведет запрос, в котором предложит задать имя для сохраняемых параметров отчёта:

В этом запросе следует:
- В поле Имя отчёта ввести имя, содержательно описывающее формируемый при данных параметрах отчёт.
- В поле Группа отчетов ввести наименование группы, в которую будет помещён отчёт, или выбрать наименование этой группы из списка, щёлкнув значок
 в правой части этого поля.
в правой части этого поля. - Щёлкнуть мышью кнопку
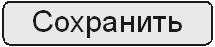 .
.
Замечание. Кнопка 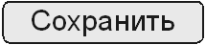 может выводиться и в окне с запросом параметров отчёта. Щёлкнув её мышью, Вы точно так же можете сохранить параметры отчёта.
может выводиться и в окне с запросом параметров отчёта. Щёлкнув её мышью, Вы точно так же можете сохранить параметры отчёта.
Если отчёт с таким именем уже имеется в списке. Если отчёт с указанным Вами именем уже существует в списке сохранённых отчётов, ФинГрад выведет запрос о том, что Вы хотите — заменить существующий отчёт в списке сохранённых отчётов, или же создать новый отчёт:

Вы можете:
- щёлкнуть мышью кнопку
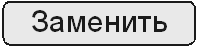 , чтобы заменить параметры у ранее сохранённого отчёта;
, чтобы заменить параметры у ранее сохранённого отчёта; - или щёлкнуть мышью кнопку
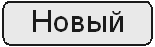 , если Вы хотите сохранить параметры отчёта в качестве нового элемента списка сохранённых отчётов. В этом случае ФинГрад снова выведет на экран запрос, в котором Вы надо будет указать имя отчёта и название группы отчётов.
, если Вы хотите сохранить параметры отчёта в качестве нового элемента списка сохранённых отчётов. В этом случае ФинГрад снова выведет на экран запрос, в котором Вы надо будет указать имя отчёта и название группы отчётов.
Спасибо!
В ближайшее время мы с вами свяжемся.
 ,
, 
 ,
, 




 +
+
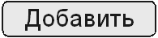 . Чтобы удалить счёт из этого списка, надо щёлкнуть название этого счёта мышью, и затем щёлкнуть мышью кнопку
. Чтобы удалить счёт из этого списка, надо щёлкнуть название этого счёта мышью, и затем щёлкнуть мышью кнопку 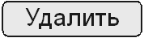 . Чтобы полностью очистить список счетов, надо щёлкнуть мышью кнопку
. Чтобы полностью очистить список счетов, надо щёлкнуть мышью кнопку 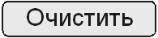 .
.

 Полное совпадение, то поле Комментарии у искомых проводок должно в точности совпадать с указанной Вами строкой. А в режиме
Полное совпадение, то поле Комментарии у искомых проводок должно в точности совпадать с указанной Вами строкой. А в режиме 


 и
и  : кнопка
: кнопка 





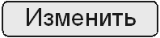 )
)