Глава 21. Импорт из StoreHouse, R-Keeper и iiko
В Главе 20. Импорт из произвольных баз данных мы упомянули, что ФинГрад может получать данные не только из 1С, таблиц Excel и произвольных баз данных с помощью SQL-запросов, но и из систем StoreHouse, R-Keeper и iiko. В этой главе мы расскажем, как это делать.
21.1. Зачем нужен импорт из StoreHouse, R-Keeper и iiko
Как и в других отраслях, для принятия управленческих решений в ресторанном бизнесе нужны ответы на ряд вопросов. Например:
- куда расходуются деньги и где можно сэкономить?
- сколько средств (наличных и безналичных) есть на счетах?
- какие из точек сети более прибыльные?
- какова кредиторская задолженность контрагентам по всей сети или по каждому ресторану? Это особенно сложно оценить, когда один и тот же контрагент называется по-разному в нескольких системах (а зачастую, и в одной системе);
- какие блюда приносят наибольшую прибыль или где кроется дополнительная выручка?
На эти вопросы можно ответить после анализа отчёта о движении денежных средств, отчёта о прибылях и убытках, балансового и аналитического отчёта по ключевым показателям.
Часть данных для построения этих отчётов поступает в ФинГрад из 1С или после импорта из таблиц Excel и загрузки банковских проводок. А настроив импорт данных из StoreHouse, R-Keeper или iiko, вы сможете автоматически получать полные отчёты и ежедневно контролировать финансовые результаты. Это поможет принимать взвешенные решения и понимать, стоит ли открывать новую точку, с кем из контрагентов прекратить работать, нужно ли менять бонусную схему и т.д.
Из каких данных формируется отчётность для ресторанов.
|
Источник |
|
Как данные из источника используются в отчетах ФинГрада |
|
StoreHouse |
|
Структура затрат, относимых на себестоимость реализации. Товарные запасы в разных подразделениях (склад, кухня, бар и т.д.), внереализационные расходы (испорченные продукты, исследования в лабораториях, комплименты гостям, питание сотрудников и т.д.). Кредиторская задолженность с поставщиками. |
|
R-Keeper |
|
Продажи. Выручка по блюдам, типам оплаты, детализация по чекам, скидкам, времени суток, столикам и т.д. |
|
iiko |
|
Структура затрат и доходов для получения итоговой картины с учетом налогов, заработной платы, оплаты аренды и других расходов (информация об этом, как правило, загружается в ФинГрад из 1С). |
| 1С | Налоги, начисления заработной платы, арендная плата, коммунальные платежи, кредиты и т.д. | |
| Банковские выписки, Касса | Оперативная информация о наличии и движении денежных средств. | |
| Таблицы Excel | Кассовые операции, не отражающиеся в других источниках. |
Далее мы расскажем, как импортировать данные из StoreHouse, R-Keeper или iiko и покажем, как использовать результаты импорта в отчётах.
21.2. Оценка себестоимости продаж и кредиторской задолженности по данным из StoreHouse.
В StoreHouse хранится информация обо всех товарных изменениях на складе: приходе и расходе, списании, перемещении продуктов и полуфабрикатов. Операциям соответствуют конкретные документы в системе — приходные и расходных накладные, документы о расходе блюд, внутреннем перемещении или списании испорченных продуктов и т.д.
Если загрузить эти данные в ФинГрад, то с помощью отчётов можно оценивать структуру затрат (себестоимость реализованной продукции, внереализационные расходы), товарные запасы на складе (или кухне, баре) и кредиторскую задолженность с поставщиками.
Покажем, как импортировать данные из StoreHouse и сразу же использовать их в отчётах. Мы построим отчёт о прибылях и убытках с разбивкой по контрагентам и аналитический отчёт для оценки кредиторской задолженности по поставщикам.
Импортируем проводки из StoreHouse.
Чтобы настроить и запустить импорт данных из StoreHouse, выполните следующие шаги.
- Добавьте источник импорта: нажмите Импорт проводок на главном экране ФинГрада или выберите в меню ФинГрада пункт Работа | Импорт проводок бухгалтерии (1С, АБС и т. д.).
- Откроется окно с источниками импорта. Нажмите кнопку
 справа от надписи Импорт проводок бухгалтерии.
справа от надписи Импорт проводок бухгалтерии.

- В выпадающем списке выберите Из StoreHouse 4:

Откроются настройки импорта:
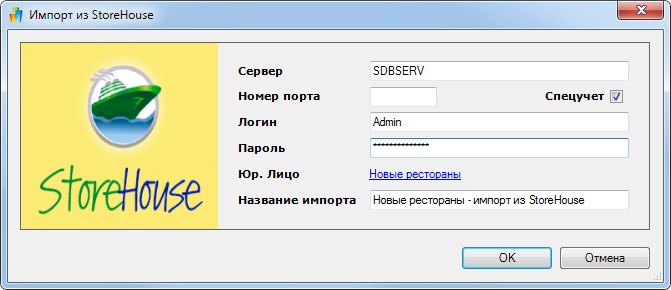
- Укажите параметры:
- Сервер — введите название сервера;
- Номер порта — введите номер порта, указанный в настройках сервера. Если вы подключаетесь по протоколу Local, оставьте это поле пустым;
- Спецучет — поставьте галочку, если вы работали в StoreHouse в режиме спецучета. Если нет, снимите галочку.
- Логин и Пароль— введите учётные данные для входа в StoreHouse;
- Юр. Лицо — выберите из справочника юр. лицо, для которого будут импортированы проводки;
- Название импорта— условное имя источника данных. Имена, назначенные разным источникам данных, не должны совпадать.
Замечание. Имя сервера, порт и другие параметры подключения можно запросить у администратора вашего StoreHouse.
Нажмите кнопку  .
.
- В окне Импорт проводок появится созданный источник импорта:

- В этом окне укажите период, за который нужно импортировать проводки:
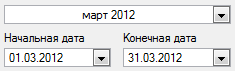
- Проверьте настройки импорта. Настройте соответствие документов, счетов и аналитик при импорте. Подробнее об этом — в п.21.5. Настройка параметров импорта.
- Когда закончите настройку, нажмите кнопку
 . ФинГрад начнёт загрузку данных:
. ФинГрад начнёт загрузку данных:
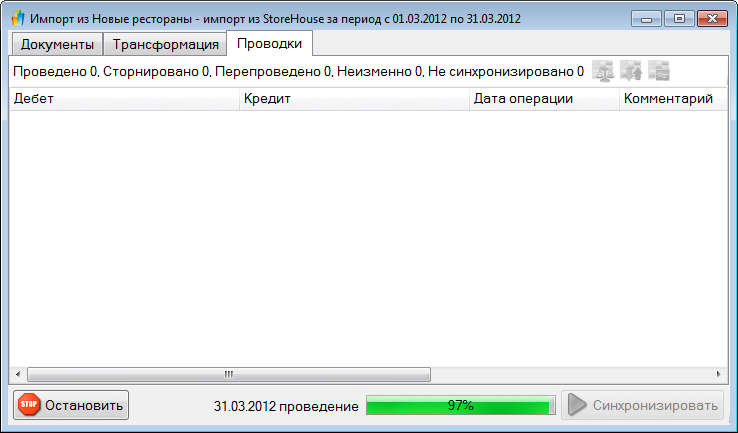
Вы можете остановить процесс, щёлкнув мышью кнопку 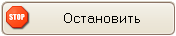 . Здесь же видно, какая часть проводок уже импортирована, по индикатору хода выполнения импорта.
. Здесь же видно, какая часть проводок уже импортирована, по индикатору хода выполнения импорта.
По окончании ФинГрад откроет вкладку с загруженными проводками и сообщит о количестве ошибок и предупреждений или об успешном завершении импорта:
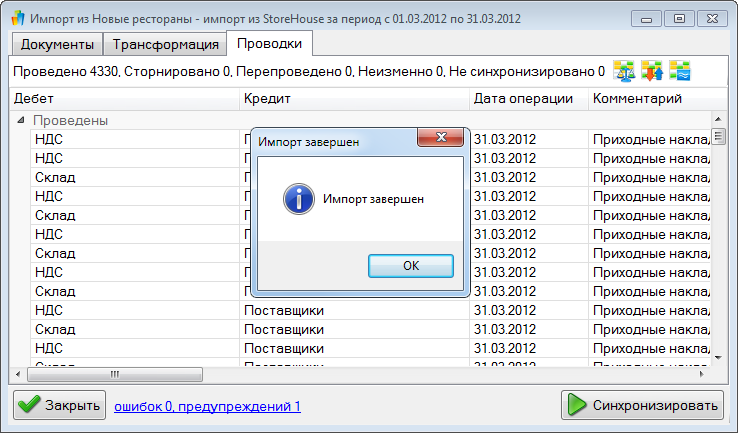
Если при импорте были сформированы сообщения об ошибках и/или предупреждения, то они будут видны в окне Ошибки и предупреждения:
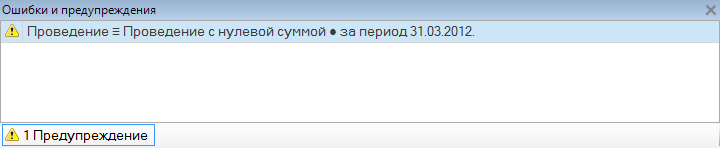
- Окончив импорт, нажмите кнопку
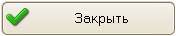 .
.
Строим отчёты на основе проводок из StoreHouse.
Отчёт о прибылях и убытках на данных из StoreHouse показывает себестоимость продаж с разбивкой по любой аналитике. Построим такой отчёт с детализацией по контрагентам.
- Откройте в верхней панели ФинГрада новый отчёт о прибылях и убытках:
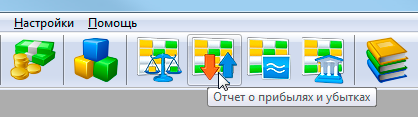
- Укажите параметры:
- задайте отчётный период. Чтобы в отчёт попали загруженные из StoreHouse данные, укажите тот же период, что вы задавали в настройках импорта;
- выберите детализацию по аналитике Контрагент.
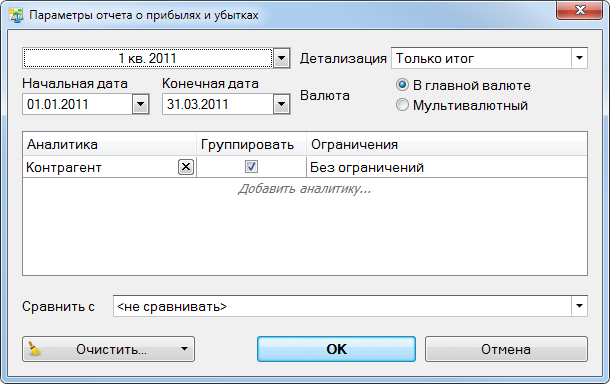
Замечание. Как обычно, вы можете задавать более детальные параметры отчёта: ограничивать данные по конкретному значению аналитики, детализировать значения по счетам, сравнивать с планом и т.д. Для нашего примера это не требуется.
- Сохраните параметры. ФинГрад покажет окно с отчётом:
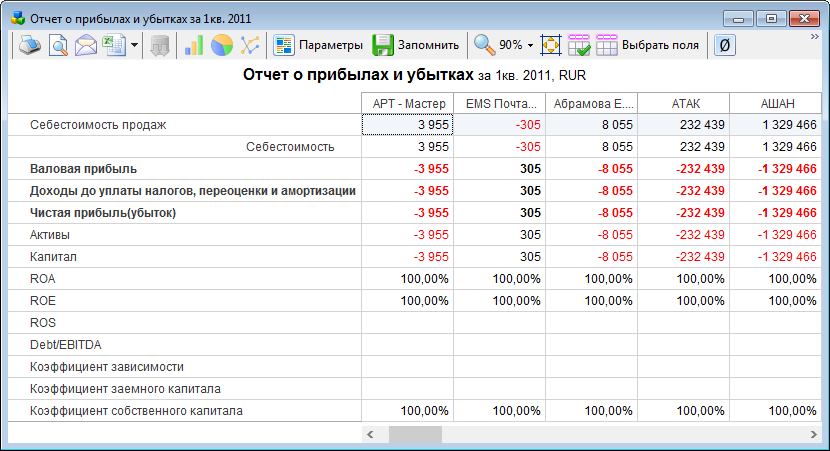
Дополнив эти данные информацией из R-Keeper о доходах и поступлениях от покупателей, вы получите более полный отчет о прибылях и убытках.
Аналитический отчет показывает данные с детализацией по разным критериям. Построим, например, отчёт для оценки кредиторской задолженности по поставщикам.
- Откройте в меню ФинГрада новый аналитический отчёт:
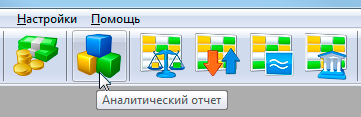
- Укажите параметры:
- выберите счёт — в нашем случае это Поставщики;
- задайте отчётный период. Чтобы в отчёт попали загруженные из StoreHouse данные, учитывайте период, который вы задавали в настройках импорта;
- выберите режим отчета — Обороты за период. В этом режиме мы будем видеть и поступления от поставщиков (Кредит), и оплаты (Дебет);
- задайте детализацию по дате в зависимости от периода отчёта. Мы смотрим отчёт за несколько дней, поэтому выбираем подневную детализацию;
- укажите детализацию по аналитике. Мы будем смотреть отчёт по компании, для которой загружали проводки из StoreHouse, и группировать суммы по поставщикам (аналитика Контрагент):
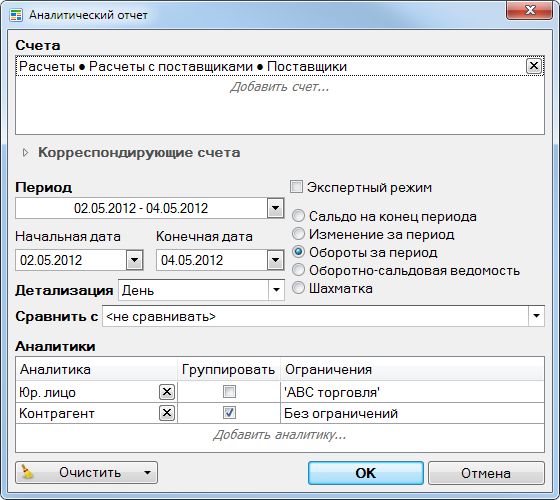
Замечание. Как обычно, вы можете задавать более детальные параметры отчёта: ограничивать данные по дополнительным аналитикам, например, товарам, указывать корреспондирующие счета, сравнивать с планом и т.д. Для нашего примера это не требуется.
- Сохраните параметры. ФинГрад покажет окно с отчётом:
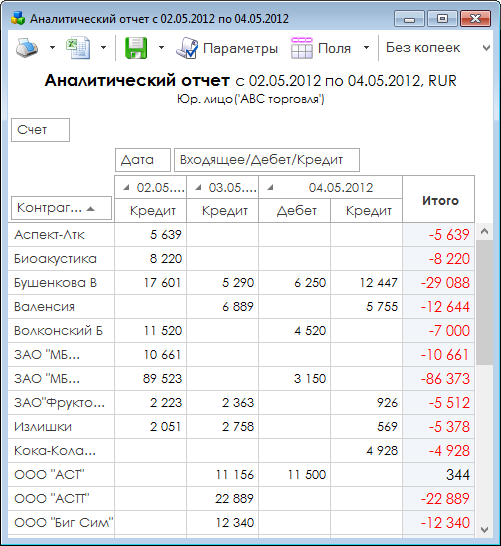
Кредит — это поступления продукции от поставщиков на указанные суммы. Дебет — это оплаты продукции поставщикам. ФинГрад подсчитывает разницу между поступлениями и оплатами и показывает её в колонке Итого. Красным цветом со знаком «минус» показаны задолженности перед поставщиками.
В нашем случае поставки были каждый день, и 4 мая было несколько оплат. На этом фрагменте данных видно, что по одному из поставщиков есть предоплата в размере 344,33 рубля.
Как обычно, можно дважды щёлкнуть по любой ячейке с суммой — откроется выписка с проводками, формирующими запись в отчете:

21.3. Импорт из R-Keeper: данные о выручке, пластичности продаж и среднем чеке
В R-Keeper хранится информация о продажах ресторана. Если загрузить проводки в ФинГрад, можно оценивать выручку по любым справочникам: блюдам, типам оплаты, смотреть детализацию по чекам, скидкам, времени суток или столикам.
Покажем, как импортировать данные из R-Keeper и сразу же использовать их в отчётах. Мы построим отчёт о прибылях и убытках для оценки прибыли с разбивкой по датам, отчёт о пластичности продаж и таблицу чек-сумма.
В ФинГраде есть специальный инструмент для импорта проводок из систем автоматизации ресторанов R-Keeper версий 6 и 7.
Рассмотрим импорт проводок на примере R-Keeper 7.
Чтобы настроить и запустить импорт, выполните следующие шаги.
- Добавьте источник для импорта из R-Keeper: нажмите Импорт проводок на главном экране ФинГрада или выберите в меню ФинГрада пункт Работа | Импорт проводок бухгалтерии (1С, АБС и т. д.).
- Откроется окно с источниками импорта. Нажмите кнопку
 справа от надписи Импорт проводок бухгалтерии.
справа от надписи Импорт проводок бухгалтерии.

- В выпадающем списке выберите пункт Из R-Keeper 7:

Откроются настройки импорта:

- Укажите параметры:
- SQL cервер — выберите сервер;
- База данных — выберите базу данных, из которой будут импортированы проводки;
- Ресторан — выберите ресторан, для которого будут импортированы проводки. Если вы хотите загрузить проводки по всем ресторанам базы, в выпадающем списке выберите параметр Без ограничений;
- Название импорта— условное имя источника данных. Имена, назначенные разным источникам данных, не должны совпадать.
Нажмите кнопку  .
.
- Окно Импорт из R-Keeper7 будет закрыто, а в окне Импорт проводок появится созданный источник импорта:
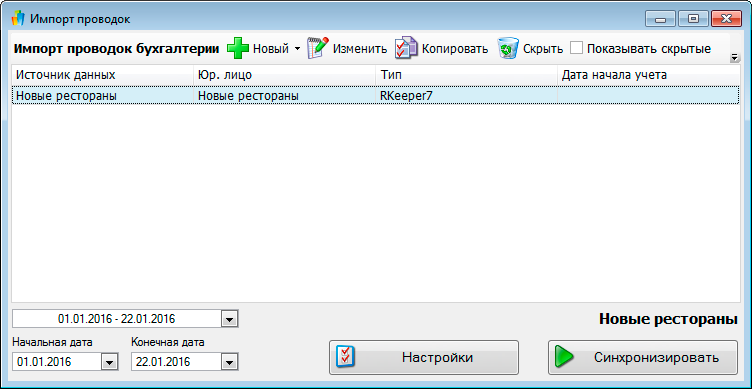
- В этом окне укажите период, за который нужно импортировать проводки:
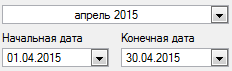
- Проверьте настройки импорта. Настройте соответствие документов, счетов и аналитик при импорте. Подробнее об этом — в п.21.5. Настройка параметров импорта.
- Когда закончите ввод параметров, нажмите кнопку
 . ФинГрад запустит процесс импорта:
. ФинГрад запустит процесс импорта:
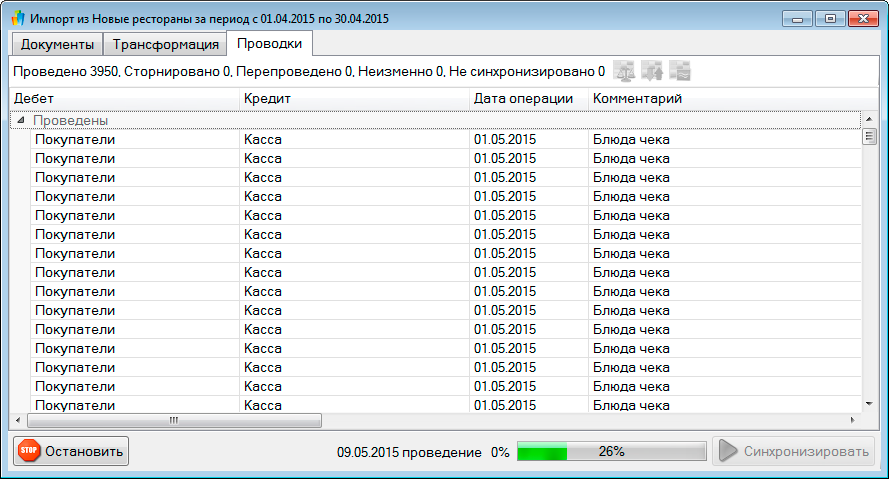
Вы можете остановить процесс, щёлкнув мышью кнопку 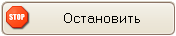 . Здесь же видно, какая часть проводок уже импортирована, по индикатору хода выполнения импорта.
. Здесь же видно, какая часть проводок уже импортирована, по индикатору хода выполнения импорта.
По окончании ФинГрад откроет вкладку с загруженными проводками и сообщит о количестве ошибок и предупреждений или об успешном завершении импорта:
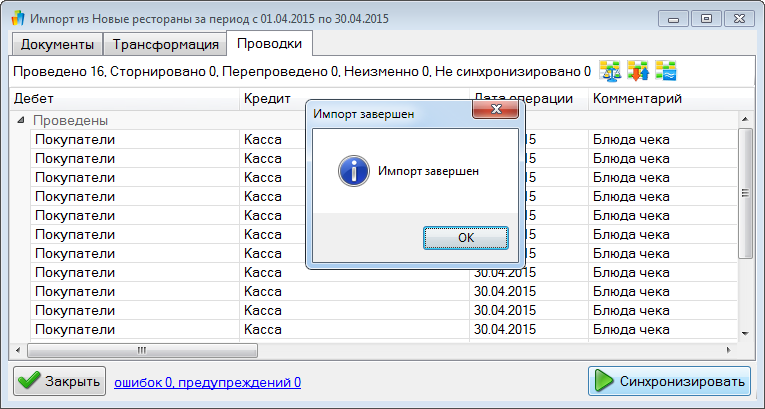
Если при импорте были сформированы сообщения об ошибках и/или предупреждения, то они будут видны в окне Ошибки и предупреждения, например:

- Окончив импорт данных, нажмите кнопку
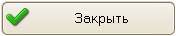 .
.
Строим отчёты на основе проводок из R-Keeper.
Отчёт о прибылях и убытках на данных из R-Keeper показывает выручку и прибыль с разбивкой по любым аналитикам или, например, датам. Построим такой отчёт с понедельной детализацией.
- Откройте в меню ФинГрада новый отчёт о прибылях и убытках:
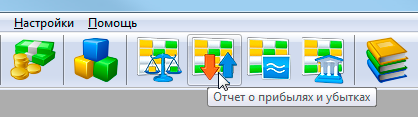
- Укажите параметры:
- задайте отчётный период. Чтобы в отчёт попали загруженные из R-Keeper данные, укажите тот же период, что вы задавали в настройках импорта;
- выберите детализацию по неделям.
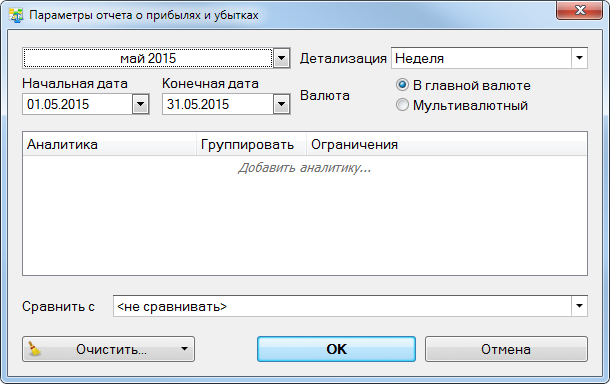
Замечание. Как обычно, вы можете задавать более детальные параметры отчёта: ограничивать данные по конкретному значению аналитики, детализировать значения по счетам, сравнивать с планом и т.д. Для нашего примера это не требуется.
- Сохраните параметры. ФинГрад покажет окно с отчётом:
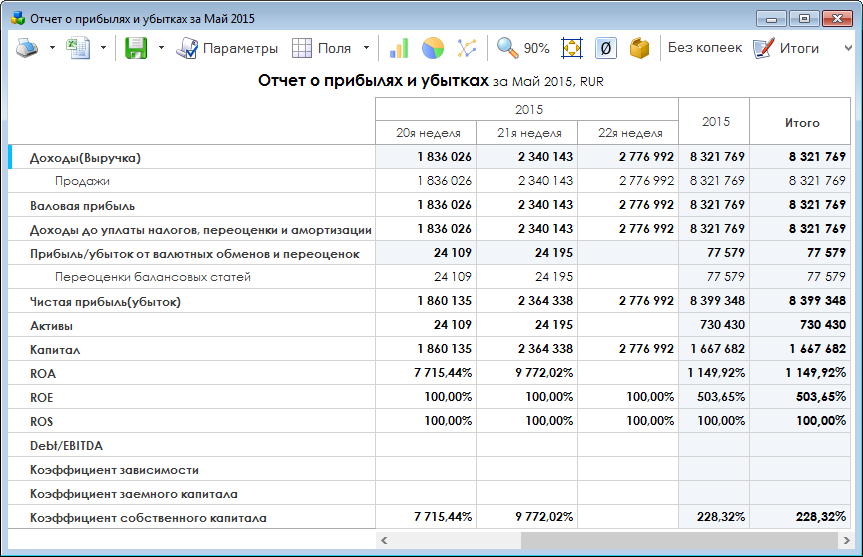
Дополнив эти данные информацией о себестоимости продаж из StoreHouse , вы получите более полный отчет о прибылях и убытках.
Аналитические отчеты показывают данные с детализацией по разным параметрам. Построим, например, отчёт для оценки пластичности продаж.
- Откройте в меню ФинГрада новый аналитический отчёт:
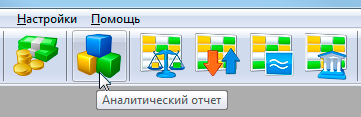
- Укажите параметры:
- выберите счёт — в нашем случае это Расчеты с покупателями;
- задайте отчётный период. Чтобы в отчёт попали загруженные из R-Keeper данные, учитывайте период, который вы задавали в настройках импорта;
- выберите режим отчета — Изменение за период;
- задайте детализацию по дате — Только итог. Будем анализировать итоговые данные за месяц;
- укажите детализацию по аналитике Блюдо:
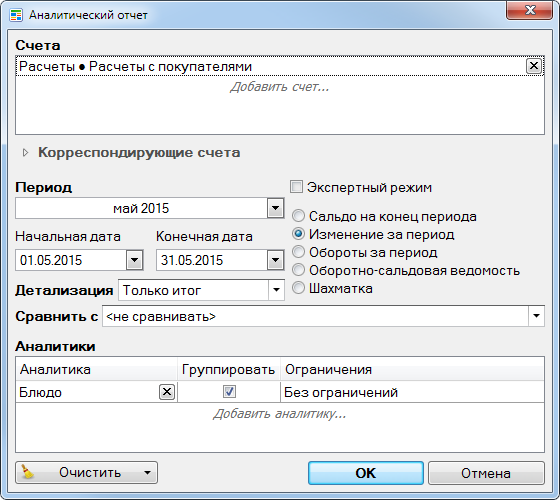
Замечание. Как обычно, вы можете задавать более детальные параметры отчёта: ограничивать данные по дополнительным аналитикам, например, типу оплаты, указывать корреспондирующие счета, сравнивать с планом и т.д. Для нашего примера это не требуется.
- Сохраните параметры. ФинГрад покажет окно с отчётом:
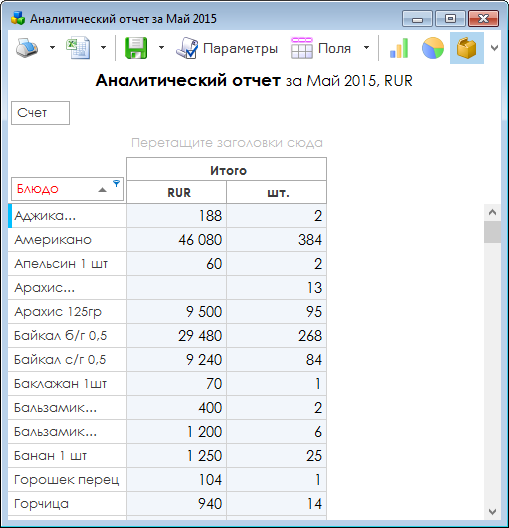
Замечание. Для удобства мы вывели дополнительную колонку с количеством блюд. Это можно сделать, нажав кнопку Показывать штуки .
.
С помощью другого аналитического отчета можно посмотреть таблицу чек-сумма за выбранный период — например, на конкретный день. В этом случае параметры отчёта будут такими:
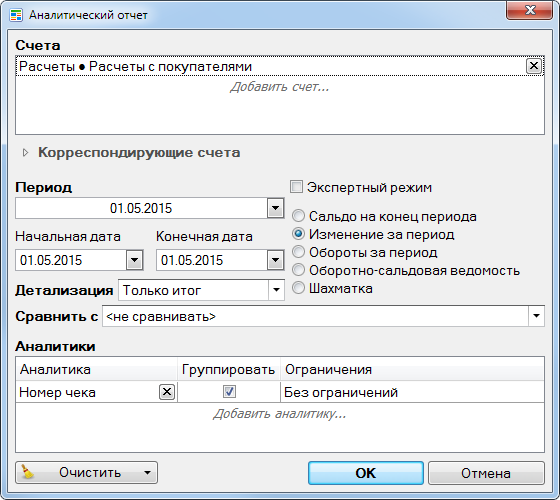
А сам отчёт может выглядеть так:
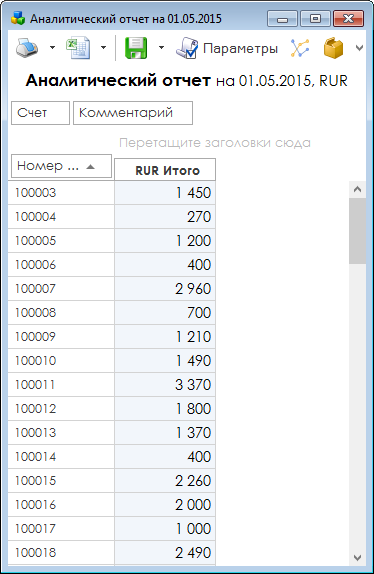
Отчет о среднем чеке за смену можно получить при таких настройках:
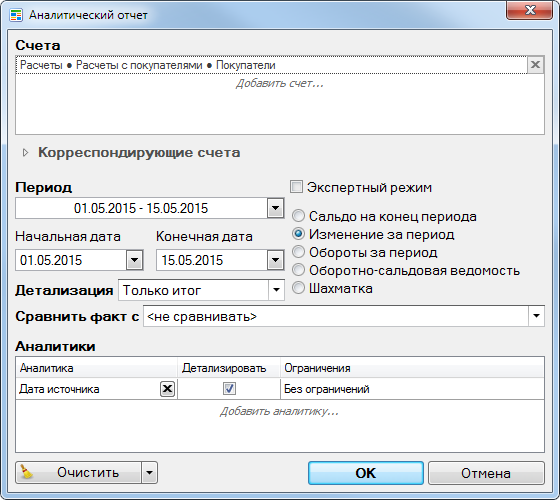
Включим режим Показать RUR/шт. и для наглядности добавим линейный график:
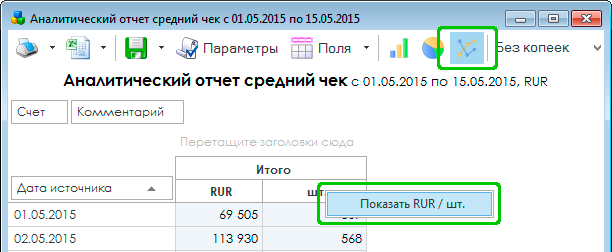
Отчет будет иметь такой вид:
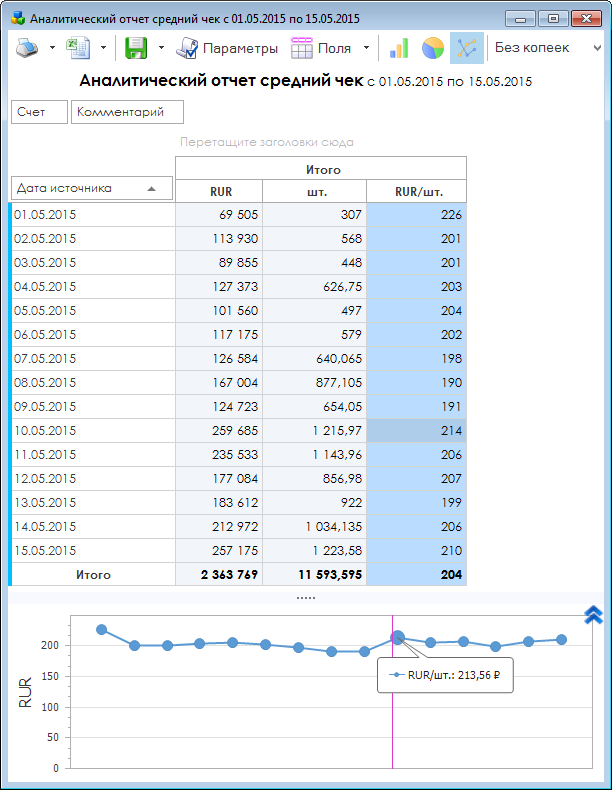
Как обычно, в отчётах можно дважды щёлкнуть по любой ячейке с суммой. После этого откроется выписка с проводками, сформировавшими запись в отчете.
21.4. Импорт и использование в отчётах данных из iiko
Система iiko предназначена для автоматизации ресторанного бизнеса в целом: склад, кухня, терминалы, касса, зал и т.д. Поэтому данные в iiko отражают структуру и расходов, и доходов. Импорт данных из iiko в ФинГРад помогает решать разные задачи:
- получение итоговой отчетности с учетом налоговых платежей, начисления заработной платы, оплаты аренды и других расходов (информация об этом, как правило, импортируется в ФинГрад из 1С). Отчёт о движении денежных средств, балансовый отчёт и отчёт о прибылях и убытках в этом случае будут наиболее полными и точными;
- формирование консолидированной отчётности по всем ресторанам сети с учётом внутрихолдинговых расчётов. Например, можно будет за одну минуту увидеть кредиторскую задолженность по всем ресторанам и по всем поставщикам, даже если один и тот же поставщик числится в системе под разными наименованиями.
- получение аналитических отчетов с разными уровнями детализации и разрезами: поставщики, блюда, филиалы, типы оплат и т.д.
Покажем, как импортировать данные из iiko и сразу же использовать их в отчётах. Мы построим отчёт о прибылях и убытках для оценки прибыли с разбивкой по датам, балансовый отчёт по конкретному юридическому лицу.
Порядок импорта проводок из iiko.
Чтобы настроить и запустить импорт, выполните следующие шаги.
- Добавьте источник для импорта из iiko: нажмите Импорт проводок на главном экране ФинГрада или выберите в меню ФинГрада пункт Работа | Импорт проводок бухгалтерии (1С, АБС и т. д.).
- Откроется окно с источниками импорта. Нажмите кнопку
 справа от надписи Импорт проводок бухгалтерии.
справа от надписи Импорт проводок бухгалтерии.

- В выпадающем списке выберите пункт Из iiko:
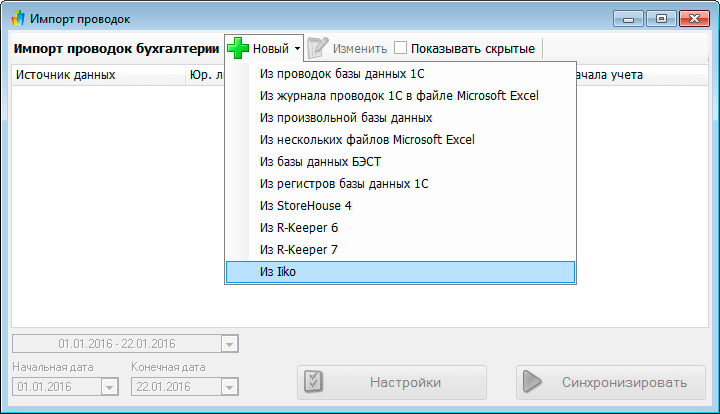
Откроются параметры импорта:

- Укажите параметры импорта:
- SQL сервер — выберите название сервера;
- База данных — выберите базу данных, из которой будут импортированы проводки;
- Юр. Лицо — выберите из справочника юр. лицо, для которого будут импортированы проводки;
- Название импорта— условное имя источника данных. Имена, назначенные разным источникам данных, не должны совпадать.
Нажмите кнопку  .
.
- Окно Импорт из iiko будет закрыто, а в окне Импорт проводок появится созданный источник импорта:
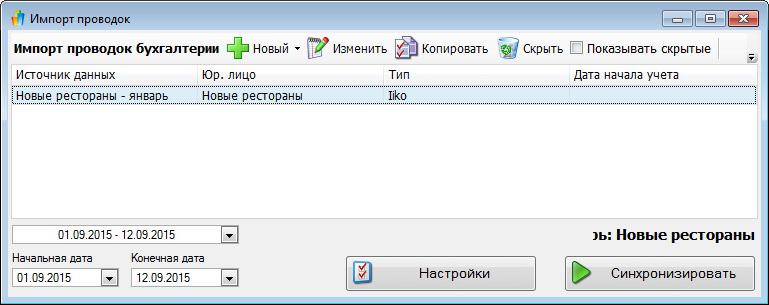
- В этом окне укажите период, за который нужно загрузить проводки:
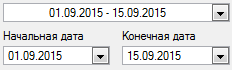
- Проверьте настройки импорта. Настройте соответствие документов, счетов и аналитик при импорте. Подробнее об этом — в п.21.5. Настройка параметров импорта.
- Когда закончите ввод параметров, нажмите кнопку
 . ФинГрад запустит процесс импорта.
. ФинГрад запустит процесс импорта.
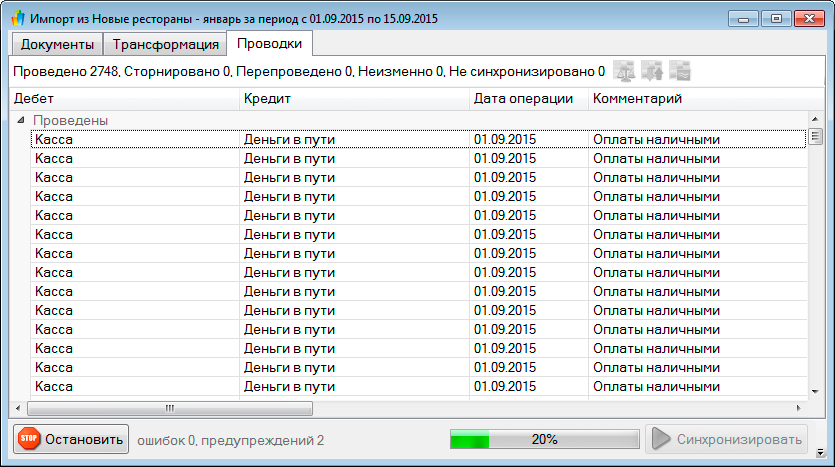
Вы можете остановить процесс, щёлкнув мышью кнопку 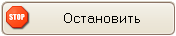 . Здесь же видно, какая часть проводок уже импортирована, по индикатору хода выполнения импорта.
. Здесь же видно, какая часть проводок уже импортирована, по индикатору хода выполнения импорта.
По окончании ФинГрад откроет вкладку с загруженными проводками и сообщит о количестве ошибок и предупреждений или об успешном завершении импорта:
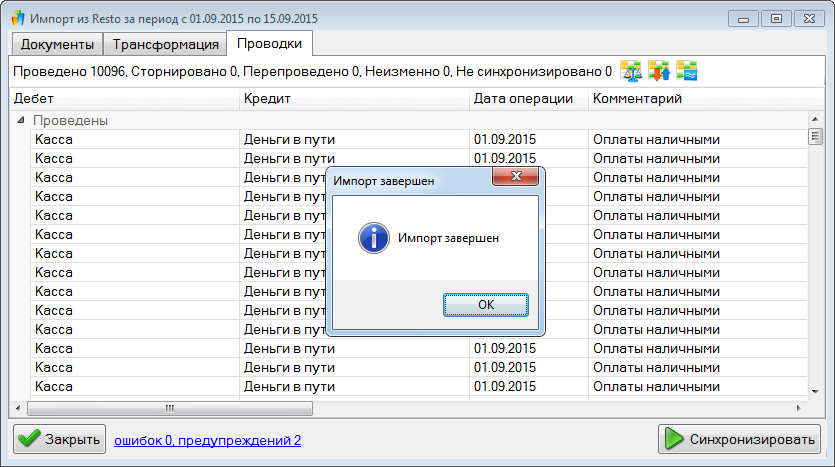
Если при импорте были сформированы сообщения об ошибках и/или предупреждения, то они будут видны в окне Ошибки и предупреждения:

- Окончив импорт данных, нажмите кнопку
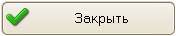 .
.
Строим отчёты на основе данных из iiko.
Отчёт о прибылях и убытках с разбивкой по датам. Построим такой отчёт с помесячной детализацией.
- Откройте в меню ФинГрада новый отчёт о прибылях и убытках:
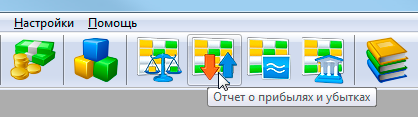
- Укажите параметры:
- задайте отчётный период. Чтобы в отчёт попали загруженные из iiko данные, укажите тот же период, что вы задавали в настройках импорта;
- выберите детализацию по месяцам;
- задайте ограничение по аналитике Юр. лицо и укажите юридическое лицо, для которого импортировали проводки.
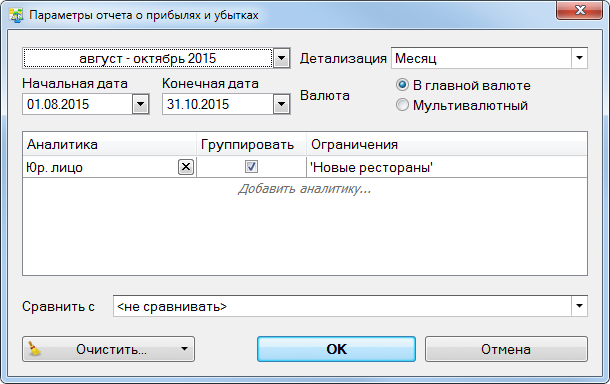
Замечание. Как обычно, вы можете задавать более детальные параметры отчёта: ограничивать данные по конкретному значению аналитики, детализировать значения по счетам, сравнивать с планом и т.д. Для нашего примера это не требуется.
- Сохраните параметры. ФинГрад покажет окно с отчётом:
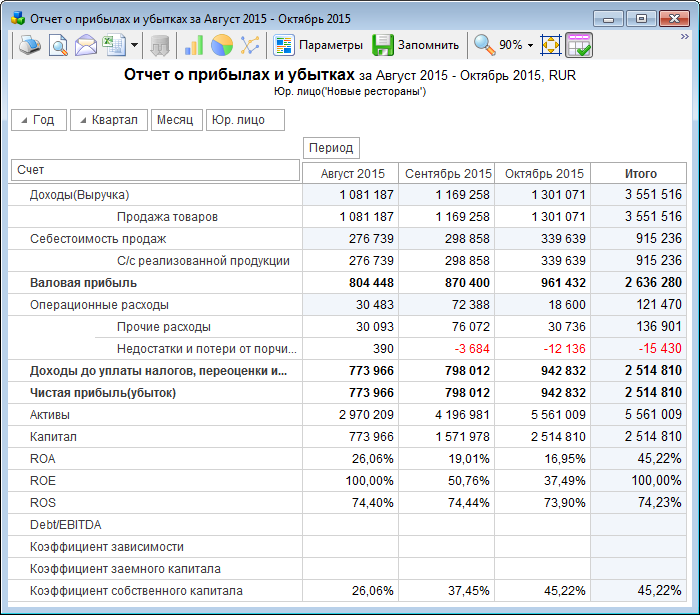
Балансовый отчёт по конкретному юридическому лицу.
- Откройте в меню ФинГрада новый балансовый отчёт:
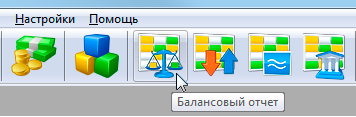
- Укажите параметры:
- задайте отчётный период. Чтобы в отчёт попали загруженные из iiko данные, учитывайте период, который вы задавали в настройках импорта;
- выберите детализацию Только итог;
- задайте ограничение по аналитике Юр. лицо и укажите юридическое лицо, для которого импортировали проводки.

- Сохраните параметры. ФинГрад покажет окно с отчётом:
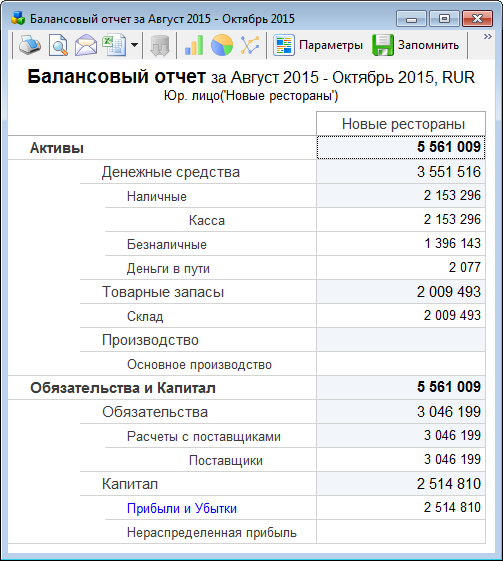
21.5. Настройка параметров импорта
Если запустить импорт сразу после создания источника, данные могут добавиться неправильно. Чтобы этого избежать, нужно убедиться, что данные из документов соотносятся с верными счетами и аналитиками ФинГрада. Покажем, как это сделать на примере настроек импорта из StoreHouse. Настройка параметров импорта из R-Keeper и Iiko делается аналогично.
- Нажмите кнопку
 . Откроются параметры импорта:
. Откроются параметры импорта:
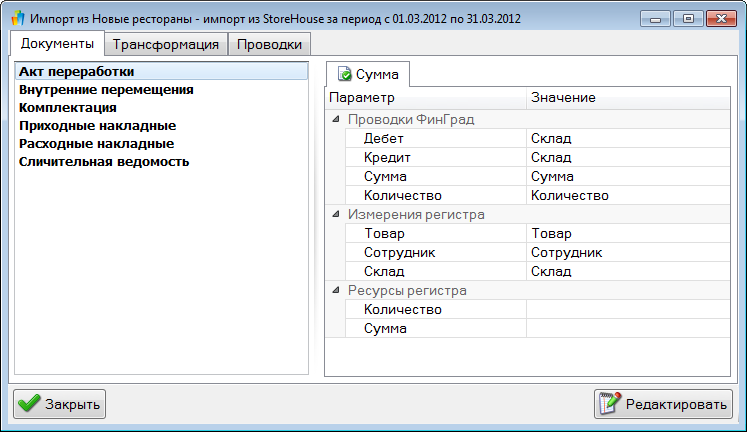
- Настройте соответствие документов, счетов и аналитик при импорте.
- В левой части окна выводится список документов той базы данных, к которой вы подключились.
- В правой части окна выводится таблица настроек импорта для документа, выбранного (выделенного) слева.
Чтобы задать значение параметров в этой таблице, нажмите кнопку 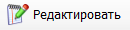 . Окно перейдёт в режим редактирования:
. Окно перейдёт в режим редактирования:
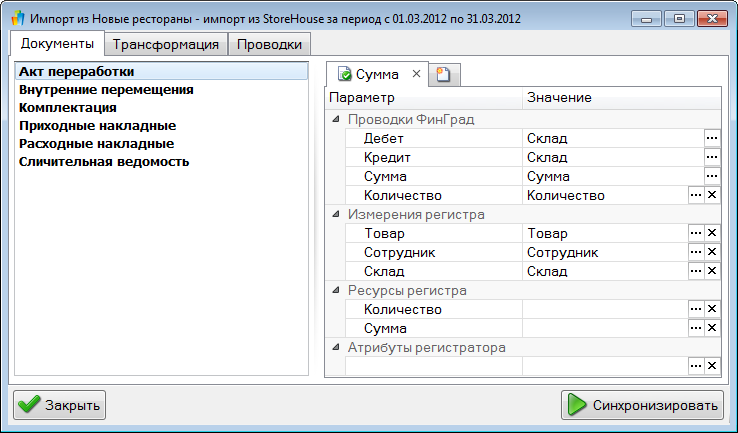
В блоке Проводки ФинГрад задайте следующие параметры.
|
Для строки |
|
Надо выбрать |
|
Дебет |
|
счёт, на который поступают средства в результате создания проводок. |
|
Кредит |
|
счёт, с которого расходуются средства в результате создания проводок. |
|
Сумма |
|
колонку документа, в которой записана сумма проводки |
|
Количество |
|
колонку документа, в которой записано количество проводки (если такая колонка в документе существует) |
Под надписями Измерения регистра, Реквизиты регистра и Ресурсы регистра можно сопоставить аналитики ФинГрада тем колонкам документа, в которых находятся нужные вам сведения. Если это сделать, то значения из колонок документа будут записываться в сопоставленные им аналитики создаваемой проводки.
Поля под надписью Атрибуты регистратора оставляем пустыми.
Замечание.1. Если для каких-то нужных нам сведений, содержащихся в документе источника, не предусмотрено подходящей аналитики в ФинГраде, то такую аналитику нужно создать.
2. В некоторых документах хранится информация о приходе и расходе не для одного числового показателя, а для двух или более. Вы можете создать отдельные проводки для каждого показателя, сведения о приходе и расходе которого хранятся в документе. Для этого используйте вкладки:  . Новую вкладку можно создать, кликнув на значок
. Новую вкладку можно создать, кликнув на значок ![]() . На новой вкладке будет пустая таблицей настроек параметров импорта, которую вы сможете заполнить нужными значениями.
. На новой вкладке будет пустая таблицей настроек параметров импорта, которую вы сможете заполнить нужными значениями.
- При импорте из баз данных StoreHouse, R-Keeper и Iiko, так же как при импорте из проводок 1С, можно задавать правила трансформаций. Для этого используйте вкладку
 окна параметров импорта. Трансформация проводок подробно описана в п. 19.10. Настройка трансформаций при импорте из регистров 1С.
окна параметров импорта. Трансформация проводок подробно описана в п. 19.10. Настройка трансформаций при импорте из регистров 1С.
Спасибо!
В ближайшее время мы с вами свяжемся.