Глава 32. Журнал событий
В этой главе мы расскажем о средствах просмотра журнала событий ФинГрада.
32.1. Для чего нужен журнал событий
Администраторам ФинГрада и иным пользователям иногда нужно выяснить вопросы, связанные с историей совершённых в ФинГраде действий. Например:
- Выполнялся ли и был ли успешно завершён пакетный импорт данных?
- Каковы были последние изменения в справочнике такой-то аналитики?
- Кто внёс нежелательные изменения в справочник аналитики?
- Кто и когда дал пользователю такие-то права?
- Что делал такой-то пользователь за последнюю неделю, или день, или час?
- Если какой-то пользователь внёс неверное изменение в справочник аналитики или права пользователей, то что этот пользователь сделал ещё? Ведь очень может быть, что неверное изменение было не единственным.
Для решения таких вопросов в ФинГраде используется журнал событий. Основные события, совершаемые в ФинГраде, автоматически заносятся в журнал. Администратор ФинГрада или другой пользователь, которому дано право на Просмотр журнала событий может просмотреть журнал и получить интересующие его сведения.
Замечание. Просмотр журнала событий доступен только администраторам ФинГрада и пользователям, которым дано право Просмотр журнала событий (см. п. 36.10. Права на сервисы).
32.2. Вызов журнала событий
Чтобы вывести на экран журнал событий, следует Выбрать команду меню ФинГрада: Помощь | Журнал событий. На экран будет выведен журнал событий.
Журнал событий показывается в виде таблицы. Каждая строка журнала соответствует одному событию.
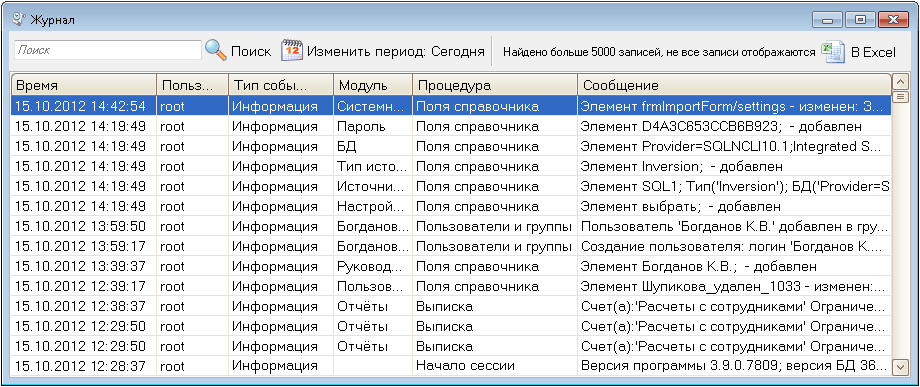
В колонках этой таблицы для каждого события указаны следующие сведения.
|
Колонка |
|
Описание |
|
Время |
|
Время события. |
|
Пользователь |
|
Пользователь, при работе которого произошло событие. |
|
Тип события |
|
Тип события: информация, предупреждение или ошибка. |
|
Модуль |
|
Модуль ФинГрада, в котором произошло событие. |
|
Процедура |
|
Процедура этого модуля, при работе которой произошло событие. |
|
Сообщение |
|
Текст сообщения о событии. |
В окне журнала выводится не более 5000 записей. Записи журнала всегда выводятся в обратном хронологическом порядке.
Сообщение о количестве показываемых записей. Если за выбранный период дат в журнале ФинГрада имеется более 5000 записей, то ФинГрад выведет в панели инструментов журнала операций сообщение об этом: Найдено более 5000 записей, не все записи отображаются. Не выведенные сведения можно просмотреть, изменив период, за который выводится журнал, или задав фильтр, или задав строку поиска.
32.3. Пролистывание журнала событий
Для перемещения по журналу событий вверх и вниз можно использовать стандартные средства Windows:
- перелистывать этот журнал с помощью клавиш
 или
или  ;
; - перетаскивать мышью «бегунок» на вертикальной линейке прокрутки;
- установить указатель мыши в окно журнала событий и прокручивать колёсико мыши.
32.4. Выбор событий, показываемых в журнале
Чтобы указать, какие события будут показаны в журнале событий, можно использовать следующие способы, поодиночке и в любом их сочетании:
- Задание периода дат отображаемых событий.
- Указание строки символов, содержащихся в записи о событии.
- Задание фильтра по колонке или нескольким колонкам журнала.
Выбор периода отчёта. В панели инструментов журнала событий Вы можете выбрать период, то есть диапазон дат отображаемых событий. Для этого:
- Щёлкните кнопку
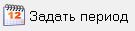 , если она выведена в панели инструментов журнала событий.
, если она выведена в панели инструментов журнала событий. - В выведенных полях задайте период (диапазон дат отображаемых событий). Это делается так же, как для задания периода отчётов (см. п. Глава 32. Журнал событий).
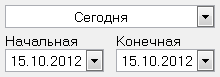
- Щёлкните значок
 на панели инструментов журнала операций.
на панели инструментов журнала операций.
Задание строки поиска. Если ввести символы в поле поиска и щёлкнуть значок  на панели инструментов, то ФинГрад покажет в журнале только те записи, в которых содержится заданная строка символов.
на панели инструментов, то ФинГрад покажет в журнале только те записи, в которых содержится заданная строка символов.
Задание фильтра. ФинГрад позволяет задать фильтр для колонок Пользователь, Тип события, Модуль, Процедура. То есть, можно указать ФинГраду, чтобы он показывал только те события, у которых в указанных колонках содержатся какие-то определённые значения.
Чтобы задать фильтр, надо подвести указатель мыши к правому краю заголовка колонки, по значениям которой мы хотим задать фильтр, щёлкнуть появившийся там значок  , и затем щёлкнуть в выведенном меню интересующее Вас значение в этой колонке. Теперь в окне отчёта будет показано намного меньше строк, и найти среди них нужную строку будет проще.
, и затем щёлкнуть в выведенном меню интересующее Вас значение в этой колонке. Теперь в окне отчёта будет показано намного меньше строк, и найти среди них нужную строку будет проще.
Например, если задать фильтр для колонки Тип события, и выбрать в меню фильтра строку Ошибка, то ФинГрад будет показывать в отчёте только те строки, у которых в колонке Тип события было значения Ошибка:
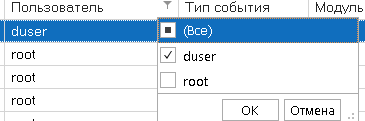
В правом верхнем углу заголовка колонки, по значениям которой установлен фильтр, выводится красный значок фильтра:  .
.
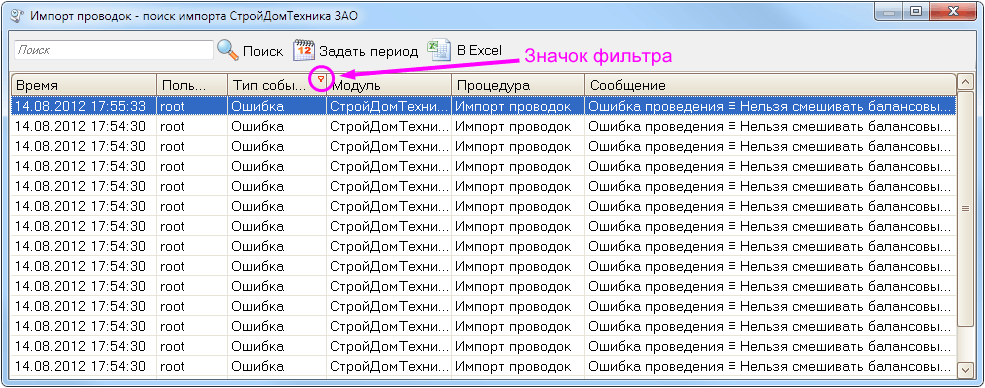
Чтобы отменить фильтр, щёлкните значок фильтра  и выберите в выведенном меню строку (Все).
и выберите в выведенном меню строку (Все).
Замечания. 1. Фильтр можно установить не для одной колонки окна, а для нескольких. В этом случае ФинГрад показывает только те строки журнала событий, которые удовлетворяют всем установленным фильтрам. Это может оказаться полезным при работе с очень большими отчётами.
2. Более сложный фильтр можно установить, щёлкнув в выведенном меню строку (Настройка).
32.5. Экспорт журнала в Microsoft Excel
Вы можете экспортировать просматриваемый журнал событий в табличный редактор Microsoft Excel. Для этого надо щёлкнуть кнопку  на панели инструментов журнала событий.
на панели инструментов журнала событий.
32.6. Копирование строк журнала событий
Вы можете скопировать диапазон строк журнала событий, чтобы вставить их в другую программу, например, в табличный редактор Microsoft Excel. Это делается так:
- Выделите копируемые строки журнала событий мышью или с помощью клавиатуры.
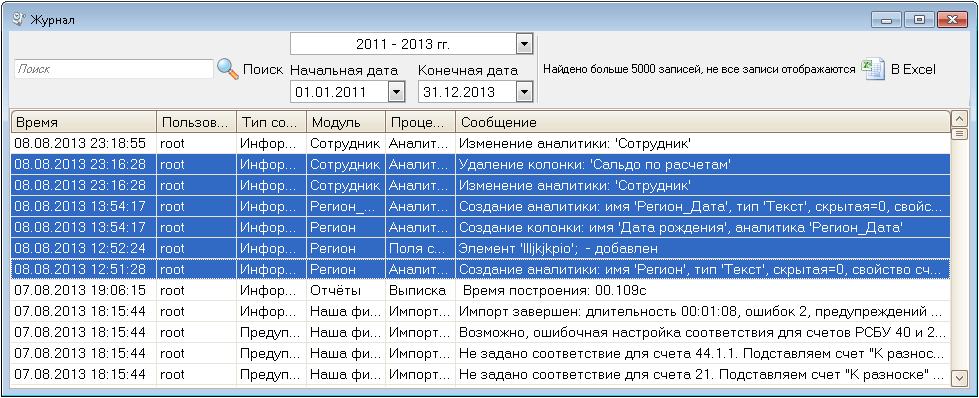
- Нажмите комбинацию клавиш
 +
+ .
. - Переключитесь в ту программу, в которую хотите вставить выделенные строки.
- Нажмите комбинацию клавиш
 +
+ .
.
Спасибо!
В ближайшее время мы с вами свяжемся.