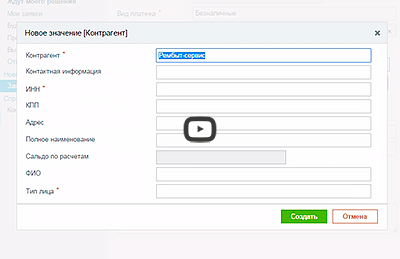Редактирование справочников
О справочниках аналитик в веб-интерфейсе
«ФинГрад — Казначейство» работает с той же базой данных, что и ФинГрад. Поэтому при создании заявок пользователи оперируют значениями аналитик и их колонок, хранящихся в справочниках ФинГрада. Вот пример справочника аналитики Сотрудник:
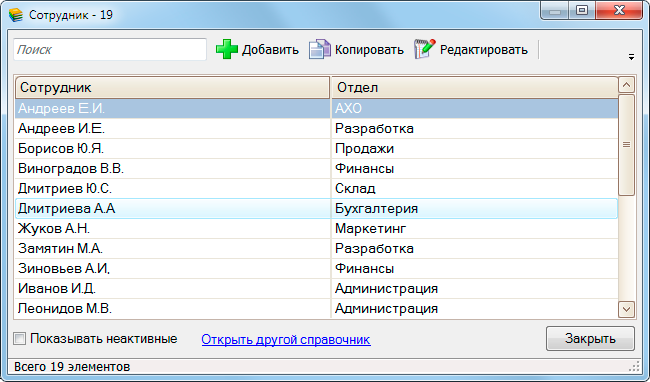
Примечание. О работе со справочниками аналитик подробно описано в учебнике по ФинГраду.
Часто пользователям нужно иметь доступ к справочникам и вносить изменения прямо во время работы с заявками, в веб-интерфейсе. Например, добавить контрагента (поставщика) или договор.
В «ФинГрад — Казначействе» вы можете гибко настроить, кто из пользователей будет видеть нужные им аналитики и редактировать их.
Настройка сводится к двум этапам:
- Выбор групп пользователей, которые будут видеть справочники в веб-интерфейсе.
- Указание аналитик, которые будут доступны этим группам.
Для примера предоставим доступ к аналитике Контрагент группе пользователей Web Operators.
Как предоставить доступ к справочникам
По умолчанию доступ к справочникам в веб-интерфейсе есть у всех пользователей из группы Web Users. Если вас это устраивает, переходите ко второму шагу — указанию доступных аналитик. Без указания конкретных аналитик справочники не отображаются у пользователя, даже если выполнен первый шаг и его группа имеет доступ к справочникам.
Список групп пользователей, которые видят справочники в веб-интерфейсе, хранится в служебной аналитике WEB/AnalyticManager_GroupsIds. Значение этой аналитики — идентификаторы (ID) групп, разделённые запятой. Например:

Всё, что нужно сделать — это добавить аналитику WEB/AnalyticManager_GroupsIds в системные настройки и через запятую указать идентификаторы (ID) групп пользователей.
Как узнать ID нужной аналитики, счёта или группы пользователей?
ID всех аналитик хранятся в разделе Справочники | Идентификаторы:
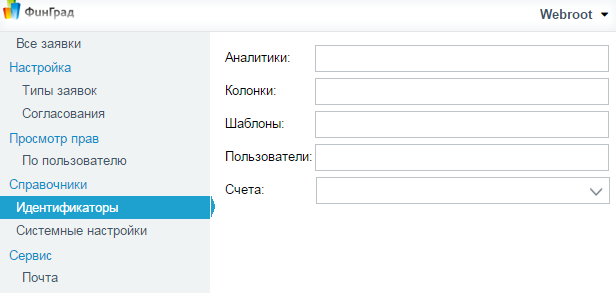
Просто начните вводить нужное название в соответствующем поле, и вы увидите идентификатор (ID):
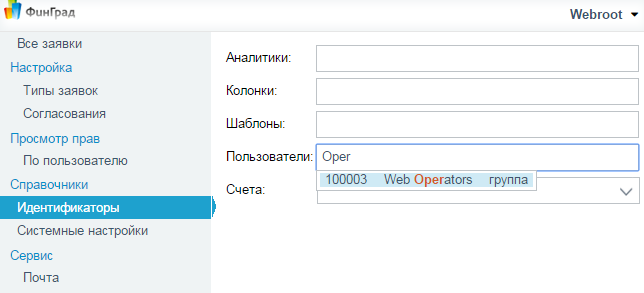
В этом примере идентификатор группы Web Operators равен 100003. Аналогично вы можете узнать идентификатор аналитики, колонки, шаблона и счёта.
Добавим группе пользователей Web Operators доступ на просмотр справочников.
- Зайдите в раздел Справочники | Системные настройки. Вы увидите список служебных аналитик и их значения:
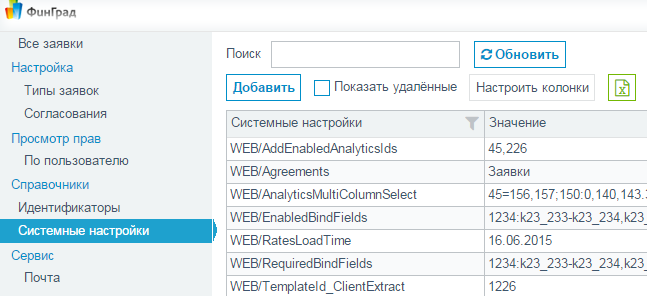
- Нажмите кнопку
 . Откроется форма для добавления новой записи:
. Откроется форма для добавления новой записи:
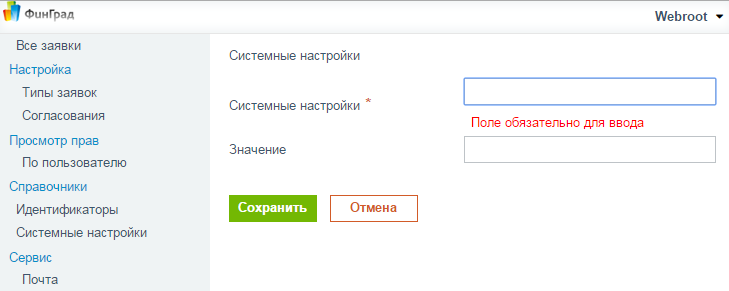
- В строке Системные настройки введите название аналитики — WEB/AnalyticManager_GroupsIds. В поле Значение укажите ID группы Web Operators — 100003:
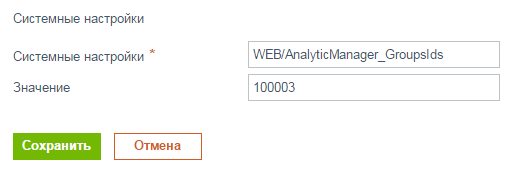
Сохраните изменения.
Примечание. Этим действием вы перезаписываете значение по умолчанию, которое устанавливает, что пользователи группы Web Users видят справочники. Если явно не указать через запятую ID и этой группы, то пользователи группы Web Users потеряют доступ к справочникам. В данном случае нас это устраивает, так как пользователь с максимальными правами (Webroot) входит в группу Web Operators. Но если указать ID группы, в которую этот пользователь не входит (например, Заявки_Бухгалтерия), то администратор потеряет доступ к настройке справочников и просмотру идентификаторов.
Всегда проверяйте, сохраняется ли доступ у пользователя Webroot при редактировании аналитики WEB/AnalyticManager_GroupsIds.
Теперь все пользователи, входящие в группу Web Operators, имеют доступ к справочникам. Внешне они не увидят изменений, пока вы не укажете, какие из аналитик доступны этой группе.
Как предоставить доступ к аналитикам
Есть несколько правил, касающихся прав на аналитик в веб-интерфейсе:
- Список ID аналитик, доступных для редактирования всем пользователям, хранится в служебной аналитике WEB/AnalyticManager_AnalyticIds.
- Идентификаторы в списке разделяются запятой, например:

- Если перед идентификатором стоит минус (например, -256), то аналитика не доступна для редактирования. Пользователи могут только просматривать и импортировать значения, если импорт настроен. В примере выше аналитики с ID 45 и 56 доступны для редактирования, а с ID 256 — только для чтения и импорта.
- Пользователи группы Administrators всегда видят аналитику Системные настройки, независимо от значения аналитики WEB/AnalyticManager_AnalyticIds.
Предоставим пользователям доступ к аналитике Контрагенты. Для этого нужно добавить аналитику WEB/AnalyticManager_AnalyticIds в системные настройки и указать её идентификатор (ID).
- Определите ID аналитики Контрагент. Зайдите в раздел Справочники | Идентификаторы и начните вводить название в поле Аналитики:
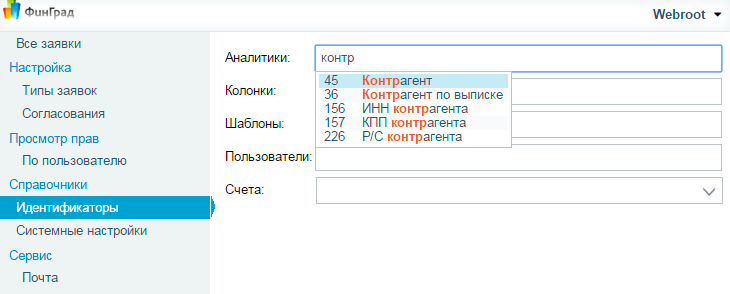
В данном случае идентификатор аналитики Контрагент равен 45.
- Зайдите в раздел Справочники | Системные настройки. Вы увидите список служебных аналитик и их значения:
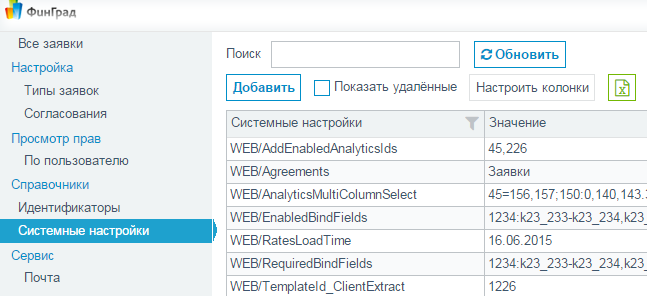
- Нажмите кнопку
 . Откроется форма для добавления новой записи:
. Откроется форма для добавления новой записи:
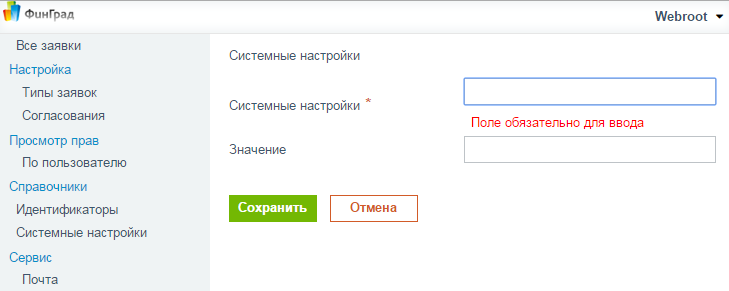
- В строке Системные настройки введите название аналитики — WEB/AnalyticManager_AnalyticIds. В поле Значение укажите ID аналитики Контрагент — 45:
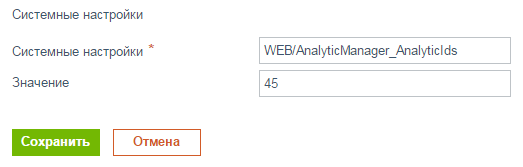
Сохраните изменения.
Все пользователи, входящие в группу Web Operators, теперь могут редактировать аналитику Контрагент. Это значит, они могут менять значения текущих записей и добавлять новые. В меню слева они видят раздел Справочники | Контрагент:
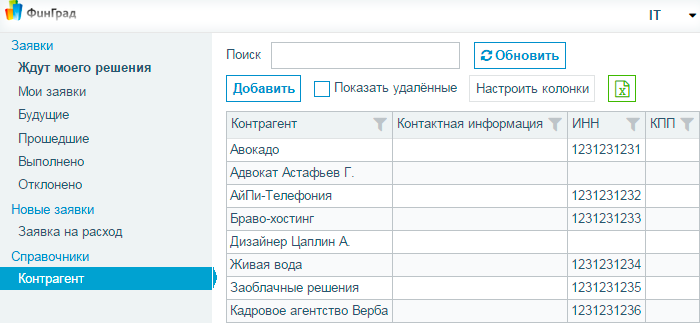
Вы может редактировать системные настройки через справочники аналитик так же, как и другие аналитики. Для этого откройте в главном меню ФинГрада раздел Основная ифнормация | Аналитики:
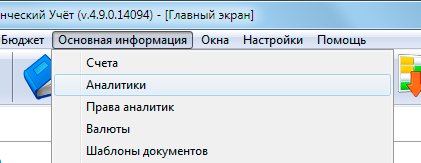
В редакторе аналитик начните вводить название — Системные настройки:
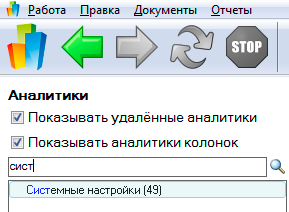
и нажмите ссылку Открыть справочник:
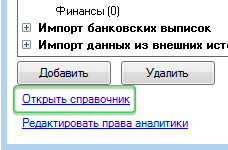
Откроется справочник аналитики Системные настройки, где вы можете отредактировать видимость аналитик, справочников и другие настройки:
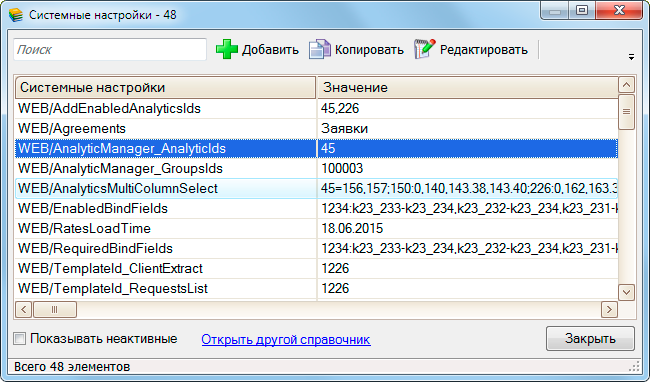
Как добавить или отредактировать значение аналитики
Для добавления нового значения аналитики выберите её в разделе Справочники и нажмите кнопку  :
:
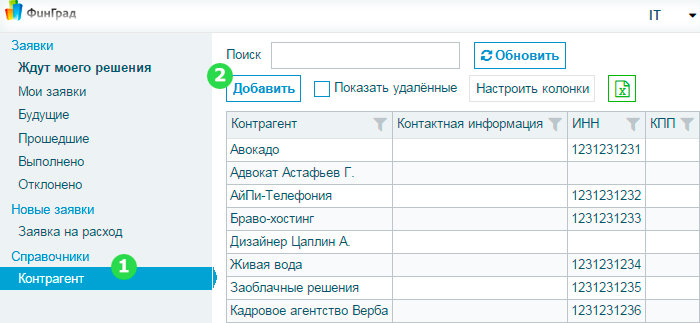
Заполните всю необходимую по контрагенту информацию и нажмите кнопку  :
:
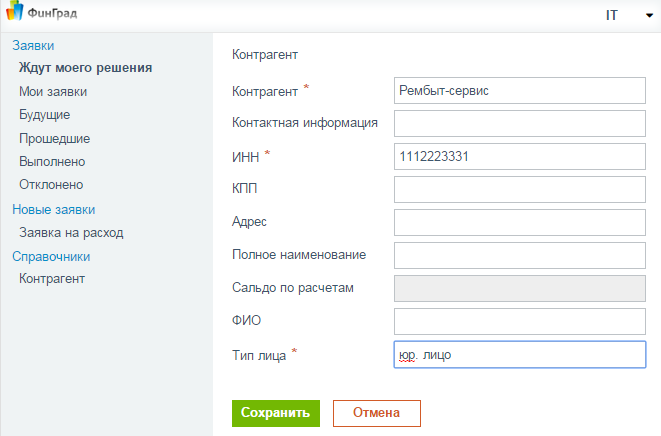
Новый контрагент появится в списке значений, и его можно будет выбрать в заявках.
Редактируются аналитики аналогично: в списке выберите нужную, измените её значения и сохраните изменения.
Как добавлять новые значения в справочник прямо из заявки?
Иногда бывает нужно добавить новое значение прямо на странице заявки. Например, инициатор создаёт заявку на оплату от поставщика, которого ещё нет в системе. Удобнее добавить его, оформляя заявку, а не через справочник. Так уменьшается количество действий, и это экономит время.
Идентификаторы аналитик, значения которых можно добавлять прямо из заявок, содержатся в служебной аналитике WEB/AddEnabledAnalyticsIds:
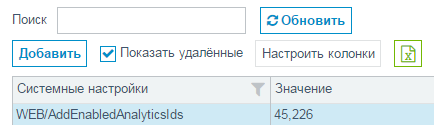
В этом примере указаны ID 45 и 226. Это идентификаторы аналитик Контрагент и Р/С контрагента. Поэтому при работе с заявкой пользователь сможет завести нового контрагента, его расчётный счёт, нажать кнопку Добавить и сохранить данные в справочниках.
Видео: добавление новых значений в справочники при работе с заявкой.
Спасибо!
В ближайшее время мы с вами свяжемся.