Добавление цепочки согласований
Один тип документа может объединять несколько маршрутов согласований. Например, в типе документа Заявки могут быть цепочки для согласования наличных, безналичных и бюджетных заявок.
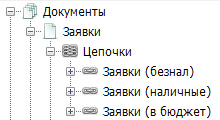
Создавать и настраивать маршруты согласований можно в разделе Цепочки выбранного типа документов:
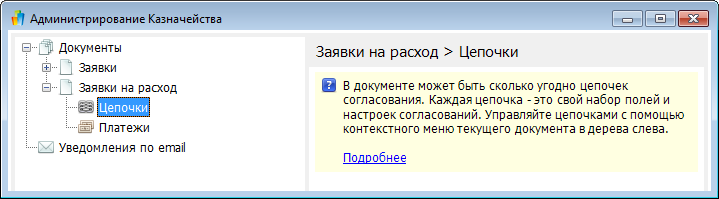
- В дереве документов найдите нужный тип документа и нажмите правую кнопку мыши в разделе Цепочки. В контекстном меню выберите команду Добавить цепочку:
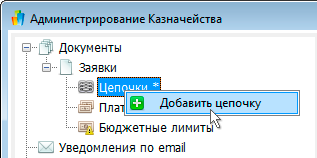
Откроется форма для настройки цепочки согласования:
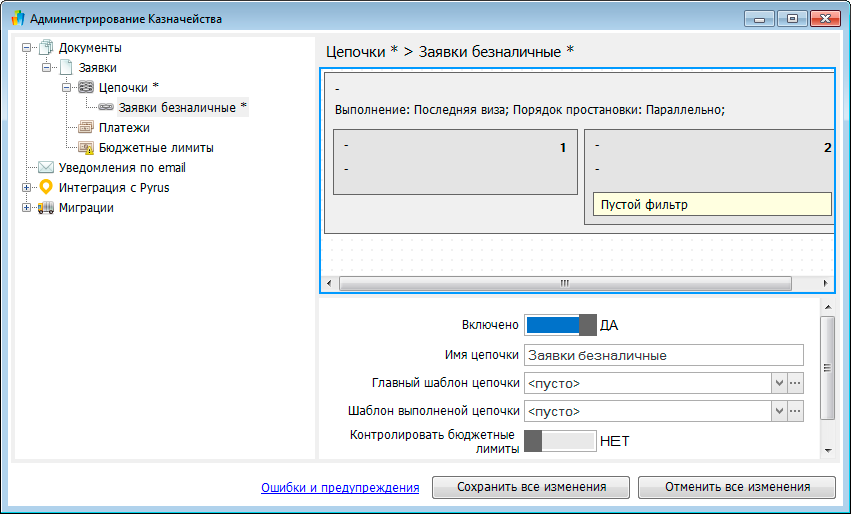
- Придумайте название цепочки и переведите переключатель в положение ДА, чтобы она была доступна в Казначействе.

- Выберите главный шаблон и шаблон выполненной цепочки:

Шаблоны для цепочек выбирают из шаблонов документов, которые есть в ФинГраде:
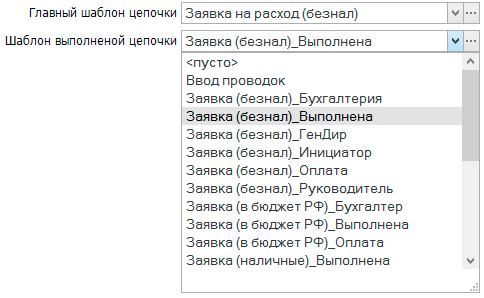
Вы можете использовать существующий шаблон документов или создать новый. Подробнее о редактировании и добавлении шаблонов документов читайте в учебнике по ФинГраду.
- Переведите переключатель Контролировать бюджетные лимиты в положение ДА, если расходы по этим заявкам должны укладываться в бюджетные лимиты.
- Убедитесь, что у согласующих есть необходимые для работы с заявками права на шаблоны.
В главном меню ФинГрада откройте раздел Основная информация | Пользователи и права. Найдите группу пользователей, которую вы выбрали как группу согласующих. В нашем примере это Заявки_Группа согласования. Откройте права этой группы.
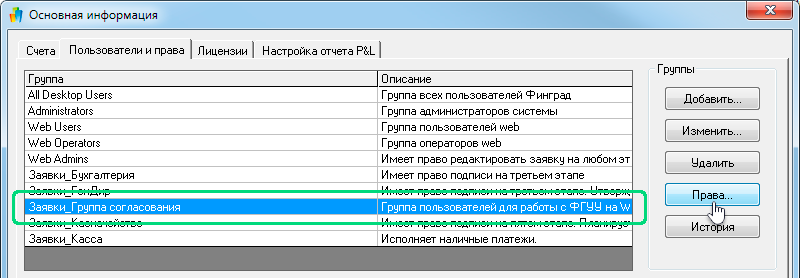
На вкладке Шаблоны документов найдите шаблоны, которые вы выбрали для работы с заявкой. Убедитесь, что стоят флажки в столбцах Просмотр и Использование. Если это не так, поставьте флажки в этих столбцах и сохраните изменения.
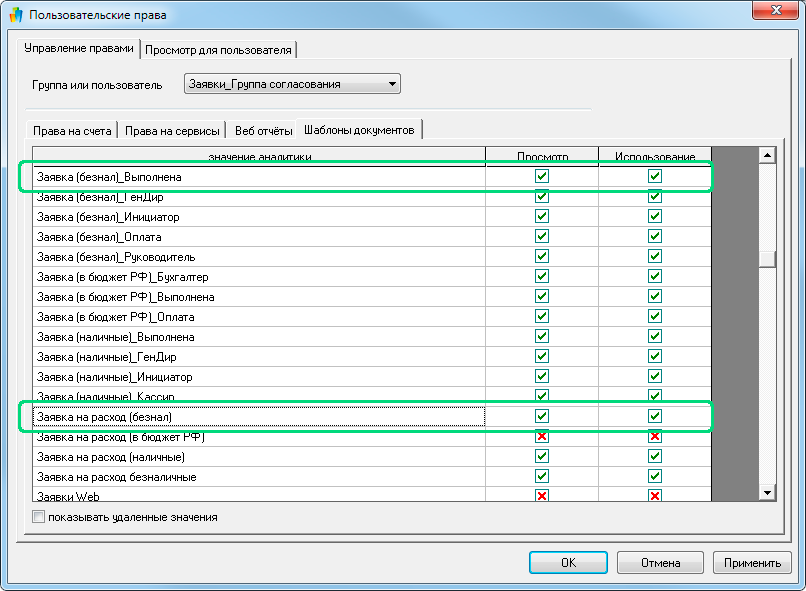
- Нажмите кнопку Сохранить все изменения.
Добавление цепочки завершено, и теперь можно переходить к её наполнению — созданию групп и виз.
Найдите её в дереве документов, нажмите правую кнопку мыши на её названии и выберите команду Удалить:
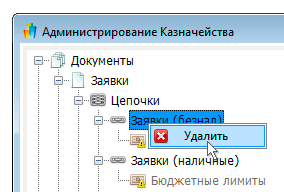
После этого нажмите кнопку Сохранить все изменения.
Как создать группу виз в цепочке
Группа объединяет несколько виз в логичные этапы. Количество групп зависит от процессов, принятых в компании. Часто весь маршрут можно поделить на два основных этапа:
- группа «согласование» — оформление заявки инициатором, получение визы руководителя и, например, генерального директора;
- «оплата» — виза бухгалтера и казначея.
Группы виз нужны, чтобы задать дополнительные условия на прохождение этапов. Например, после прохождения визы Оплата блокировать все предыдущие этапы.
Покажем, как создать и настроить группу виз.
- Когда вы создаёте новую цепочку, ФинГрад автоматически добавляет в неё группу из двух пустых виз:

Её можно настроить и использовать в цепочке. Если вам нужна ещё одна группа виз, нажмите правую кнопку мыши в любом свободном месте цепочки и выберите команду Добавить группу виз:
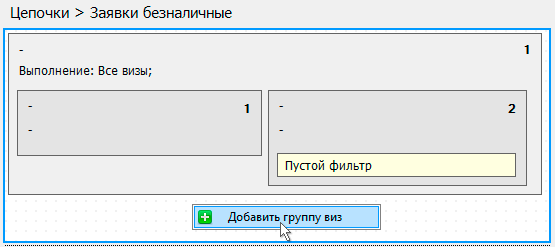
- В параметрах задайте название для группы:

- Определите логику прохождения группы с помощью переключателей ДА / НЕТ. В нашем примере они выглядят так:
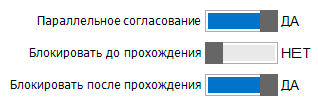
Параллельное согласование — если включено, каждый участник группы увидит в списке Ждут моего решения заявку, как только она попадет на первый этап внутри группы. Здесь же согласующий сможет поставить визы, на которые у него есть права. Если параллельное согласование выключено, согласующий не увидит заявку в списке Ждут моего решения до тех пор, пока заявка не дойдёт до этапа с его визой. При этом в списке он сможет поставить только одну текущую визу (режим «одна шаг — одна виза»), а внутри заявки можно поставить все визы, на которые у согласующего есть права.
Примечание: при отключенном параллельном согласовании вы можете увидеть и согласовать заявку в списке Будущие, если такая возможность не заблокирована.
Блокировать до прохождения — если предыдущая группа виз не пройдена, в текущей группе никто не сможет согласовывать заявки.
Блокировать после прохождения — если все визы в группе поставлены, снять визу или внести изменения в заявку, участники этой группы не смогут.
- Выберите условие прохождение группы. В первом случае (все визы) заявка будет закрыта, когда каждый участник цепочки поставит свою визу. Во втором случае (последняя) заявка закрывается, когда получено последнее согласование в цепочке.

- Сохраните параметры, нажав кнопку Сохранить все изменения.
После того, как вы создали группу, можно заполнять её визами.
Нажмите правую кнопку мыши в свободном месте в поле группы и выберите команду Удалить:
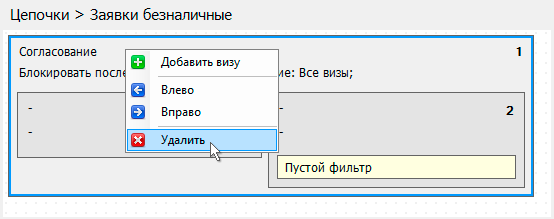
После этого нажмите кнопку Сохранить все изменения.
Как добавить визу
Виза определяет, кто должен утвердить заявку на каждом из этапов. Сколько виз вы добавите в цепочку, столько согласований и должна будет пройти заявка.
- После того, как вы создадите цепочку, ФинГрад автоматически добавит в неё группу из двух пустых виз:
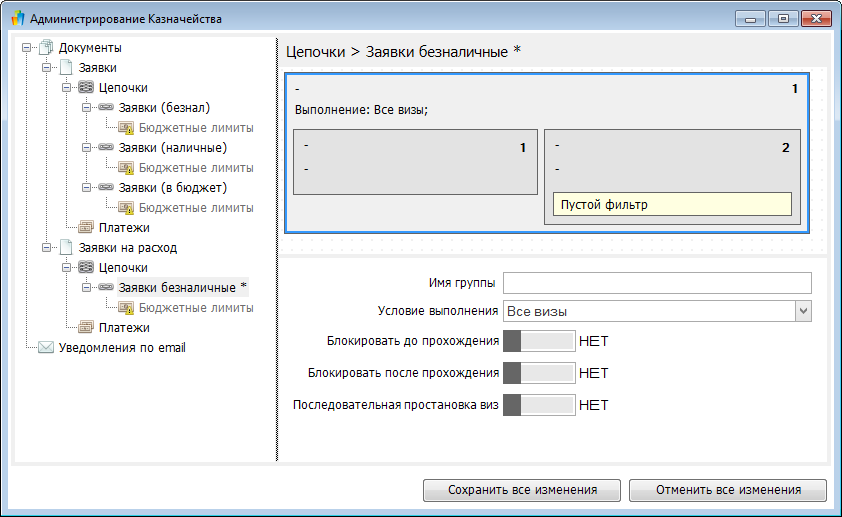
Эти визы можно настроить и использовать в цепочке. Если вам нужна ещё одна виза, нажмите правую кнопку мыши в любом свободном месте группы и выберите команду Добавить визу:
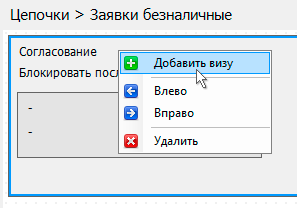
- В основных параметрах задайте аналитику визы:

В качестве значения используется любая аналитика ФинГрада с типом Виза. После установки ФинГрада в базе данных есть несколько таких аналитик, например: Бухгалтерия, Инициатор, Казначейство, Оплата, Руководитель. Они находятся в группе аналитик Группа планирования:
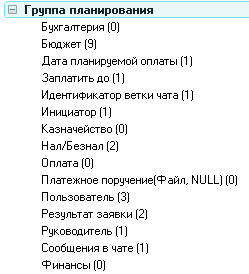
Для своих цепочек вы можете использовать эти аналитики, переименовывать их или добавлять новые.
- Там же, в основных параметрах, выберите шаблон визы:

Шаблон определяет, как участник видит заявку, какие поля может редактировать, какие должен заполнять обязательно.
Если вы добавляете визу инициатора, в шаблоне визы укажите значение по умолчанию для счёта, с которого будут списываться денежные средства. Для этого нажмите на три точки справа, чтобы открыть шаблон:

И в строке Счет выберите значение по умолчанию. Это может быть счёт или группа счетов, которые вы указали в качестве ветки денежных средств для всего типа документа.
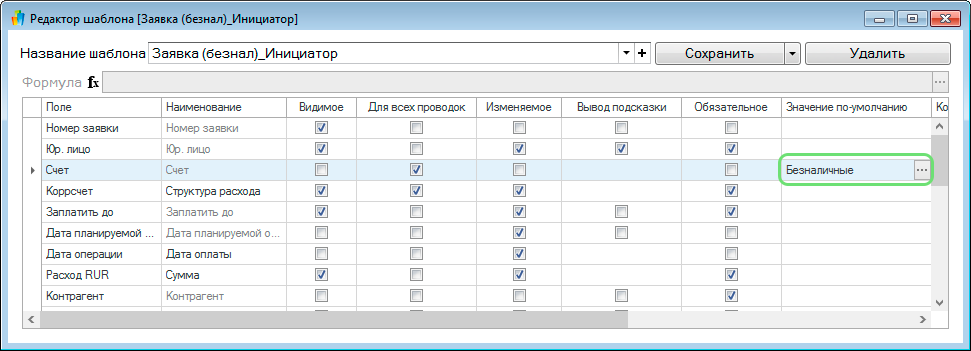
Теперь при каждом оформлении заявки инициатором в качестве счёта списания будет автоматически выбираться указанное вами значение по умолчанию.
- Если необходимо, укажите, при изменении каких полей заявки виза будет автоматически снята и запрошена повторно:
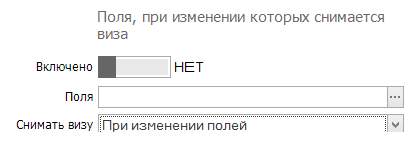
Например, можно настроить такое правило: если кто-то изменил сумму в заявке, то её должен повторно согласовать финансовый директор. Если это не требуется, оставьте переключатель Включено в положении НЕТ.
- Выберите, кто из согласующих должен ставить свою визу на данном этапе. Инициатором заявки может быть любой из цепочки согласований, поэтому в визе Инициатор нет смысла указывать конкретных участников. Покажем выбор согласующих на примере визы генерального директора.
- Нажмите правую кнопку мыши в поле визы и выберите команду Добавить фильтр:
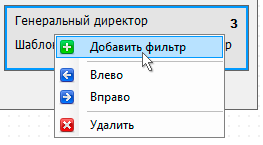
- Выберите пустой фильтр активным, кликнув в него левой кнопкой мыши:
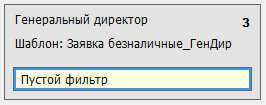
- В параметрах фильтра укажите, кто будет согласовывать заявку на этом этапе. Выбирать можно из пользователей, групп пользователей и аналитик с типом Группы и пользователи. В нашем примере это пользователь Генеральный директор:
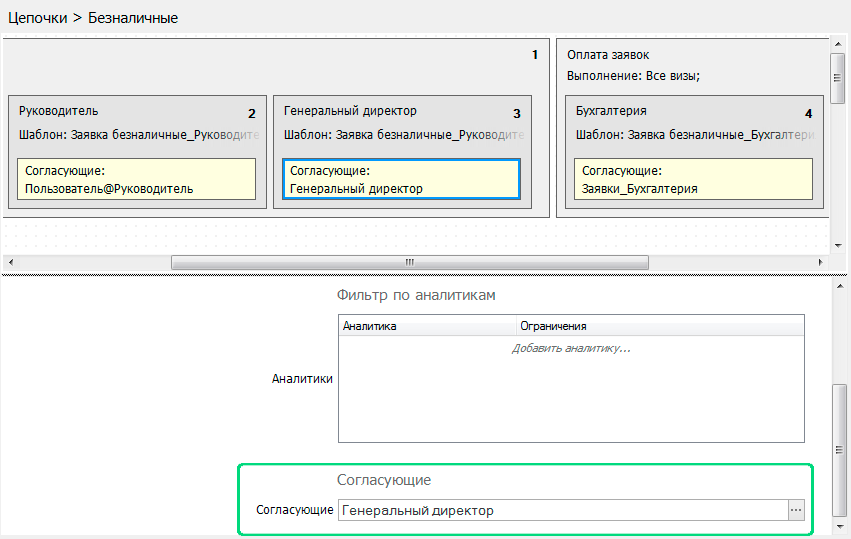
Чтобы ФинГрад автоматически направлял заявку руководителю пользователя на соответствующем этапе согласования необходимо:
- внести в справочник Пользователь руководителей пользователей, которые будут создавать данную заявку.
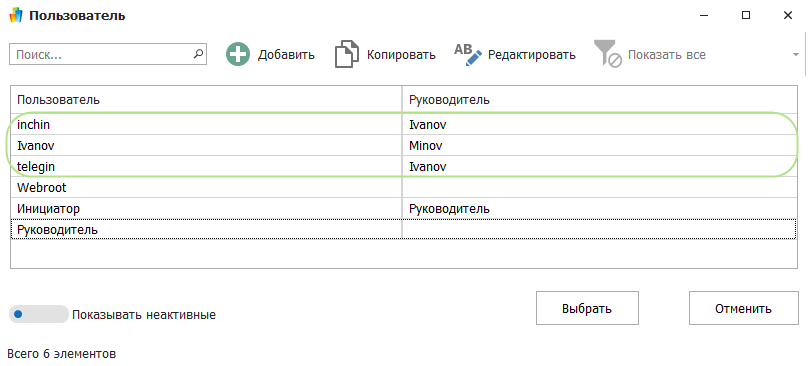
- выбрать визу Руководитель и в поле Согласующие выбрать колонку Руководитель аналитики Пользователь.
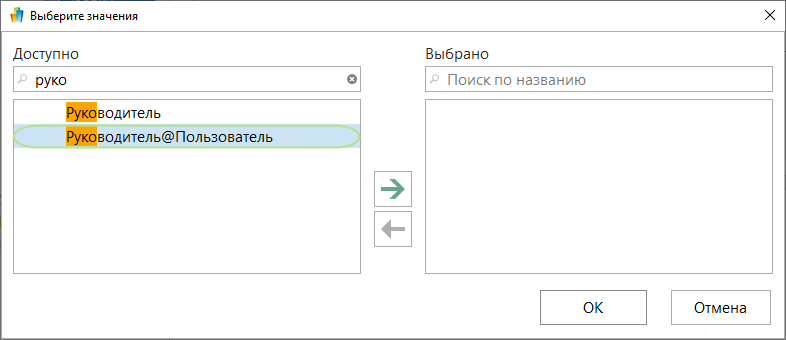
- Убедитесь, что у согласующих есть необходимые для работы с заявками права на счета и шаблоны.
В главном меню ФинГрада откройте раздел Основная информация | Пользователи и права. Найдите пользователей, которых вы выбрали в качестве согласующих. Например — Заявки_Группа согласования. Откройте права этой группы.
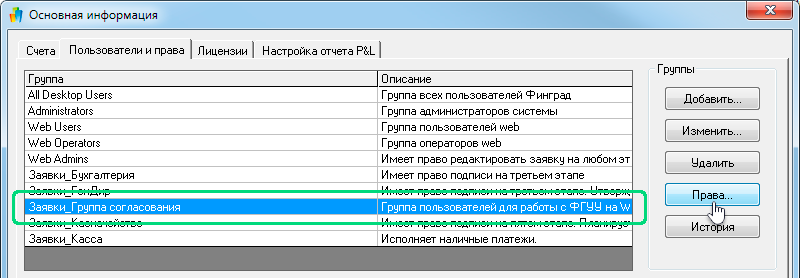
На вкладке Шаблоны документов найдите шаблоны, которые вы выбрали для работы с заявкой. Убедитесь, что стоят флажки в столбцах Просмотр и Использование. Если это не так, поставьте флажки в этих столбцах и сохраните изменения.
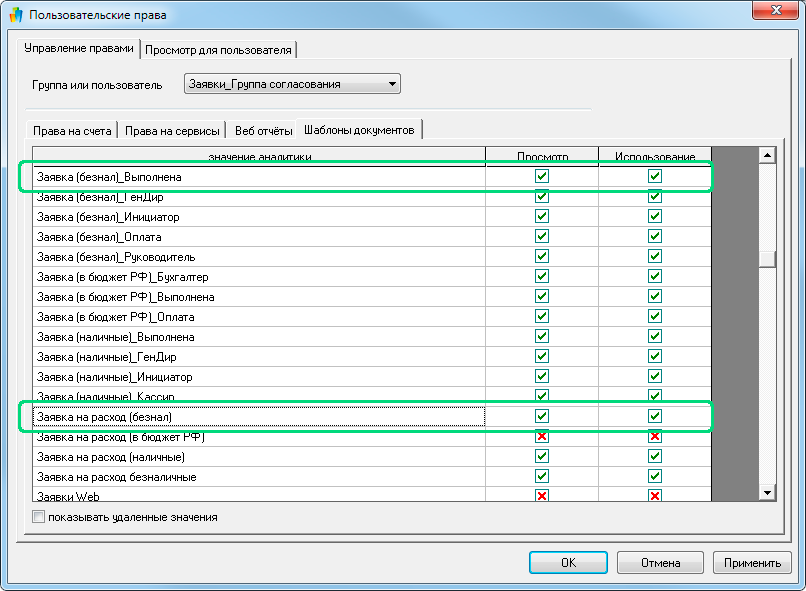
В главном меню ФинГрада откройте раздел Основная информация | Пользователи и права. На вкладке Пользователи и права найдите пользователей, которых вы выбрали как согласующих. Например — Заявки_Группа согласования. Откройте права этой группы.
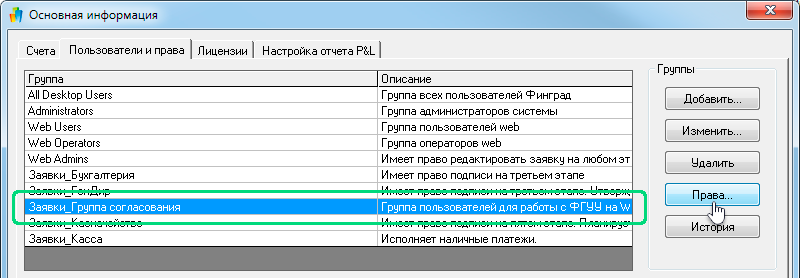
На вкладке Права на счета найдите счёта, которые вы указали в качестве ветки денежных средств и статей расхода. Убедитесь, что стоят флажки в столбцах Дебет, Кредит и Просмотр. Если это не так, поставьте флажки в этих столбцах и сохраните изменения.
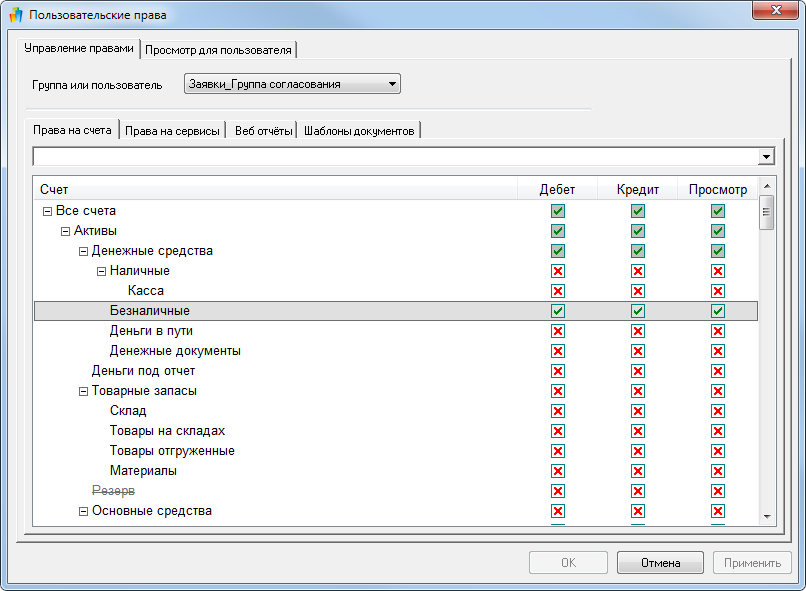
- Нажмите кнопку Сохранить все изменения.
Спасибо!
В ближайшее время мы с вами свяжемся.