Настройка цепочки согласований
Настройка главного шаблона цепочки
При создании и настройке маршрута согласования необходимо настроить Главный шаблон цепочки, который определяет поля, которые отображаются при создании документа.
Для настройки Главного шаблона цепочки нажмите на кнопку Изменить.
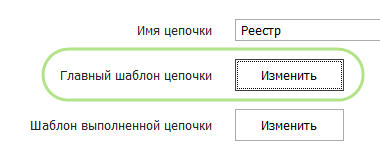
Подробнее о редактировании и добавлении шаблонов документов читайте в учебнике по ФинГраду.
В результате окно настройки Главного шаблона цепочки выглядит следующим образом:
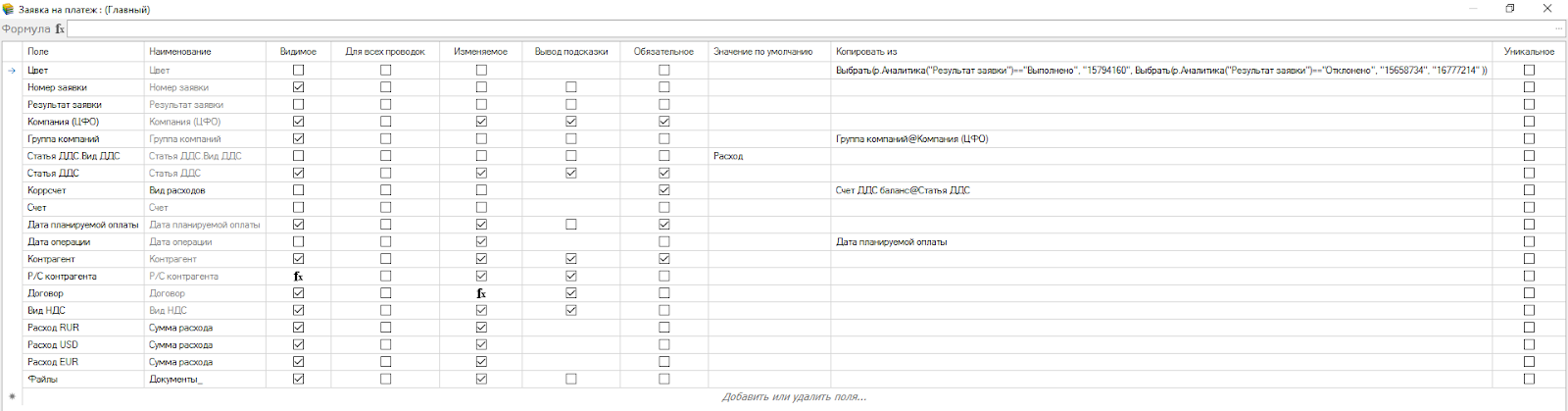
Каждая строка шаблона отображается в форме создания документа как поле для внесения данных.
Установка «галочек» в строках шаблона влияет на их свойства в форме документа. Например:
- «галочка» в колонке Вывод подсказки нужна для того, чтобы при заполнении соответствующего поля раскрывался список с возможными значениями;
- при установке «галочки» в колонке Обязательное рядом с соответствующим полем отобразится сообщение, что поле обязательное для ввода:

Подробнее о свойствах колонки Видимое и Обязательное см. Настройка условной видимости и обязательности полей в заявках.
Замечания:
- В Главном шаблоне цепочки для отображения поля, определяющего порядковый номер каждой заявки, должна быть выбрана та же аналитика, что и в поле Аналитика идентификатор при создании документа.
- В поле Коррсчет (в нашем примере значение колонки Счет ДДС аналитики Статья ДДС) доступны значения справочника из групп счетов, выбранных в поле Ветка статей расхода в Основных параметрах при создании документа.
Добавление горизонтального разделителя в форму документа
Для улучшения визуального восприятия документа можно разделить группы полей сплошной горизонтальной чертой.
Для этого в Главном шаблоне цепочки в колонке Наименование поставьте символ «_» после или перед введением наименования поля.
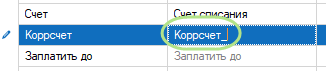
При формировании документа отобразится сплошная горизонтальная черта.
Пример. Символ «_» на рисунке выше введен после наименования поля. В этом случае разделительная черта отобразится после данного поля.
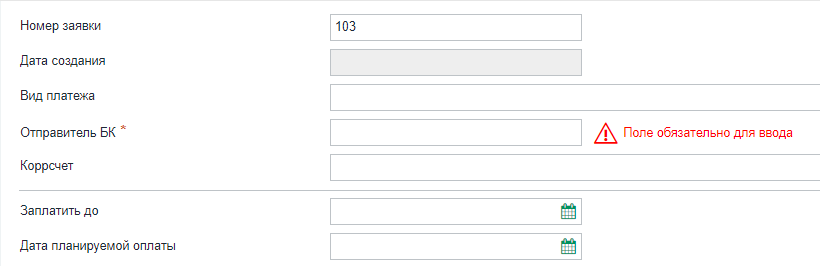
Копирование значения из аналитики (другого поля)
Поле можно заполнить копированием информации из уже заполненных полей или справочников двумя способами.
Способ 1. В колонке Копировать из введите наименование аналитики (или ее колонки), из которой и будет копироваться требуемая информация.
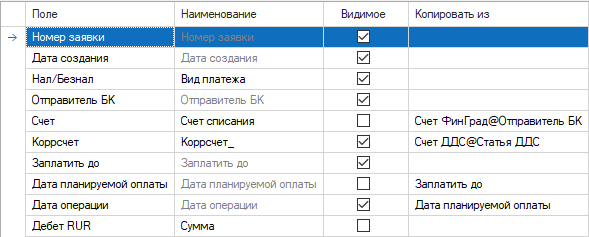
Например: значение поля Дата планируемой оплаты будет скопировано из поля Заплатить до, а значение поля Счет будет скопировано из колонки Счет ФинГрад аналитики Отправитель БК.
Способ 2. В колонке Копировать из введите соответствующую формулу ФинГрад.
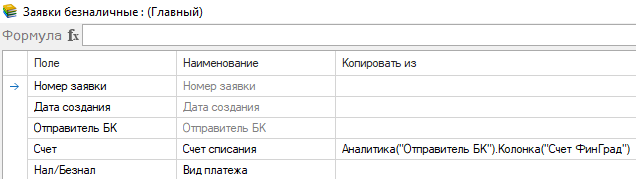
В этом случае значение поля Счет будет также скопировано из колонки Счет ФинГрад аналитики Отправитель БК.
Замечание: поля видимости, обязательности, изменяемости и копирования поддерживают формулы ФинГрад.
Таким образом можно настроить автоматическое заполнение полей, значения которых уже внесены в систему.
Например: при снятой галочке Изменяемое и заполненной колонке Копировать из могут быть автоматически заполнены реквизиты Контрагента.
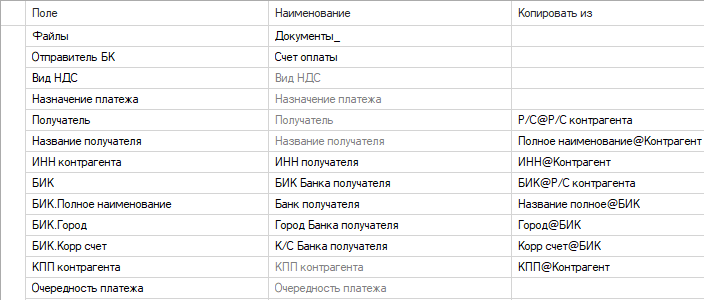
Добавление подсказки
Подсказки заполнения полей в документе также настраиваются в процессе формирования Главного шаблона цепочки.
Подсказка может содержать информацию о том, какое значение копируется в данное поле, либо о способе правильного внесения данных в поле формы создания документа.
Введите в Главном шаблоне цепочки в строке поля, для которого планируете создать подсказку, в колонке Описание поля текст подсказки.
Для оформления текста подсказки можно использовать html-теги, в частности, <b> и/или <i>.
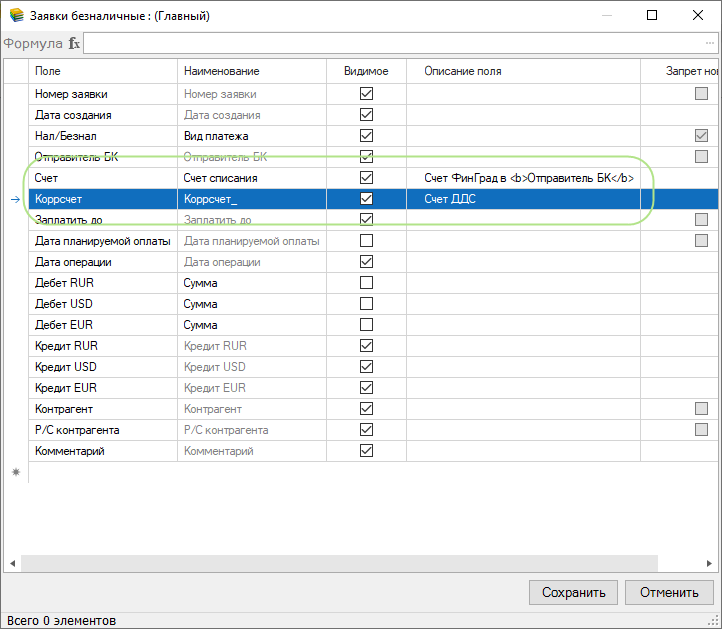
В форме документа в Казначействе в строке с данным полем отобразится символ  . Текст подсказки отобразится при наведении курсора на символ
. Текст подсказки отобразится при наведении курсора на символ 
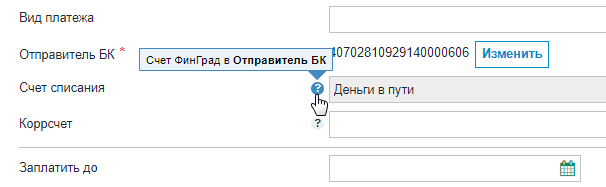
Настройка валют для цепочки согласования
Для формирования документа с использованием любой из валют, настроенных в ФинГрад, добавьте в Главный шаблон цепочки поля Дебет и Кредит для каждой из валют.
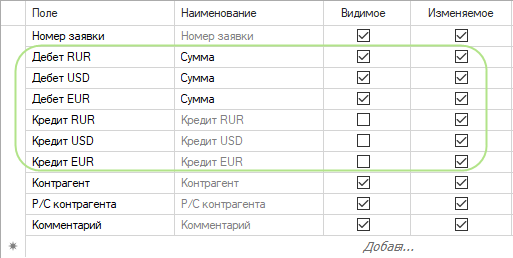
На рисунке выше добавлены видимые изменяемые поля Дебет в трех валютах. В колонке Наименование введено общее наименование Сумма.
При такой настройке в форме документа отображается одно поле Сумма с возможностью выбора валюты из справочника.
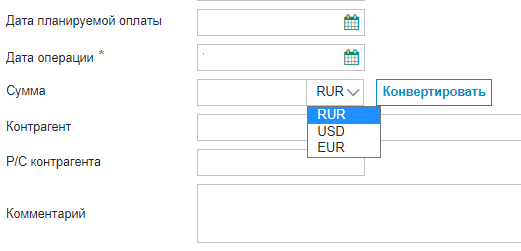
Настройка разбиения документа
Чтобы добавить разбиение в форму создаваемого документа необходимо:
- выделить область построения цепочки согласования;
- перевести переключатель Разбиение включено в положение ДА;
- настроить Шаблон разбиения;
- сохранить изменения.
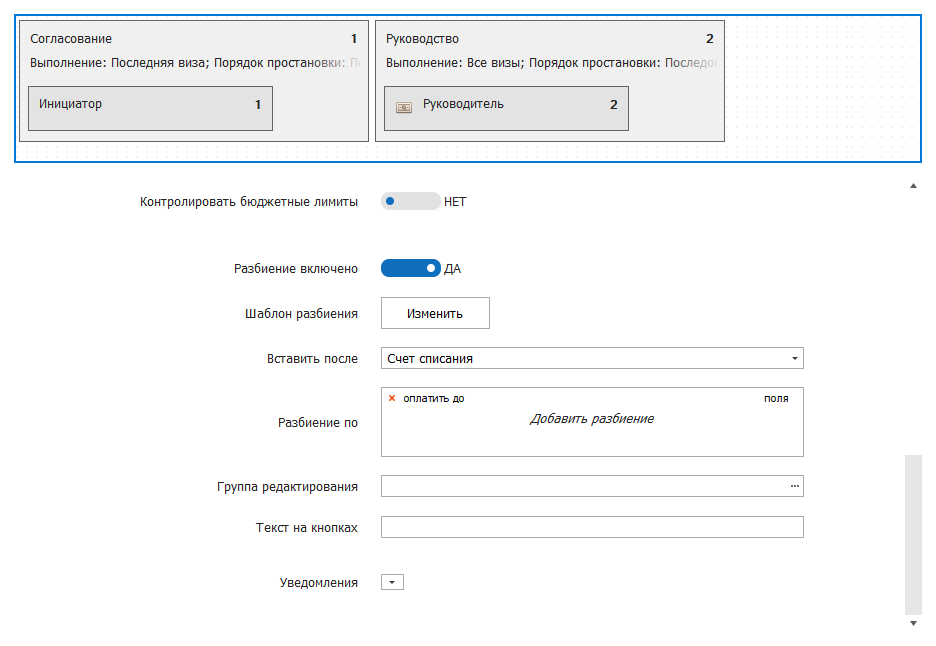
Шаблон разбиения определяет колонки, из которых будет состоять таблица разбиения.
Замечание. Каждое поле может отображаться либо в разбиении, либо в шаблоне цепочки.
Дополнительно колонки, которые будут отображаться в таблице разбиения в форме создания документа, можно выбрать настройкой поля Разбиение по. Для этого нажмите на строку Добавить разбиение и затем в появившейся строке введите название этого разбиения.
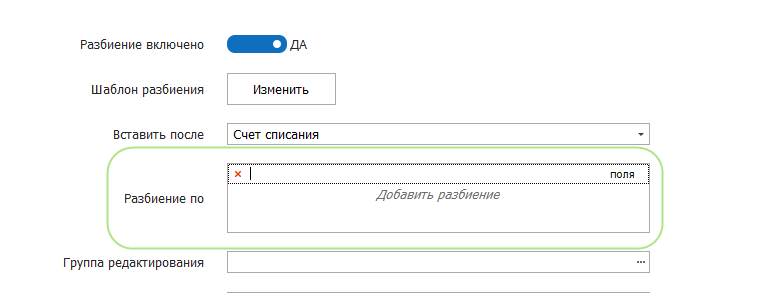
Далее нажмите на кнопку поля и выберите колонки, которые будут отображаться в данном разбиении.
Примечание. В справочнике кнопки поля отображаются колонки в соответствии с настройкой Шаблона разбиения.
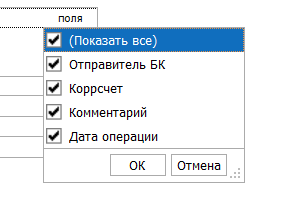
Сохраните изменения.
Настройка шаблона визы
Аналогичным способом можно настроить шаблоны, определяющие внешний вид документа на каждом из этапов согласования и документа, согласованного на всех этапах.
Для настройки Шаблона визы, например, Казначейство, выделите область визы и в части окна Основные параметры в строке Шаблон визы нажмите на кнопку Изменить.
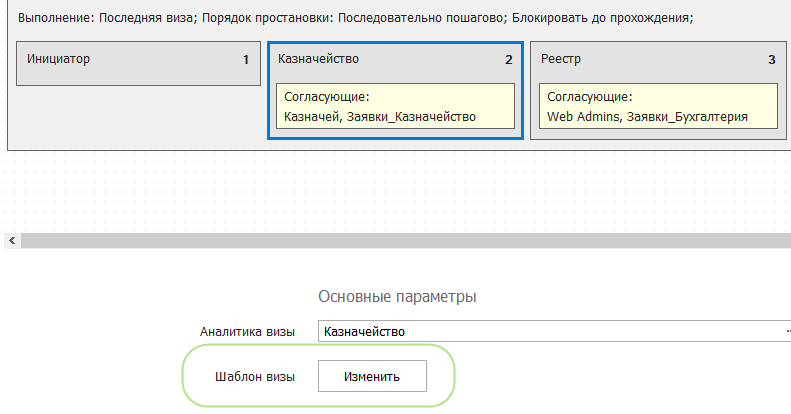
Откроется окно Казначейство, в котором настраивается шаблон соответствующей визы. Настройка выполняется образом, описанным в п. Настройка главного шаблона цепочки.
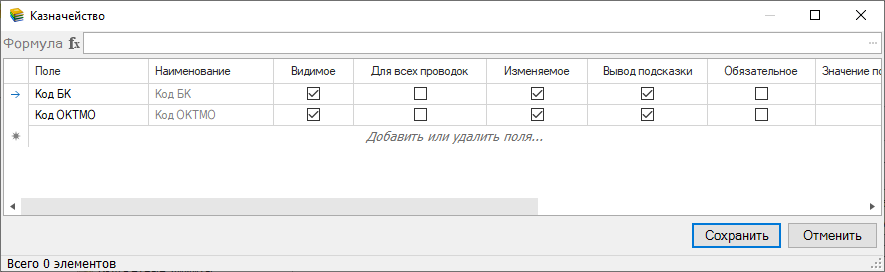
Замечания:
- Если не настраивать Шаблон визы, то форма документа, которая отображается на текущем этапе согласования, совпадает с Главным шаблоном цепочки.
- Если необходимо, чтобы на данном этапе согласования отличались настройки (или были добавлены) только для некоторых полей, то в Шаблоне визы нужно настроить только эти поля. В этом случае форма документа, которая отображается на текущем этапе согласования, состоит из полей, заданных Главным шаблоном цепочки, и полей, заданных Шаблоном визы.
- Поля, добавленные в Шаблон визы только на одном этапе, будут отображаться в форме документа только на этом этапе. На остальных этапах такие поля не отображаются.
Работа со справочниками в Казначействе
В случае, если при создании заявки возникает необходимость добавить значение в справочник аналитики, с помощью системных настроек можно добавить кнопку Добавить в соответствующее поле.
Кроме того, можно настроить проверку на уникальность поля колонки справочника аналитики, которая будет выполняться при создании значения.
|
WEB/AddEnabledAnalyticsIds |
|
Включает функцию добавления нового значения в справочник аналитики только для полей, редактируемых при создании заявки. В значение вводится список разделенных запятой id аналитик, доступных для добавления. |
|
WEB/UniqueFields |
|
Включает проверку уникальности полей создаваемого значения справочника аналитики. В значение вводится строка формата "aid1:f1,f2...;", где
|
Примеры настройки WEB/AddEnabledAnalyticsIds
Для того, чтобы в поле Отправитель БК (id 150) отобразилась кнопка Добавить
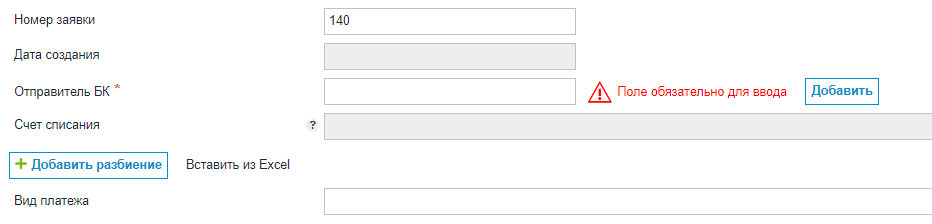
необходимо задать соответствующее значение id в системную настройку
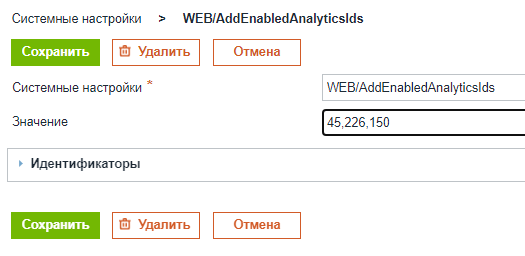
Примеры настройки WEB/UniqueFields для аналитики Контрагент
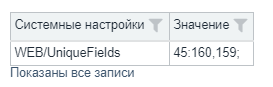
Такая настройка осуществляет проверку уникальности ИНН (id 159) и КПП (id 160) справочника аналитики Контрагент (id 45).
Спасибо!
В ближайшее время мы с вами свяжемся.